De MKV is een verliesvrij videocontainerformaat dat audio, video en ondertitels opslaat. De bestandsgrootte van MKV is echter erg groot en neemt veel ruimte in beslag. Om de videokwaliteit te behouden, wordt voorgesteld om MKV af te spelen op een standaard Blu-ray-speler. Met andere woorden, je moet brand MKV-videobestanden naar een Blu-ray schijf. Deze tutorial identificeert de beste methoden en demonstreert de procedures.
Deel 1. Hoe MKV naar Blu-ray te branden met ImgBurn
ImgBurn is freeware en iedereen kan het gratis downloaden. Het is beschikbaar van Windows 95 tot Windows 10. Een voordeel is dat de MKV naar Blu-ray-brander draagbaar is. Met andere woorden, u kunt het direct na het downloaden gebruiken in plaats van iets op uw schijf te installeren.
Stap 1Download en start de gratis MKV naar Blu-ray-converter op uw pc. Plaats vervolgens een lege Blu-ray-schijf in de ingebouwde of externe Blu-ray-drive.
Stap 2Kies de Schrijf bestanden/mappen naar schijf modus in de thuisinterface. Druk op de Toevoegen pictogram in de Bron gebied en open de MKV-videobestanden die u op de schijf wilt schrijven.
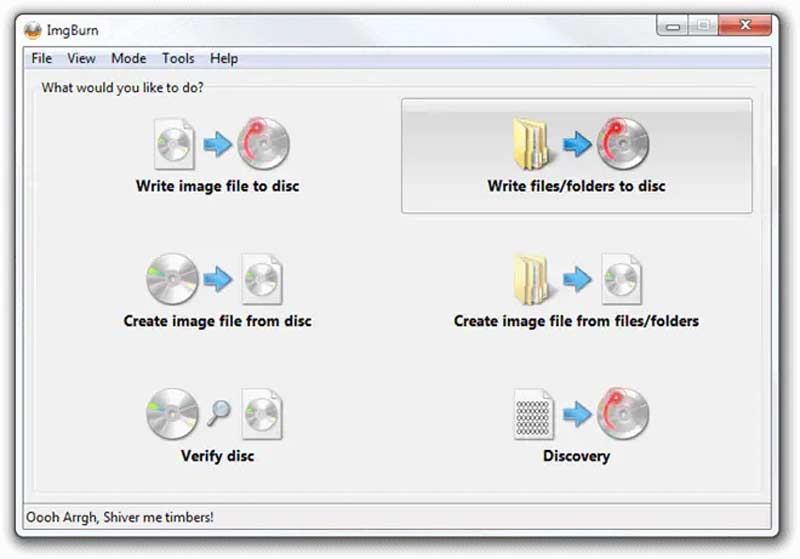
Stap 3Trek de naar beneden Bestemming optie en kies de Blu-ray-schijf als deze de optische schijf niet automatisch detecteert.
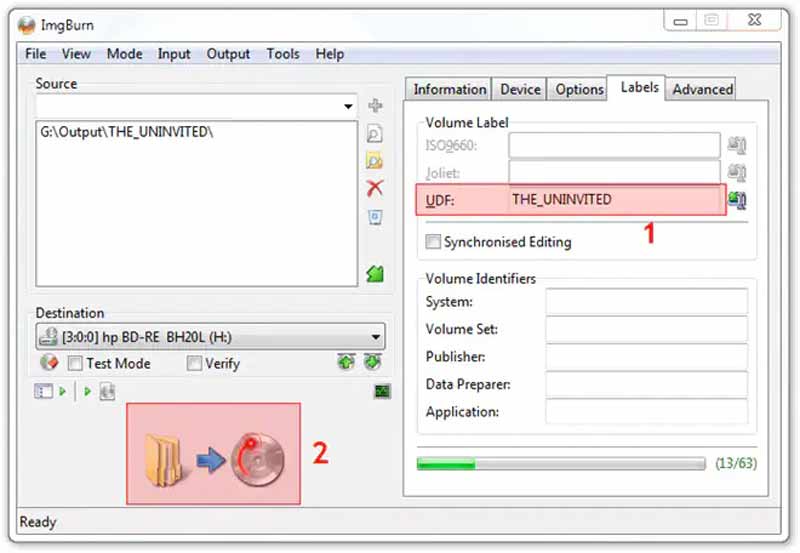
Stap 4Zoek het rechter paneel, ga naar de Apparaat tabblad en stel de Schrijfsnelheid volgens uw situatie. Schakel over naar de Opties tabblad en stel in Bestandssysteem als UDF. Ga vervolgens naar de Etiketten tabblad en stel de Volume label van de Blu-ray-schijf.
Stap 5Klik ten slotte op de Brandwond pictogram linksonder. Controleer desgevraagd de Inhoudstype en klik oke om te beginnen met het branden van MKV naar Blu-ray-schijf in ImgBurn.
Deel 2: Hoe MKV naar Blu-ray op Mac te branden
Gebruikers kunnen MKV-bestanden naar Blu-ray op Mac schrijven met de Finder-app, maar er worden alleen gegevensschijven gemaakt, maar geen afspeelbare Blu-ray. Daarom heb je ook een app nodig om de klus te klaren op je MacBook. TsMuxer is een gratis manier om MKV-bestanden te muxen als een Blu-ray ISO-image, zodat je het op een Blu-ray-schijf kunt schrijven.
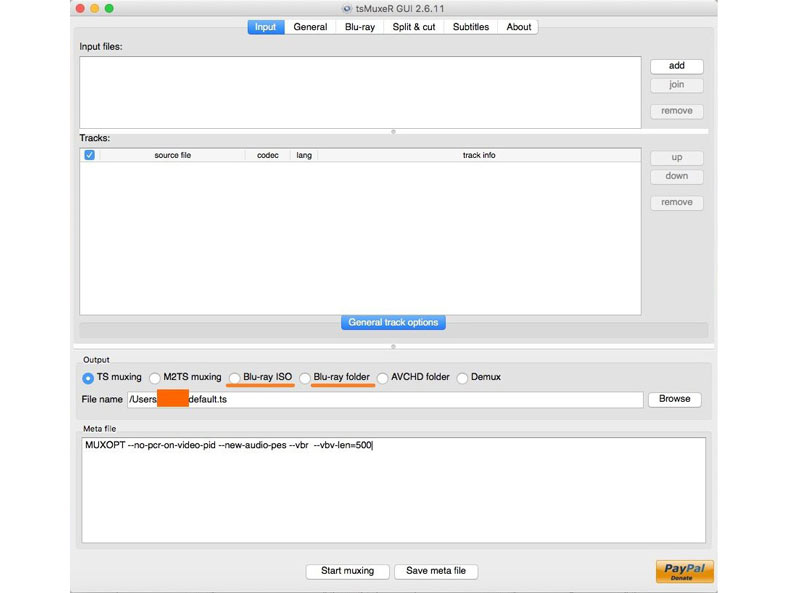
Stap 1Installeer de gratis MKV naar Blu-ray converter-app op je Mac en start deze.
Stap 2Klik op de Toevoegen knop naast de Bestanden invoeren paneel en laad de gewenste MKV-bestanden.
Stap 3Ga naar de Uitgang: gedeelte en selecteer Blu-ray ISO of Blu-ray-map. Druk vervolgens op de Bladeren -knop en selecteer een locatie om het Blu-ray-bestand op te slaan.
Stap 4Klik ten slotte op de Begin met mixen knop om MKV naar Blu-ray te converteren. Als het klaar is, moet je het bestand ook met een extra app op een Blu-ray branden.
Deel 3. Hoe MKV naar Blu-ray te branden met Tipard Blu-ray Creator
Zoals eerder vermeld, wordt MKV gebruikt om video's van hoge kwaliteit op te slaan. Om de videokwaliteit te beschermen en te verbeteren, hebt u een krachtige tool nodig bij het branden van MKV naar Blu-ray-schijven. Tipard Blu-ray Creator is een van de best speelbare Blu-ray-makers.
Beste MKV naar Blu-ray-brander
◆ Schrijf met één klik MKV-bestanden op een Blu-ray-schijf.
◆ Bescherm de videokwaliteit met behulp van AI-technologie.
◆ Ondersteuning van bijna alle videoformaten, inclusief MKV.
◆ Voeg een breed scala aan menusjablonen toe.
Hier zijn de stappen om uw MKV-bestanden op een Blu-ray-schijf te branden:
Stap 1Laad MKV-video's
Start de beste MKV naar Blu-ray-brander zodra u deze op uw pc hebt geïnstalleerd. Er is een andere versie voor Mac. Ga naar de Bestanden toevoegen menu en volg de instructies om de MKV-videobestanden toe te voegen die u op een Blu-ray-schijf wilt schrijven.
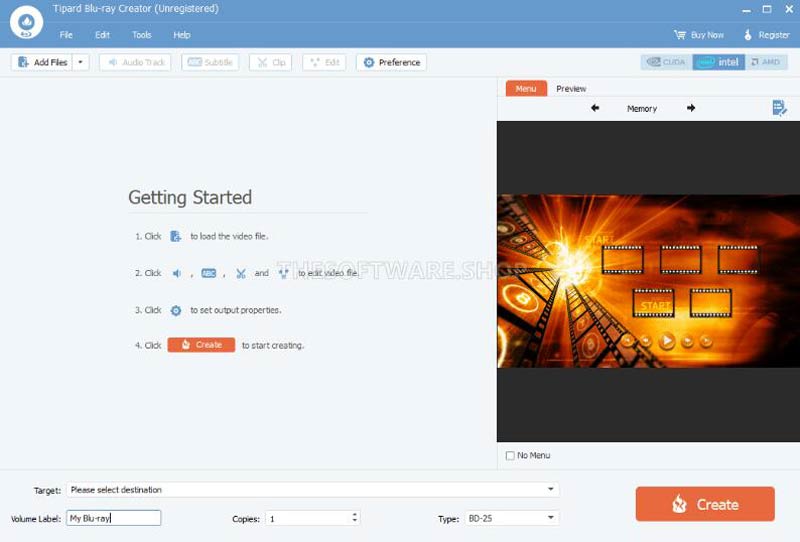
Stap 2Bewerk de menukaart
Nadat de video's zijn geladen, ziet u de miniaturen in de hoofdinterface. Hier kun je de video's bewerken en knippen, en ondertitels en audiotracks aanpassen.
Zoek vervolgens het rechterpaneel en schakel over naar de Menu tab, en dan krijg je het menu-editorvenster te zien. Selecteer een geschikte sjabloon en u kunt de achtergrondafbeelding en muziek vervangen, titels aanpassen en meer. Als u tevreden bent, klikt u op de Sparen knop om het te bevestigen.
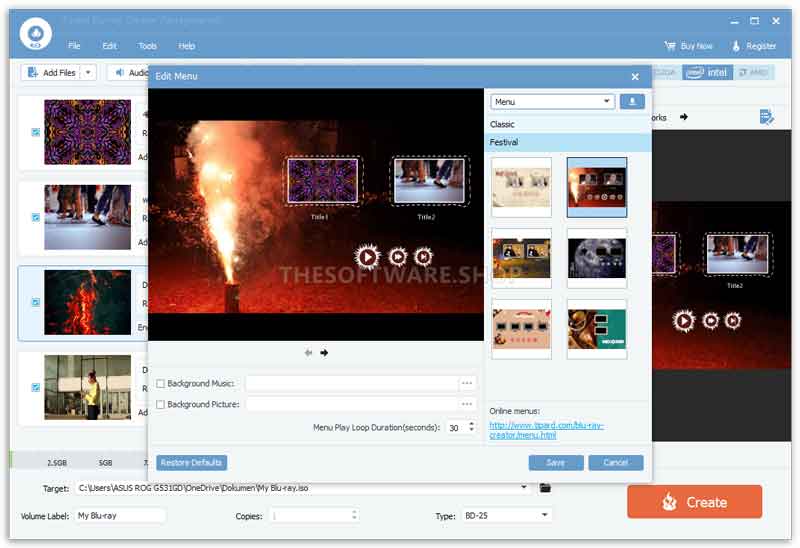
Stap 3Brand MKV naar Blu-ray
Plaats een lege Blu-ray-schijf in het Blu-ray-station dat op uw computer is aangesloten. Ga naar de software en selecteer de schijf uit de Doel menu onderaan. Stel dan de Volume label, Kopieën, en Type opties dienovereenkomstig. Als je klaar bent, klik je op de Creëren om te beginnen met het branden van de MKV-bestanden op de Blu-ray-schijf. Het kan even duren als je meerdere lange video's brandt, maar de ingebouwde hardwareversnelling kan de prestaties effectief optimaliseren.
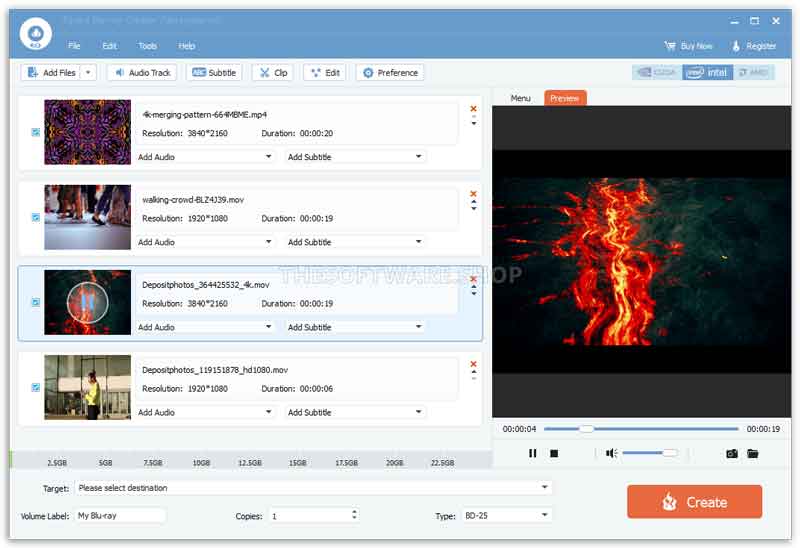
Deel 4: Veelgestelde vragen over het branden van 4K MKV naar Blu-ray
Brandt VLC Blu-ray?
We raden u af om Blu-ray met VLC te branden, aangezien VLC geen echt dvd-brandprogramma is. Je kunt het beschouwen als een Blu-ray-speler of Blu-ray-ripper. Met de ingebouwde codecs kun je de meeste Blu-ray-schijven in VLC probleemloos afspelen.
Hoe 3D MKV naar Blu-ray te branden?
Om 3D MKV-video's op een Blu-ray-schijf te branden, hebt u alleen een Blu-ray-creatorprogramma nodig dat 3D-inhoud ondersteunt. U kunt de functies van de software lezen voordat u deze downloadt of de ontwikkelaar om gedetailleerde informatie vragen.
Is MKV of MP4 beter voor Blu-ray?
Kort gezegd is MP4 populairder voor het bekijken van online video's, terwijl MKV beter is voor het converteren van digitale video's naar Blu-ray-schijven of dvd's. Dat komt omdat MKV video's, audiotracks en ondertitels van hoge kwaliteit opslaat zonder compressie.
Als u onze gids volgt, zou u moeten begrijpen hoe u dat moet doen brand MKV-video's naar Blu-ray schijven op Windows 11/10/8/7 en Mac OS X. ImgBurn is een gratis manier om het werk op een pc te doen; het kan echter geen menu's maken voor Blu-ray-schijven. TsMuxer kan Blu-ray ISO of map maken van MKV-bestanden op een MacBook. Voor beginners is Tipard Blu-ray Creator de gemakkelijkste manier om een afspeelbare Blu-ray-schijf te maken. Meer vragen? Schrijf ze gerust op onder dit bericht.
Complete multimediaspeler om Blu-rays, dvd's, 4K UHD's en andere video-/audiobestanden af te spelen.



 Veilige download
Veilige download


