Heeft u ooit gewenst dat u uw favoriete iTunes-films op dvd zou kunnen hebben voor een gezellige filmavond of om de vreugde te delen met vrienden en familie? Hoewel iTunes een handig platform biedt voor toegang tot digitale films, blijft de wens om dat te doen iTunes-films op dvd branden komt voort uit de charme van het hebben van een tastbare, deelbare kopie. Dit proces kent echter zijn complexiteit vanwege de bescherming van digitale rechten.
Dit artikel presenteert een beproefde aanpak voor het opnemen van iTunes-films, zodat u een kopie op uw computer kunt hebben. Daarnaast helpt het je bij het branden van iTunes-films op dvd met behulp van een uitstekende dvd-maker. Om al deze manieren te leren, kunt u de onderstaande informatie lezen.
Deel 1. Neem iTunes-films op en bewaar deze op de computer
Mogelijk bevindt u zich in een situatie waarin u een kopie van uw favoriete iTunes-films op uw computer wilt bewaren. Misschien wilt u ze offline bekijken of ervoor zorgen dat u een back-up hebt voor het geval de inhoud niet meer beschikbaar is. AVAide-schermrecorder kan in dergelijke gevallen een nuttig programma zijn, waarmee u deze films kunt vastleggen en opslaan voor persoonlijk gebruik.
Met AVAide Screen Recorder kunt u vastleggen wat er op uw bureaublad gebeurt en dit opslaan als een videobestand. Hiermee kunt u selecteren welk deel van uw scherm u wilt vastleggen. Of het nu het hele scherm is of een specifiek gebied, u heeft controle over wat er wordt opgenomen. Naast het vastleggen van beelden, kan het ook het geluid opnemen. Het betekent dat je de complete kijkervaring krijgt, inclusief geluid. Bovendien kunt u uw opname-ervaring aanpassen door instellingen zoals videokwaliteit, framesnelheid en audiovoorkeuren te wijzigen. Het zorgt ervoor dat de opgenomen video aan uw specifieke eisen voldoet.
Stap 1Bezoek de officiële website van AVAide Screen Recorder, download deze en volg de installatie-instructies om deze op uw computer in te stellen.

PROBEER HET GRATIS Voor Windows 7 of hoger
 Veilige download
Veilige download
PROBEER HET GRATIS Voor Mac OS X 10.13 of hoger
 Veilige download
Veilige downloadStap 2Voer de schermrecorder uit om aan de slag te gaan. Selecteer vervolgens de Video Recorder uit de lijst met opnamefuncties op de hoofdinterface.
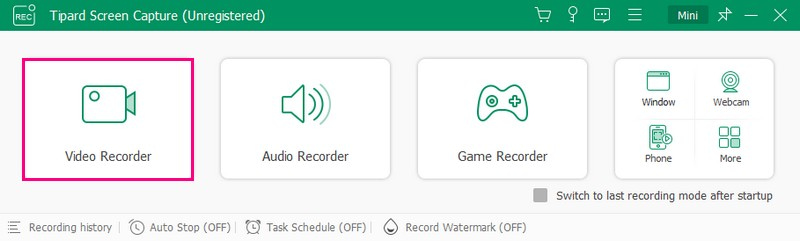
Stap 3Schakel de Weergave1 om toegang te krijgen tot de opnameschermopties. Klik op de Vol als u het hele scherm wilt opnemen, en Aangepast als u een voorkeursgebied heeft waar u wilt opnemen. Bovendien biedt het de mogelijkheid om de webcam, de Systeem, en de Het geluid van de microfoon. Eenmaal geregeld, klikt u op de REC knop om de opname te starten.
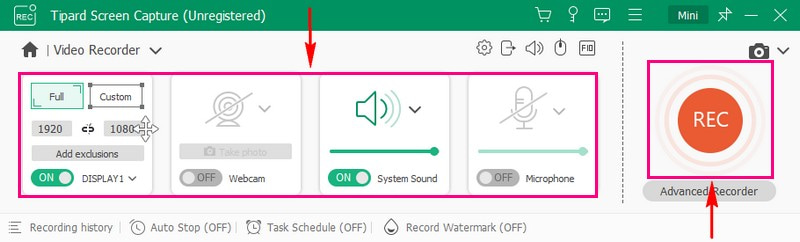
Stap 4U kunt de Afspeelbedieningen terwijl de opname bezig is. Als u klaar bent met het opnemen van de film, drukt u op de Hou op knop.
Stap 5Uw opgenomen film wordt automatisch afgespeeld in het voorbeeldvenster. Eenmaal tevreden, druk op de Gedaan knop om het op uw computer op te slaan.

Deel 2. Brand de video op dvd
Dvd's bieden een stabiele en duurzame back-upoplossing voor uw opgenomen video's. Als u uw opgenomen video's langdurig wilt bewaren, is het branden ervan op een dvd betrouwbaar. Het opmerkelijke programma dat u kan helpen uw taak te volbrengen is Tipard dvd-creator. Het is ontworpen voor efficiënt branden, zodat u niet buitensporig lang hoeft te wachten totdat het proces is voltooid. Het kan u ongetwijfeld helpen iTunes-films op dvd te branden die u eerder hebt opgenomen.
Tipard DVD Creator ondersteunt verschillende videoformaten, zodat u zonder compatibiliteitsproblemen opgenomen video's van verschillende apparaten kunt branden. Hiermee kunt u uw uitvoer personaliseren door uit verschillende menusjablonen te kiezen. U kunt achtergrondmuziek, afbeeldingen en meer toevoegen om uw dvd's opvallend te maken. Bovendien kunt u de uitvoer aanpassen met aanpasbare instellingen voor video- en audiokwaliteit. De gemaakte dvd's zijn compatibel met verschillende dvd-spelers en apparaten, waardoor anderen gemakkelijk van uw opgenomen video's kunnen genieten.
Stap 1Zorg er eerst en vooral voor dat Tipard DVD Creator op uw computer is geïnstalleerd.

PROBEER HET GRATIS Voor Windows 7 of hoger
 Veilige download
Veilige download
PROBEER HET GRATIS Voor Mac OS X 10.13 of hoger
 Veilige download
Veilige downloadStap 2Open het programma om uw taak uit te voeren. Kies vervolgens dvd-schijf typ de gepresenteerde opties.
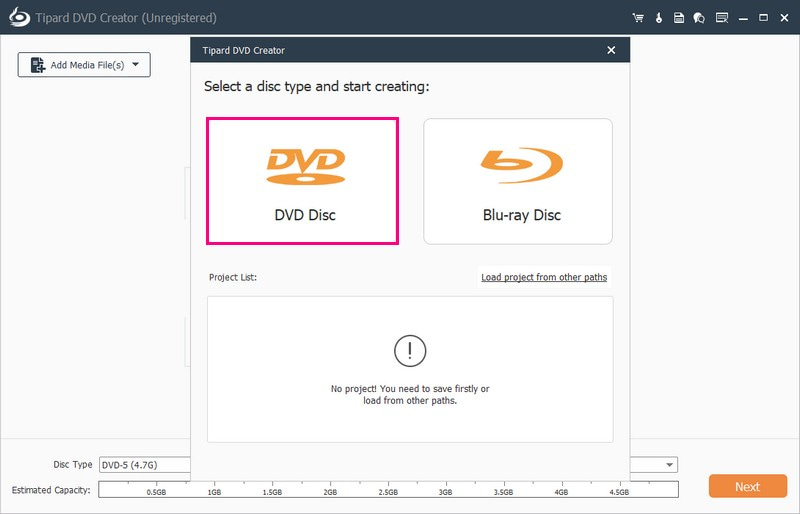
Stap 3Klik op de Mediabestand toevoegen om de iTunes-film die u hebt opgenomen in het programma te importeren.
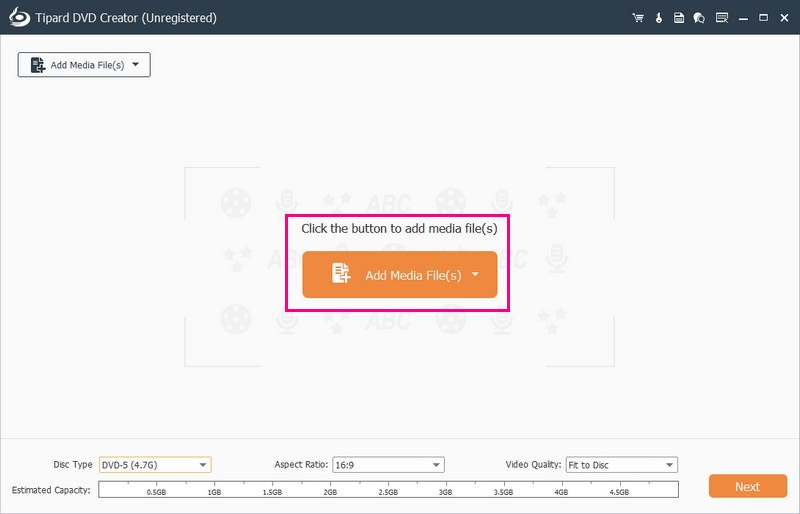
Stap 4Plaats een markering naast de geïmporteerde video om deze te selecteren. Klik vervolgens op de Volgende knop om verder te gaan.
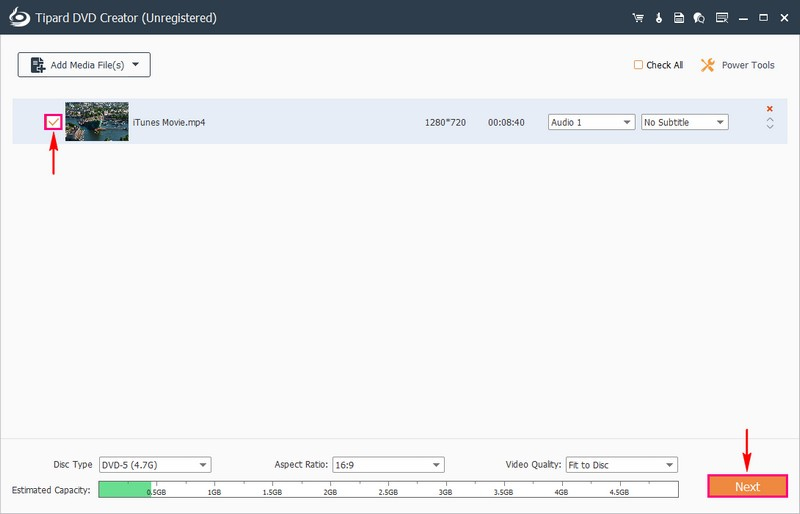
Stap 5U zult verschillende sjablonen zien van de Menusjablonen voor Vakantie, Familie, Bruiloften, Reis, en meer. Selecteer een ontwerp dat u op uw uitvoer wilt toepassen. U kunt ook de Menunavigatie volgens uw smaak.
Je kan ook Achtergrondmuziek toevoegen, Verander de achtergrond, en Voeg openingsfilm toe. Om deze opties in te schakelen, plaatst u er een vinkje naast.
Bovendien kunt u in realtime een voorbeeld van uw dvd-creatie bekijken voordat u het brandproces voltooit. Om dat te doen, klikt u op de Voorbeeld knop. Druk vervolgens op de Toneelstuk knop om de video te laten afspelen.
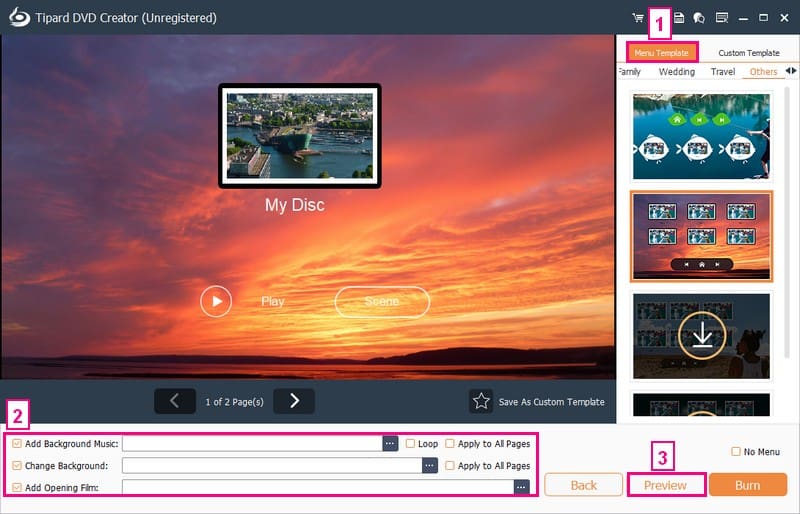
Stap 6Als u tevreden bent met uw creatie, klikt u op de knop Brandwond en ga naar het volgende venster. Klik ten slotte op de Begin knop om de iTunes-video met succes op dvd te branden.
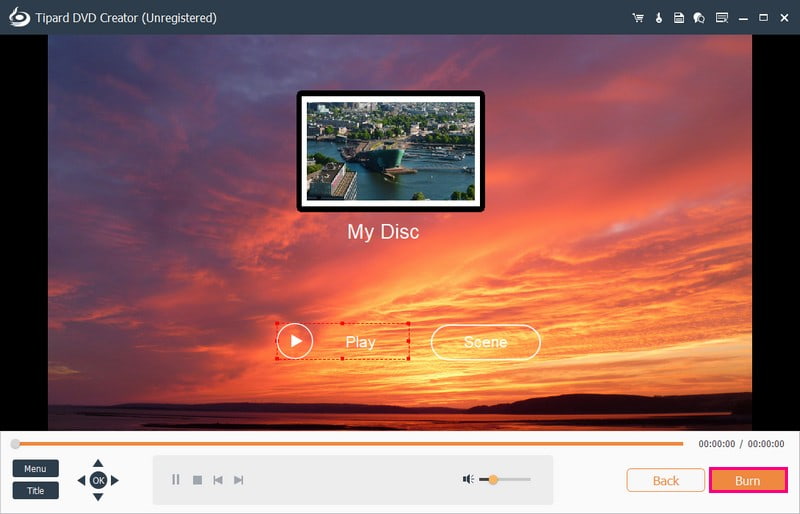
Deel 3. Veelgestelde vragen over het branden van iTunes-films op dvd
Hoe iTunes MP4 op dvd branden in iTunes?
Plaats eerst een lege schijf in uw computer. Open iTunes, ga naar Bestand, Nieuw en vervolgens naar Afspeellijst. Sleep uw MP4-bestanden naar de nieuwe afspeellijst. Open Bestand, Brand afspeellijst op schijf of klik met de rechtermuisknop op de afspeellijst en kies dezelfde optie. Stel indien nodig parameters in, klik op Branden en wacht. Wanneer u klaar bent, sluit u iTunes af en verwijdert u de dvd.
Kun je nummers van iTunes op een cd branden?
Absoluut! U kunt specifieke schijven maken in iTunes: audio-cd's, mp3-cd's en gegevens-cd's. Audio-cd's werken in gewone cd-spelers, mp3-cd's in cd-spelers die mp3 ondersteunen, en gegevens-cd's slaan bestanden op en dragen deze over.
Kun je iTunes-films naar USB kopiëren?
Open iTunes op uw computer, log in, ga naar de Store, controleer op beschikbare downloads en download uw film. Gebruik vervolgens een USB-station om de film op te slaan. Maar vergeet niet dat u deze iTunes-films niet op een USB-station of Android-telefoon kunt bekijken.
Kan ik een dvd importeren in iTunes?
Zeker! Hoewel iTunes niet rechtstreeks dvd-films accepteert, kunt u dvd's wijzigen in digitale formaten die iTunes ondersteunt. Vervolgens is het eenvoudig om de dvd-inhoud aan iTunes toe te voegen.
Welke formaten zijn compatibel met dvd-spelers?
De meeste dvd-spelers werken goed met formaten als MPEG-2 en AVI. Maar het is essentieel om naar de details van uw dvd-speler te kijken om te weten welke formaten deze kan afspelen.
Kun je iTunes-films op dvd branden? Zeker! In dit bericht heb je geleerd hoe je iTunes-films kunt opnemen met AVAide Screen Recorder en iTunes-films op dvd kunt branden met Tipard DVD Creator.
AVAide Screen Recorder is uw favoriete hulpmiddel voor het vastleggen van alles wat er op uw computerscherm gebeurt. Aan de andere kant is Tipard DVD Creator uw oplossing om video's om te zetten in dvd's voor een tastbare en deelbare ervaring. Dus waar wacht je op? Installeer ze op uw computer en geniet van uw iTunes-film!
Leg schermactiviteiten vast met audio, online vergaderingen, gameplay-video's, muziek, webcam, enz.




