Stel je voor dat je een verzameling van je favoriete films, video's of essentiële bestanden hebt die je veilig en gemakkelijk toegankelijk wilt houden. Deze op een Blu-ray-schijf branden kan een geweldige oplossing zijn. Blu-ray-schijven bevatten een enorme hoeveelheid gegevens, waardoor ze perfect zijn voor het opslaan van grote bestanden of het maken van back-ups.
Dit artikel zal u door eenvoudige methoden leiden ISO op Blu-ray branden schijven. Je leert stapsgewijze procedures voor Mac en Windows. Het zorgt ervoor dat u uw dierbare inhoud moeiteloos kunt opslaan op een duurzaam, veelzijdig medium. Laten we erin duiken en samen de mogelijkheden van Blu-ray branden ontdekken!
Deel 1. ISO branden op Blu-ray op Windows
Het maken van Blu-ray-schijven van videobestanden of ISO-afbeeldingen is eenvoudig Tipard Blu-ray-maker. Het biedt een eenvoudige interface en functies om moeiteloos ISO-bestanden op Blu-ray-schijven te branden. Dit platform ondersteunt verschillende Blu-ray-schijftypen, waaronder BD-25 en BD-50. Dit geeft u opties op basis van uw opslagbehoeften.
Met Tipard Blu-ray Creator kunt u creatief aan de slag door uw Blu-ray-menustijl en -sjablonen aan te passen. Wil je ondertitels of verschillende audiotracks toevoegen? Geen probleem! Die optie heb jij ook. Bovendien kunt u dingen zoals bijsnijden, bijsnijden, effecten toevoegen en meer aan uw Blu-ray doen, precies zoals u dat wilt. Het indrukwekkende deel? Het branden van uw Blu-rays duurt ook niet lang: de brandsnelheid is hoog.
Stap 1Download en installeer Tipard Blu-ray Creator op uw Windows-computer door de instructies op het scherm te volgen.
Stap 2Zodra het is geïnstalleerd, opent u het programma. Ga naar de Bestanden toevoegen en importeer het bestand dat u wilt branden.

Stap 3Klik op het geïmporteerde bestand om toegang te krijgen tot het Audio bestand, Ondertitel, Klem, Bewerk, en Voorkeuren opties.
Onder Audiotrack kunt u de Taal, Volume, en Latentie. Ga naar Ondertiteling en klik op de (+) knop om een ondertitelbestand toe te voegen. U kunt ook de Taal, Positie, Vertraging, Lettertypegrootte, enz. U kunt ongewenste onderdelen op de verwijderen Klem. Onder Bewerkkunt u ongewenste kaders verwijderen en effecten en watermerken toevoegen. Bovendien kunt u de Video en Geluidsinstellingen in Voorkeuren.
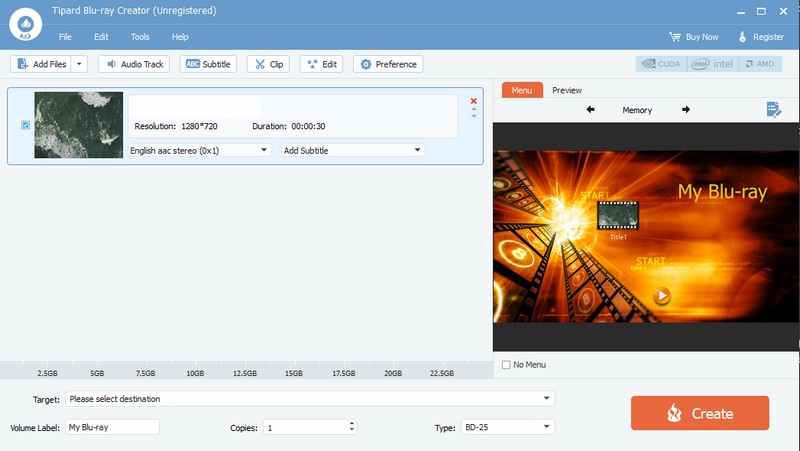
Stap 4Op de Doel vervolgkeuzemenu, selecteer uw gewenste bestemming. Kies vervolgens de Type van de Blu-ray-schijf die u gebruikt, of BD-25 of BD-50. Ga naar de Menu optie en selecteer de gewenste menuweergave.
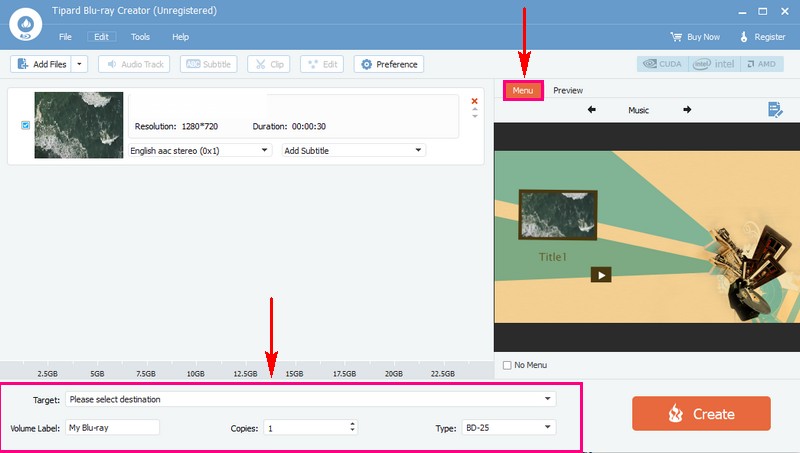
Stap 5Zodra alles is ingesteld, klikt u op de Creëren knop om het brandproces te starten. Zodra het brandproces is voltooid, verwijdert u de Blu-ray-schijf van uw Windows-computer.
Test het daarna op een Blu-ray-speler of een ander compatibel apparaat om er zeker van te zijn dat de ISO met succes is gebrand.
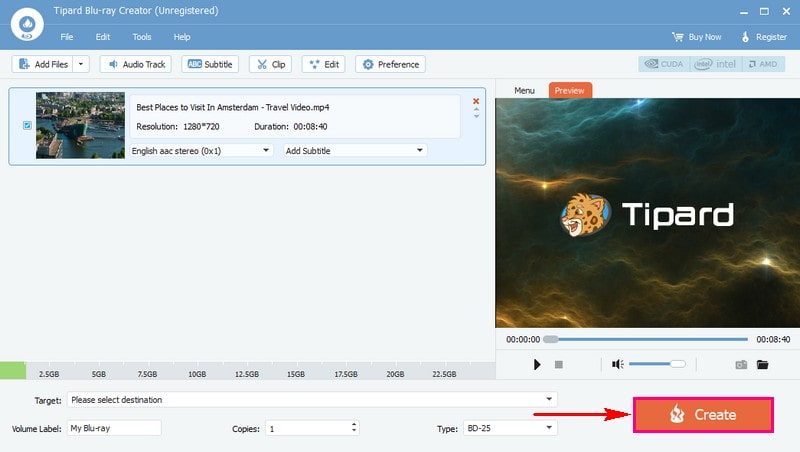
Deel 2. Hoe u uw ISO kunt branden met Finder op Mac
Finder is een uniek platform op uw Mac waarmee u uw bestanden eenvoudig kunt ordenen en vinden. Het is net als uw digitale archiefkast. Trouwens, een indrukwekkend onderdeel dat het kan doen, is een ISO-bestand op een schijf branden. Dit betekent dat het alles uit het ISO-bestand naar een lege schijf kan kopiëren, zodat u het later kunt gebruiken.
Hier leest u hoe u ISO naar Blu-ray op Mac kunt branden met Finder:
Stap 1Zoek en kies eerst het ISO-bestand op uw Mac door het Finder-venster te openen en er eenmaal op te klikken.
Stap 2Ga naar Bestand, Kiezen Schijfimage branden (bestandsnaam) naar schijf. Daarnaast kunt u met de rechtermuisknop op het ISO-bestand klikken en kiezen Schijfimage branden.
Stap 3Plaats ten slotte een lege schijf in het station van uw Mac en druk op Brandwond beginnen.
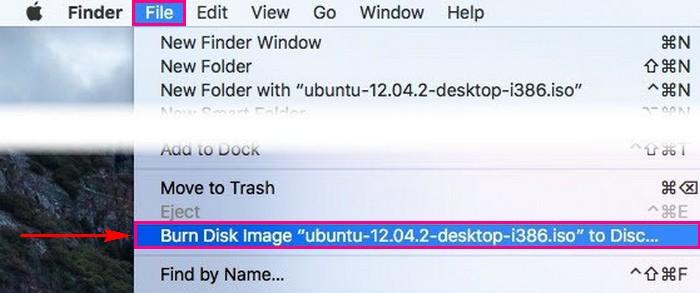
Deel 3. Veelgestelde vragen over het branden van ISO naar Blu-ray
Hoe brand je Blu-ray-schijven van ISO-images met ImgBurn?
Begin met het openen van ImgBurn. Kies in het hoofdscherm Afbeeldingsbestand naar schijf schrijven. Klik vervolgens op de knop Map in het gedeelte Bron om het bestand te zoeken en te kiezen. Zorg ervoor dat uw schijfstation is geselecteerd in het gedeelte Bestemming. Klik vervolgens op de grote knop Branden om het brandproces te starten.
Wat zijn de dingen die u moet voorbereiden voordat u ISO naar Blu-ray brandt?
Zorg ervoor dat u het ISO-bestand heeft, dit is de digitale kopie. Het zou het beste zijn om software te hebben die ISO-bestanden op Blu-ray-schijven kan branden. Een Blu-ray-schijf waarop veel gegevens kunnen worden opgeslagen. Ten slotte een externe schijf om hem op uw computer aan te sluiten. Als u dit allemaal heeft, kunt u uw taak soepel voltooien.
Kan ik meerdere ISO-bestanden op één Blu-ray-schijf branden?
Ja, dat kan, zolang er voldoende ruimte is. Bij sommige brandplatforms kunt u meerdere bestanden importeren en deze op één Blu-ray-schijf branden.
Kan ik een Blu-ray-schijf met de gebrande ISO op elke speler afspelen?
De meeste Blu-ray-spelers zouden gebrande schijven moeten kunnen verwerken. Maar het hangt af van de speler en de brandkwaliteit. Sommige oudere spelers kunnen problemen ondervinden met gebrande schijven.
Nu u onder de knie heeft hoe u ISO naar Blu-ray op Mac en Windows kunt branden, kunt u eenvoudig uw eigen Blu-ray-schijven maken.
Voor een nog soepelere ervaring bij het branden en kopiëren van Blu-ray-schijven kunt u overwegen Tipard Blu-ray Creator en Tipard Blu-ray Copy te gebruiken. Deze programma's bieden gebruiksvriendelijke interfaces en krachtige functies waarmee u moeiteloos Blu-ray-schijven op Windows kunt maken en kopiëren. Veel plezier met branden!
Complete multimediaspeler om Blu-rays, dvd's, 4K UHD's en andere video-/audiobestanden af te spelen.



 Veilige download
Veilige download


