Heb je je ooit afgevraagd hoe je je favoriete video's, foto's of speciale momenten kunt omzetten in iets dat je kunt vasthouden en delen? Het branden van dvd's op een Mac beantwoordt die vraag. Het gaat erom digitale inhoud om te zetten in een fysiek, gemakkelijk te delen formaat waarvan u zonder speciaal programma kunt genieten op dvd-spelers of computers.
Dit proces zorgt niet alleen voor toegankelijkheid op verschillende apparaten. Hiermee kunt u ook gepersonaliseerde collecties maken die kunnen worden gedeeld met vrienden en familie. Laten we eens kijken hoe brand dvd's op een Mac en ontdek de mogelijkheden die het biedt voor uw reis naar inhoudcreatie.
Deel 1. Brand dvd met Tipard DVD Creator
Heeft u een verzameling video's op uw Mac die u graag omzet in deelbare dvd's om herinneringen opnieuw te beleven en vrienden en familie te vermaken? Tipard dvd-creator is de oplossing waarmee u dvd's op een Mac kunt branden. Of u nu DVD-5- of DVD-9-schijven moet maken, Tipard DVD Creator ondersteunt. De dvd's die zijn gemaakt met Tipard DVD Creator zijn compatibel met vrijwel alle spelers en apparaten.
Met dit programma kun je video's importeren in formaten zoals MP4, AVI, MKV, MOV en meer. U kunt achtergrondmuziek, afbeeldingsachtergrond, menusjabloon toevoegen, video-effecten bewerken, ondertitels invoegen, enz. Het brandproces gaat snel en behoudt een hoge video- en audiokwaliteit. Met Tipard DVD Creator kunt u uw dierbare video's snel omzetten in duurzame dvd's, waardoor uw herinneringen bewaard blijven en ze altijd en overal toegankelijk zijn.
Stap 1Download de Tipard DVD Creator van de officiële website. Volg de gids om het programma succesvol op uw computer te installeren.

PROBEER HET GRATIS Voor Windows 7 of hoger
 Veilige download
Veilige download
PROBEER HET GRATIS Voor Mac OS X 10.13 of hoger
 Veilige download
Veilige downloadStap 2Voer de Tipard DVD Creator uit om aan de slag te gaan. Druk op de Bestanden toevoegen knop; het opent onmiddellijk uw Mac-map. Zoek het bestand dat u wilt branden. Eenmaal gevonden, selecteert u om het aan het programma toe te voegen.
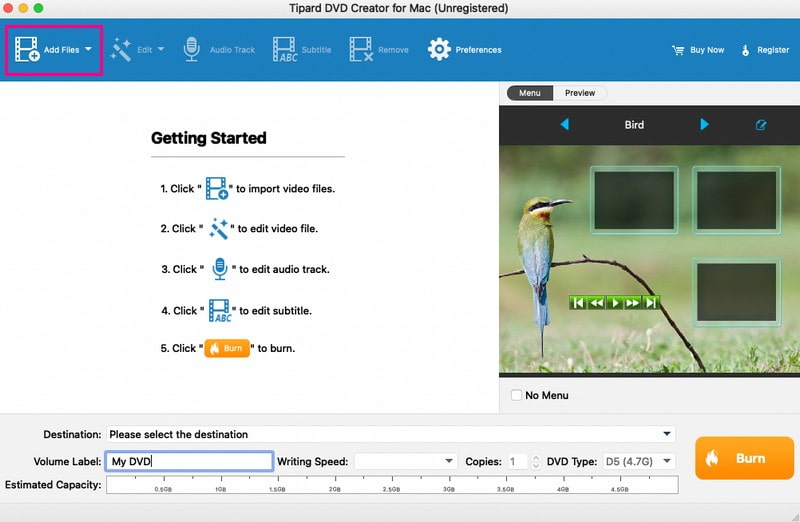
Stap 3Ga naar de Bewerk knop. U kunt hier de helderheid, verzadiging, contrast, tint en volume aanpassen. Daarnaast kunt u de videolengte naar wens inkorten. Indien gewenst kunt u ook een watermerk toevoegen. Vergeet niet op de te klikken oke knop om de wijzigingen te bevestigen.
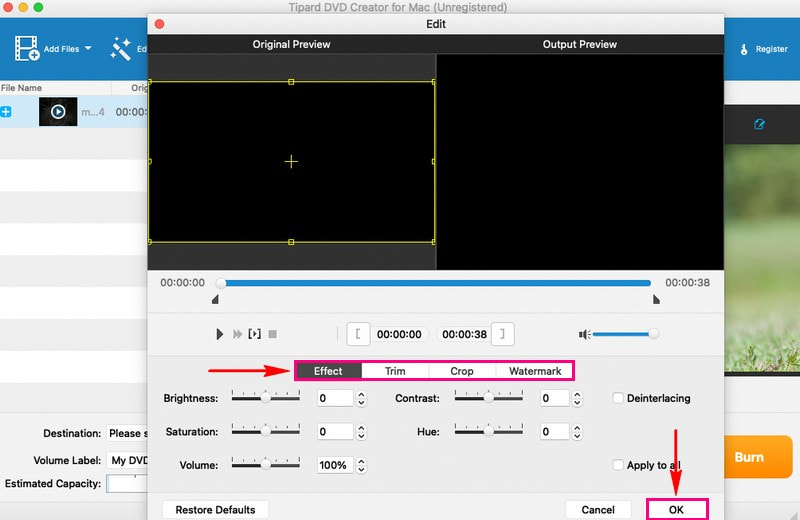
Stap 4U kunt audiotracks en ondertitels opnemen als u wilt dat uw video aantrekkelijker wordt. U kunt ook de andere parameters wijzigen, zoals encoder, bitrate, kanalen, enz. Vergeet niet om het aan te vinken oke knop om de wijzigingen op te slaan.
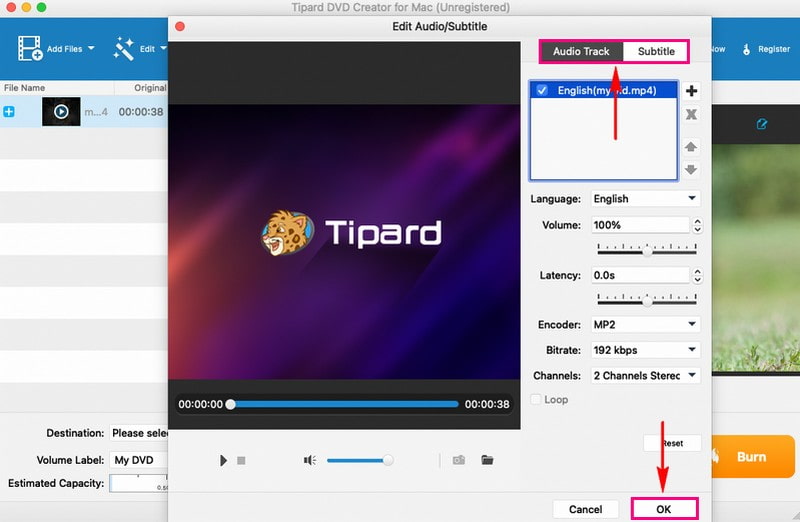
Stap 5Kies na de basisbewerkingen een opvallend thema uit het Menu keuze. Het heeft vooraf ingestelde menu's zoals Dier, Landschap, Festival, Plant, enz. Bovendien kunt u achtergrondmuziek, afbeeldingen en openingsfilm aan uw uitvoer toevoegen. Vergeet niet om op te drukken Sparen knop om de wijzigingen te bevestigen.
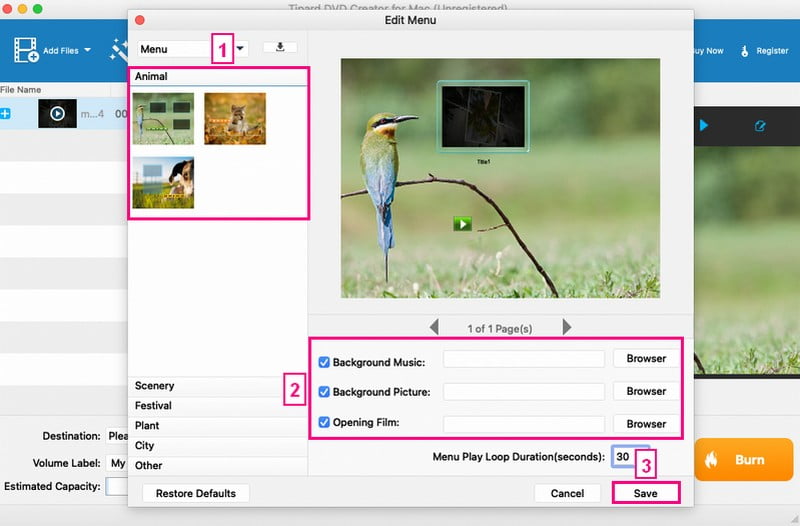
Stap 6Plaats een lege dvd in het dvd-station van uw Mac. Als u tevreden bent met uw creatie, klikt u op de Brandwond knop. Vink ten slotte het Begin knop om het brandproces te starten. Het duurt slechts een paar minuten om de uitvoer te verkrijgen.
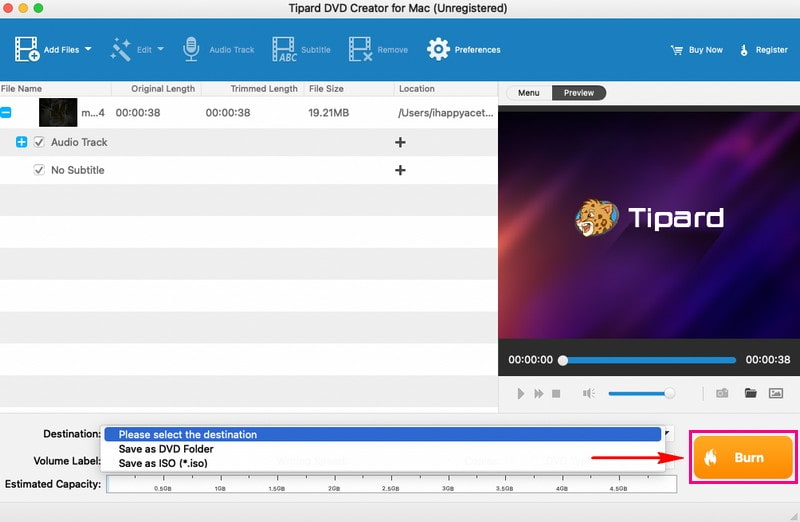
Deel 2. Maak een dvd met iDVD
iDVD is een soort toverstaf voor gebruikers die dvd's op de Mac willen maken met video's, foto's en muziek. Dit programma wordt geleverd met een aantal thema's en sjablonen. U kunt er een selecteren die bij uw stijl of de sfeer van uw inhoud past. Het toevoegen van uw inhoud is supereenvoudig. U kunt uw video's, foto's en muziek rechtstreeks van uw Mac naar het programma slepen. Je kunt ze op de menukaart naar eigen wens samenstellen.
Bovendien biedt het opties om de achtergrond te veranderen, tekst toe te voegen of persoonlijke afbeeldingen als achtergrond te gebruiken. Voordat u uw dvd brandt, kunt u met iDVD een voorbeeld ervan bekijken. Daarom kunt u zien hoe alles eruit ziet en eventuele laatste aanpassingen maken. Het beste is dat de dvd's die u met iDVD maakt, van goede kwaliteit blijven. Uw video's, foto's en muziek zien er net zo goed uit en klinken net zo goed als op uw Mac.
Stap 1Open eerst iDVD op uw Mac.
Stap 2Om een nieuw dvd-project te starten, zoekt en selecteert u het Maak een nieuw project knop. Met deze stap kunt u uw project een naam geven en een thema kiezen dat het uiterlijk van uw dvd-menu bepaalt.
Stap 3Voeg uw video's toe aan uw iDVD-project door ze naar het iDVD-venster te slepen en daar neer te zetten. U kunt de volgorde van uw video's ordenen door ze binnen uw projectgebied te verplaatsen.
Stap 4Plaats een lege dvd in het dvd-station van uw Mac. Vervolgens herkent iDVD dit als de locatie waar uw project wordt opgeslagen om op de dvd te worden gebrand.
Stap 5Als je klaar bent, druk je op de knop Branden in de interface. Met deze actie wordt het dvd-brandproces gestart. Het programma zorgt voor het coderen van uw video-inhoud en het menu-ontwerp. Daarna worden de gegevens naar de lege schijf overgebracht.
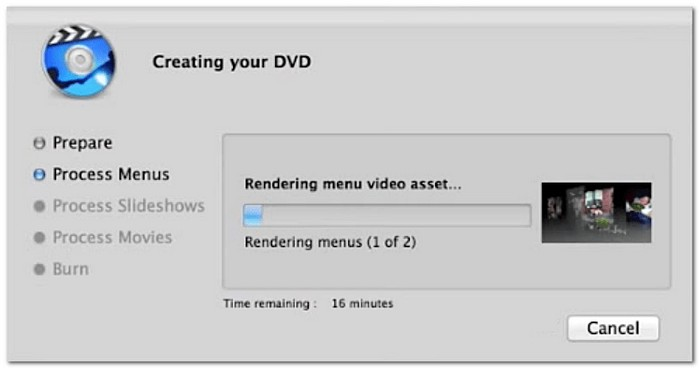
Deel 3. Vergelijkingstabel
Hier is een eenvoudige vergelijking tussen twee populaire opties, iDVD en Tipard DVD Creator, waarin hun kenmerken en functionaliteiten worden benadrukt. Of u nu eenvoud of geavanceerde bewerkingsmogelijkheden zoekt, deze vergelijking is bedoeld om u te helpen de perfecte oplossing te vinden voor uw behoeften op het gebied van het maken van dvd's.
| Functies | iDVD | Tipard dvd-creator |
|---|---|---|
| Gebruikersomgeving | Het heeft een eenvoudige en gebruiksvriendelijke interface. | Het heeft een moderne en intuïtieve interface. |
| Thema's/sjablonen | Het biedt tal van thema's en sjablonen. | Het biedt aanpasbare sjablonen. |
| Maatwerk | Het biedt beperkte aanpassingsmogelijkheden voor menu's. | Het biedt meer aanpassingsmogelijkheden voor menu's. |
Deel 4. Veelgestelde vragen over het branden van dvd's op Mac
Kan iDVD ISO naar dvd branden op Mac?
iDVD biedt geen ondersteuning voor het branden van ISO-bestanden naar dvd's op een Mac. De belangrijkste functie is om gebruikers te helpen bij het maken van aangepaste dvd's met video's, foto's en muziek.
Kun je MP4 naar dvd branden op Mac?
Zeker! U kunt Tipard DVD Creator gebruiken, die verschillende invoervideobestandsformaten ondersteunt, waaronder MP4, om op dvd te branden.
Kan VLC dvd's branden?
als jij gebruik VLC om dvd's te branden, kan het behoorlijk complex en tijdrovend zijn. Het richt zich immers op het afspelen van verschillende video- en audiobestandsformaten en dient als betrouwbare mediaspeler.
Hoe lang duurt het om een dvd te branden?
De duur die nodig is om een dvd te branden, hangt van een paar dingen af. Ten eerste, hoe snel uw dvd-brander werkt. Ten tweede, hoe groot de bestanden zijn. Als laatste de snelheid die je kiest voor het branden. Met Tipard DVD Creator kan het branden enkele minuten duren. Bovendien zorgt het voor topkwaliteit, waardoor uw inhoud er net zo goed uitziet als oorspronkelijk.
Kan ik gegevens op een gebrande dvd wissen of herschrijven?
Het hangt allemaal af van het soort dvd dat u gebruikt. DVD-R-schijven zijn voor eenmalig gebruik; je kunt ze niet meer wissen of herschrijven nadat ze zijn verbrand. Maar met DVD-RW- en DVD+RW-schijven kunt u ze meerdere keren herschrijven en wissen.
Je hebt geleerd hoe maak dvd's op Mac, wat met het juiste gereedschap een fluitje van een cent kan zijn. Als u op zoek bent naar een veelzijdige en gebruiksvriendelijke oplossing, valt Tipard DVD Creator op. De eenvoudige interface en een reeks functies vereenvoudigen het maken van dvd's. Van het importeren van uw favoriete video's en foto's tot DVD-menu's aanpassen en branden met snelheid en kwaliteit, Tipard DVD Creator biedt het hele pakket.
Beste tool voor het rippen en converteren van dvd-schijven / mappen / ISO-afbeeldingsbestanden naar verschillende indelingen.




