Soms zal het jezelf alleen maar verergeren om een taak uit te voeren met een tool die je niet kent. Dus, als je missie is om te weten hoe stem op Mac op te nemen, neem niet alleen genoegen met het idee om een tool te gebruiken die u op internet ziet, want het is van cruciaal belang om er een diepgaand begrip van te hebben. Kijk, anderen zullen je vertellen dat je geen stem op je Mac kunt opnemen, tenzij je een tool van derden gebruikt. En je zou het kunnen geloven zonder zelfs maar te proberen het zelf te bewijzen. Anderen wisten niet dat Mac is uitgerust met ingebouwde programma's die audio van ten minste standaardkwaliteit kunnen vastleggen.
Aan de andere kant voldoen de ingebouwde tools die we kennen misschien niet aan uw standaard voor het produceren van geluid van hoge kwaliteit. En daarom wil je misschien een uitstekende tool hebben die je een geweldige oplossing biedt voor het opnemen van spraak en zelfs scherm op Mac. Laat ons u daarom kennis laten maken met deze beste en standaardoplossingen die u moet kennen.
Deel 1. De beste oplossing om spraak met uitstekende kwaliteit op Mac op te nemen
Zoals eerder vermeld, kun je met een uitstekende tool voor de taak een hogere kwaliteit produceren dan die met de ingebouwde tools op Mac. Daarom stellen wij u graag voor aan de AVAide-schermrecorder, de beste recorder die uw scherm en audio op zijn best kan vastleggen. Deze beste tool heeft ook de beste microfoon voor spraakopname op Mac die wordt geleverd met een ruisonderdrukkingsfunctie, wat erg belangrijk is bij het opnemen van oproepen, vertellingen, muziekproductie en meer. Dat gezegd hebbende, zullen gebruikers een nette en huss-free opname kunnen maken. Bovendien wordt de Windows-versie, net als de Mac, geleverd met een krachtige systeemgeluidsfunctie, waarmee gebruikers de geluiden van hun apparaat en applicaties kunnen opnemen en mixen als een DJ!
Aarzel niet om de AVAide Screen Recorder op uw Mac te installeren, want het geeft gebruikers honderd procent veiligheid. Deze geweldige software wordt geleverd met hardwareversnelling die uw apparaat zal bewaken met de maximale bescherming die u zich ooit hebt voorgesteld! Geweldig toch? Laten we daarom eens kijken naar de andere verbazingwekkende functies die deze tool biedt door het volledig te installeren na het downloaden.
Hoe u uw stem kunt opnemen op Mac
- De perfecte software om interne audio van apps en websites op Mac- en Windows-apparaten op te nemen.
- Leg moeiteloos en uitstekend video, beeld en audio vast op uw computer en mobiele apparaten.
- Neem geluid zonder verlies op.
- Sta gebruikers toe om de ongewenste clips op de opname te knippen.
Stap 1Start de tool zodra u deze hebt aangeschaft. Klik vervolgens in de hoofdinterface op de Audiorecorder.
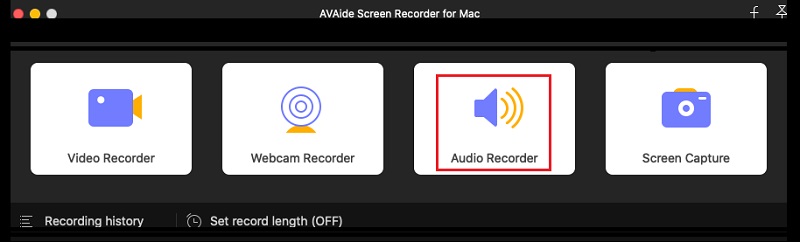
Stap 2Kies in het volgende venster om te wisselen Op de Microfoon, en als je de audio van je Mac wilt opnemen, draai je Systeemgeluid Aan. Daarna kunt u al op de . klikken REC knop om de opname te starten, en zo kun je je stem opnemen op de Mac.
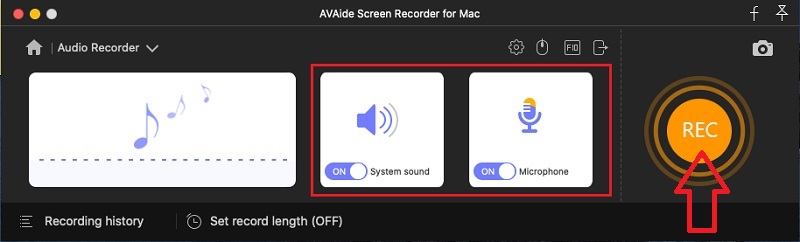
Stap 3Merk op dat deze software je een MP3-uitvoer geeft als het standaard audioformaat voor Mac. Dus als u een andere uitvoer wilt hebben, klikt u op de Coggle icoon uit de interface en druk vervolgens op de Uitgang: keuze. Ga daarna naar de Audio-indeling en kies uit de indelingskeuzes wanneer u op de vervolgkeuzeknop met de pijl klikt. Vergeet niet te raken oke na.
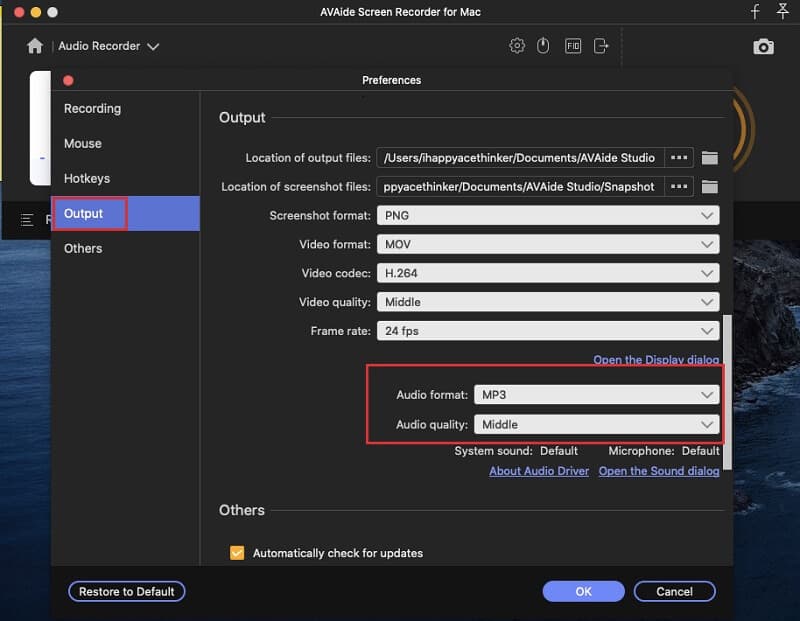
Stap 4Als u klaar bent met de opname, klikt u op de Hou op knop uit de zwevende balk. Voel je dan vrij om aan te passen door de clip bij te snijden wanneer je op de Klem tabblad. Ga anders verder met het opslaan van het bestand door op de Sparen knop.
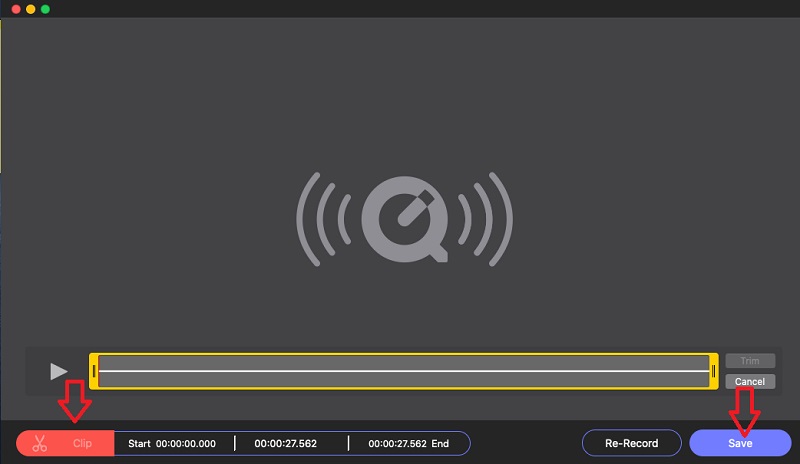
Hiermee audio-opnamesoftware, kunt u gemakkelijk podcast vastleggen, muziek en elk geluid op je Mac.
Deel 2. Manieren om gratis spraak op Mac op te nemen
Nu komen we bij het gedeelte waar we u de technieken zullen laten zien om de taak vrij uit te voeren. Ja, het is gratis omdat we de programma's zullen gebruiken die uw Mac heeft om uw stem op te nemen zonder de noodzaak voor acquisitie door derden. En dus, zonder verder oponthoud, laten we deze tutorials beginnen.
1. Neem uw stem op met spraakmemo's
De spraakmemo's is een programma dat aan Mac-gebruikers wordt gegeven als een van hun privileges. Het is een ingebouwde app die is bedoeld om stemmen op te nemen. Het kan echter niets anders dan alleen opnemen. Dit betekent geen instellingen, bewerkingstools en andere functies die u in de interface zult vinden. Desalniettemin heeft het de eenvoudigste en snelste manier om zelfs Siri's stem op Mac op te nemen. Bekijk daarom de eenvoudige stappen hieronder om te zien hoe deze spraakmemo werkt.
Stap 1Ga naar je Vinder en zoek naar de software en start deze vervolgens.
Stap 2Als u de hoofdinterface bereikt, klikt u op het rode cirkelpictogram om de spraakopname te starten.
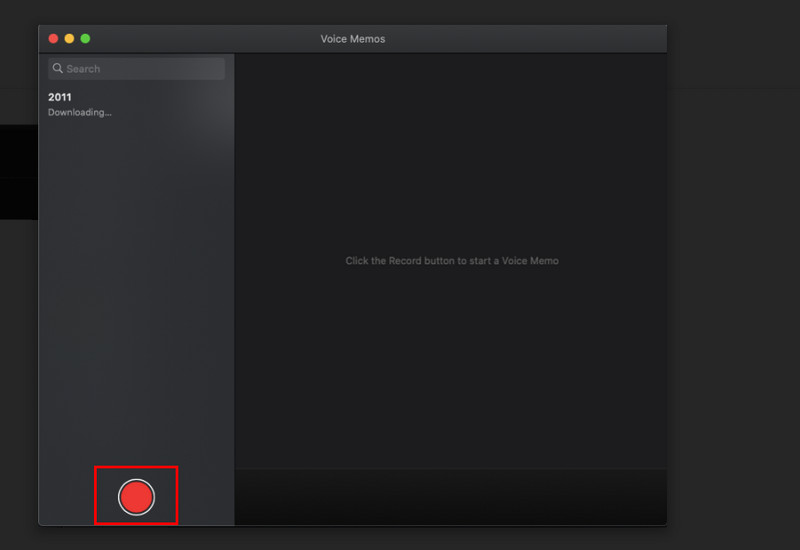
Stap 3Klik tijdens het opnemen op de Pauze icoon als u de opname na een tijdje wilt voortzetten of klik op de Gedaan om de spraakmemo te stoppen.
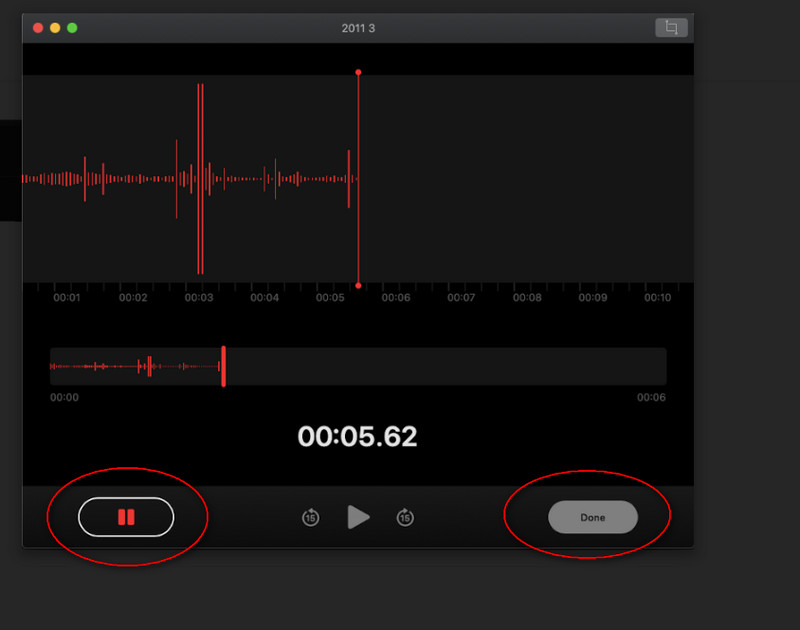
2. Probeer de kracht van QuickTime Player
Als Mac-gebruiker ken je natuurlijk de QuickTime Player. Deze standaard mediaspeler van uw apparaat is ook flexibel in het uitvoeren van andere taken, zoals het converteren van bestanden, naast het beantwoorden van de vraag hoe scherm en stem op Mac moeten worden opgenomen. Maar nogmaals, het heeft, net als de vorige ingebouwde software, slechts een minimale functie. Desalniettemin gebruikt QuickTime zijn ingebouwde microfoon bij het opnemen, waardoor het voordeliger is dan de andere.
Stap 1Start de QuickTime Player op uw Mac. Ga dan direct naar de Bestand selectie, en kies de Nieuwe audio-opname uit de recorderkeuzes.
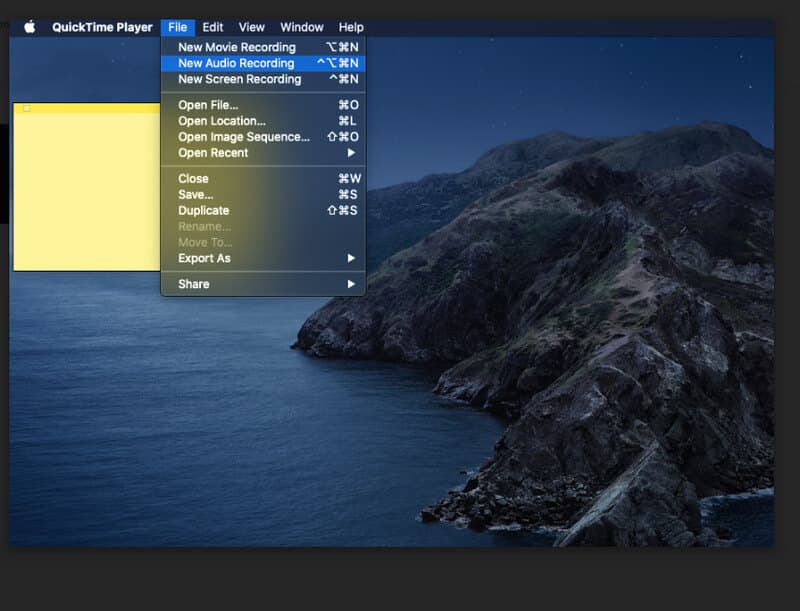
Stap 2De app brengt je naar de audiorecorder, waarin je op de moet klikken Vermelding pictogram om te starten.
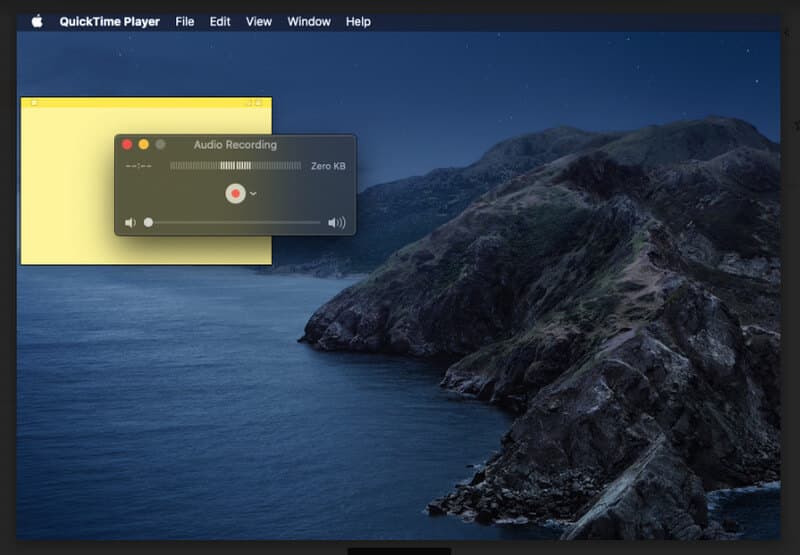
Stap 3Wanneer u klaar bent met het vastleggen van uw stem of audio, klikt u op de Hou op pictogram op de exacte locatie van de plaat om de band te beëindigen. Ga dan naar Bestand nogmaals, en klik op Sparen om de band te bewaren.
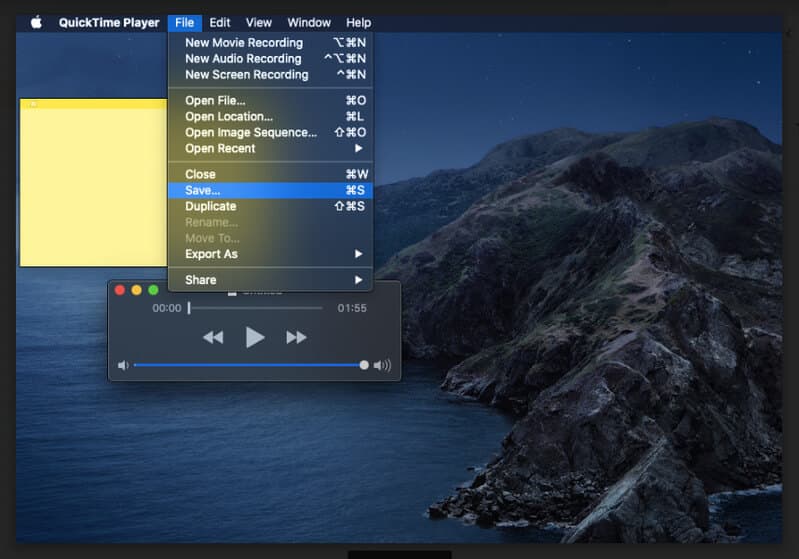


![]() AVAide-schermrecorder
AVAide-schermrecorder
Opnamescherm, audio, webcam, gameplay, online vergaderingen, evenals iPhone/Android-scherm op uw computer.
Deel 3. Veelgestelde vragen over spraakopname op Mac
Kan ik spraakopname converteren naar tekst op Mac?
Ja, door dicteren op het toetsenbord in te schakelen. Ga naar je Apple-menu en klik vervolgens op het dictaat in de systeemvoorkeuren. Klik vervolgens op Audio-opnamen delen om uw opgenomen band te delen.
Kan ik audio opnemen met iMovie op mijn iPhone?
Nee. Je kunt iMovie alleen gebruiken om video's af te spelen en te bewerken. Om erachter te komen hoe u audio opnemen op iPhone, kunt u hier klikken.
Hebben iPhones de spraakmemo's?
Ja. De app Spraakmemo's is ook beschikbaar op iPhones als hun standaard spraakrecorder.
Nu je de drie onvergelijkbare manieren op Mac hebt gezien, kun je de taak op je gemak doen. Soms moet je dingen zelf onderzoeken om meer te weten te komen. Stem af op onze artikelbron om meer te weten te komen over verschillende oplossingen voor verschillende taken die u moet uitvoeren. Maar voor nu, beheers de drie sleutels die je hebt geleerd en probeer ze zo snel mogelijk!
Leg het beste moment vast met AVAide Screen Recorder. Screencast, aanpassen en delen in seconden.
Geluid opnemen
- Computeraudio opnemen op Audacity
- Review van Chrome Audio Capture
- Beste audio-opnamesoftware
- Beste spraakrecorder voor Android
- Een podcast opnemen op computer en telefoon
- Hoe spraak op Mac op te nemen met behulp van de 3 beste oplossingen
- Audio opnemen vanaf de computer op 3 spectaculaire manieren
- Hoe iPhone-oproepen op te nemen: geweldige technieken om te volgen






 Veilige download
Veilige download


