Het kiezen van een audiorecorderprogramma is eenvoudig, vooral als je weet wat je nodig hebt of welke functies je nodig hebt, of je nu een beginner bent of een zeer ervaren professional. Een krachtige audiorecorder als Audacity biedt u tal van voordelen. Naast het vastleggen van audio, kunt u ook naar uw favoriete nummers luisteren. Sta jezelf toe om de voor jou meest geschikte audio-opnamesoftware te onderzoeken in plaats van verschillende artikelen op internet te lezen of talloze audiorecorders uit te proberen. Laten we in dit artikel kijken naar Audacity als een uitstekende audiorecorder met eenvoudige instructies.
Deel 1. Computeraudio opnemen op Audacity
Audacity moet altijd op de lijst staan voor een snelle en gemakkelijke audio-oplossing. Als je een professionele tool nodig hebt om je audio-opname te verwerken, kan Audacity je helpen. Deze professionele audiorecorder heeft al miljoenen podcasters geholpen bij hun audio-opnamereis. Bovendien is deze audiotool beschikbaar voor Mac-, Windows- en Linux-gebruikers. Het biedt een spectrogramweergave van audio voor het snel visualiseren en selecteren van frequenties. Het heeft ook een ruisprofiel waarmee u achtergrondgeluid uit audio kunt verwijderen. Dit is vooral handig als er gezoem is.
Omgekeerd kun je met de bas- en treble-boost een diepe of mannelijke toon produceren. Je kunt deze gratis audioverbeteraar gebruiken om de bas van je muziek te versterken als je dat wilt. Bekijk de onderstaande video om te zien hoe u deze audiosoftware op de eenvoudigste manier kunt gebruiken.
Stap 1Download de audiotool
Start eerst de audiotool en installeer/download deze door op de downloadknop te klikken.
Stap 2Klik op de opnameknop
Nadat je de tool hebt gedownload, klik je op de opnameknop en wordt de opname automatisch gestart.
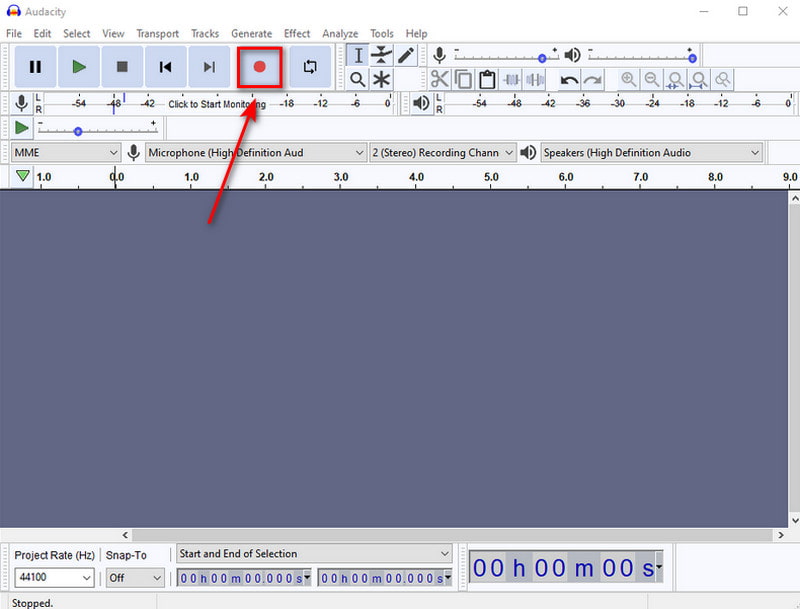
Stap 3Klik op de stopknop
U kunt nu op de . klikken Hou op knop als u klaar bent met uw audio-opname.
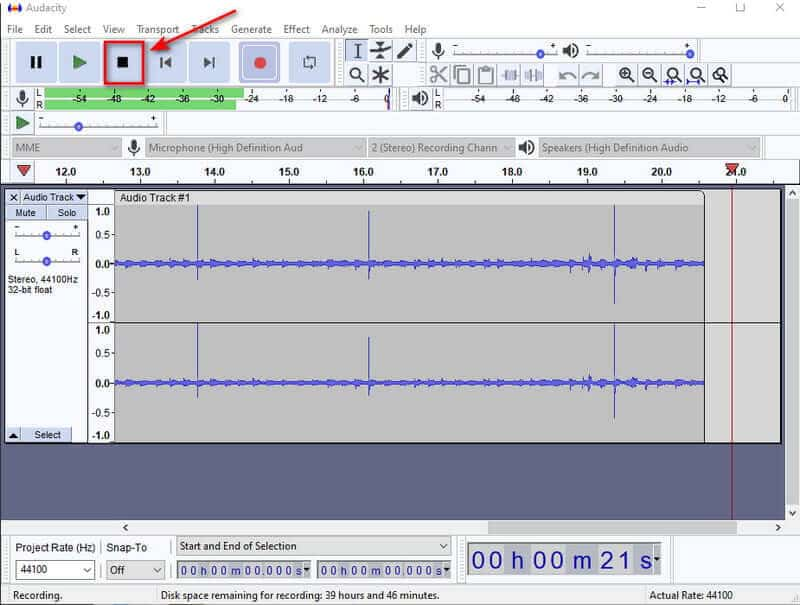
Stap 4Exporteren en formaat kiezen
Ten slotte kunt u nu uw uiteindelijke uitvoer opslaan door op de Exporteren en kies vervolgens het gewenste formaat, inclusief MP3, MAV, OGG, enz.
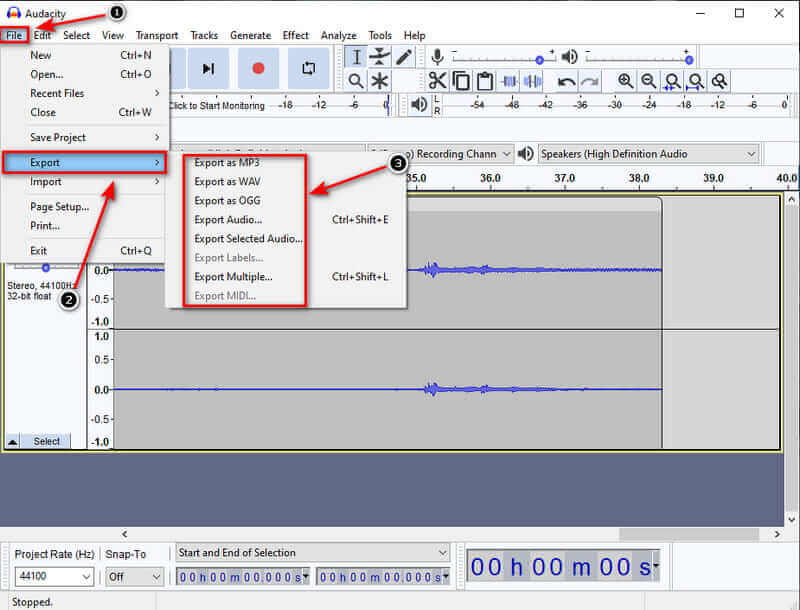
Deel 2. Beste alternatief voor Audacity om computeraudio op te nemen
1. AVAide-schermrecorder
AVAide-schermrecorder is een van de meer aanbevolen tools als je een geavanceerde audiorecorder nodig hebt. Gebruikers klagen vaak over achtergrondgeluiden, dus met behulp van de nieuwe extra ruisonderdrukking kun je opnemen zonder last te hebben van kleine achtergrondgeluiden. Bovendien kunt u een uitvoerformaat selecteren om ervoor te zorgen dat het compatibel is met het apparaat waarnaar u de gegevens overbrengt. Deze software heeft een fantastische gebruikersinterface waarmee gebruikers met de software kunnen communiceren zonder iets ingewikkelds te doen. Tot nu toe raden we dit aan als de beste app voor het opnemen van audio voor Windows of Mac. Laten we in dat geval de AVAide-schermrecorder's meest essentiële kenmerken.
- Neem systeemgeluid en microfoon tegelijkertijd op zonder beperkingen.
- Het kan audio van hoge kwaliteit exporteren.
- Er zijn ook andere geavanceerde functies beschikbaar voor een uitgebreide tool.
- Compatibel met Windows en Mac.
Stap 1Start AVAide Screen Recorder
Download eerst en vooral de AVAide-schermrecorder door op de downloadknop te klikken. Het zal je geen eeuwigheid kosten. Binnen een minuut download je het meteen.
Stap 2Kies Audiorecorder
Selecteer Audiorecorder, en de mini-zwevende balk wordt op uw scherm weergegeven. In dit gebied kunt u nu het systeemgeluid en de microfoon die u heeft activeren.
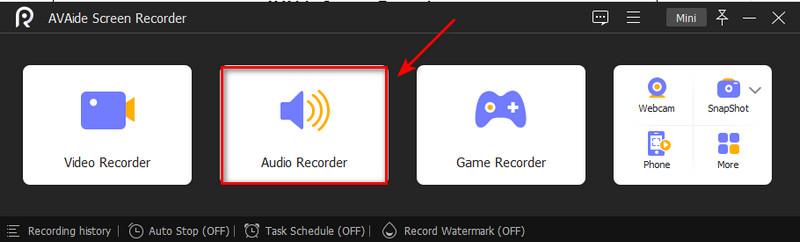
Stap 3Beginnen met opnemen
Door op de te klikken REC knop, kunt u nu beginnen met opnemen. Daarna begint de opname na het interval van drie seconden. Als je klaar bent met opnemen, klik dan op de Hou op knop.
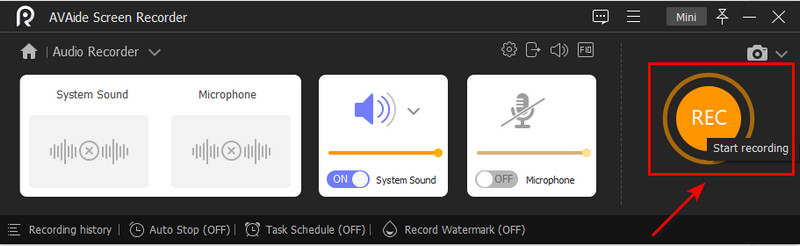
Stap 4Opgenomen audio exporteren
Ten slotte kunt u nu beginnen met het exporteren van de audio-opname door op de Exporteren knop hieronder en klik op de Compleet om de opname op uw schijf te downloaden.
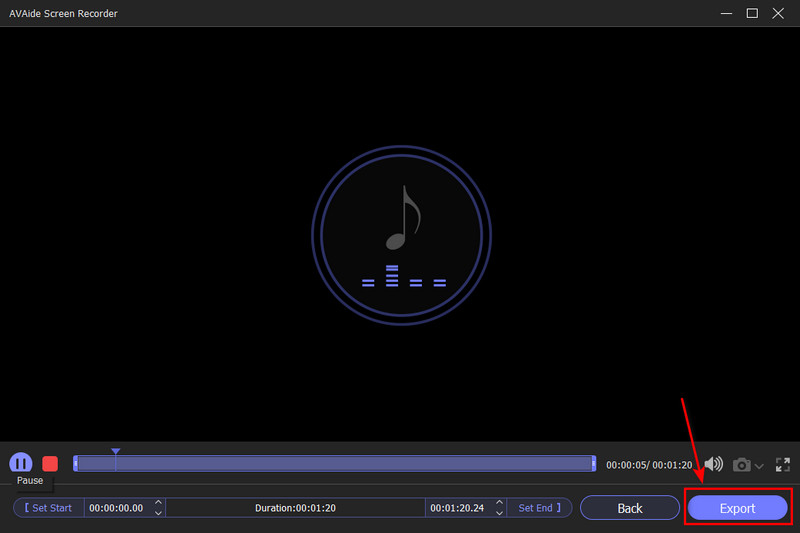
2. Windows-spraakrecorder
Dit programma is een optie als je op zoek bent naar een andere tool om audio op te nemen. Het is eenvoudig en heeft de nodige functionaliteiten om audiotracks op te nemen en te delen. Het is eenvoudig en heeft de essentiële functionaliteiten om audiotracks op te nemen en te delen. In dat geval is Windows Voice Recorder een eenvoudige applicatie die het gebruik van microfoons vereist. Naast de basisopname is de ingebouwde microfoon op uw apparaat, een webcammicrofoon of een andere microfoon voldoende. Als u een snelle audio-opname op uw Mac wilt maken, is dit een goede optie omdat u niets hoeft te downloaden en het is volkomen veilig voor gebruik. Volg de onderstaande stappen, inclusief alles wat je nodig hebt om aan de slag te gaan met audio-opname.
Stap 1Installeer de software
U kunt het ingebouwde programma starten door op de Ophalen/Installeren knop. Start de app vanuit de Begin menu om audio op uw bureaublad op te nemen.
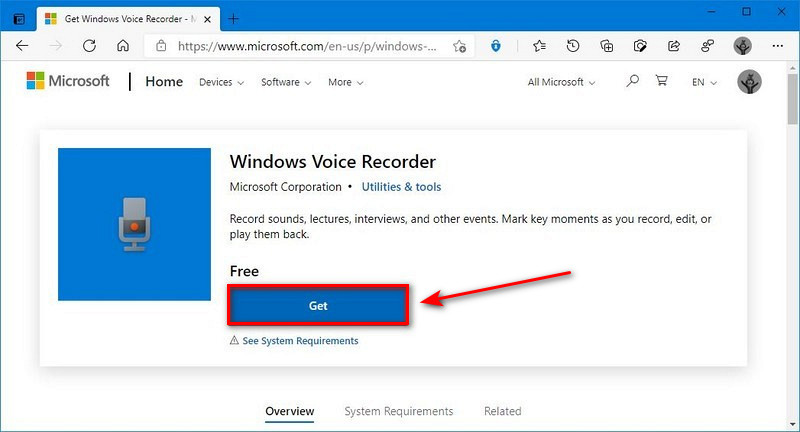
Stap 2Beginnen met opnemen
Om te beginnen met opnemen, klikt u op de Begin knop, zoek naar Geluidsrecorderen klik op de Vermelding knop. U kunt echter beginnen met opnemen door op . te drukken Ctrl + R op je toetsenbord.
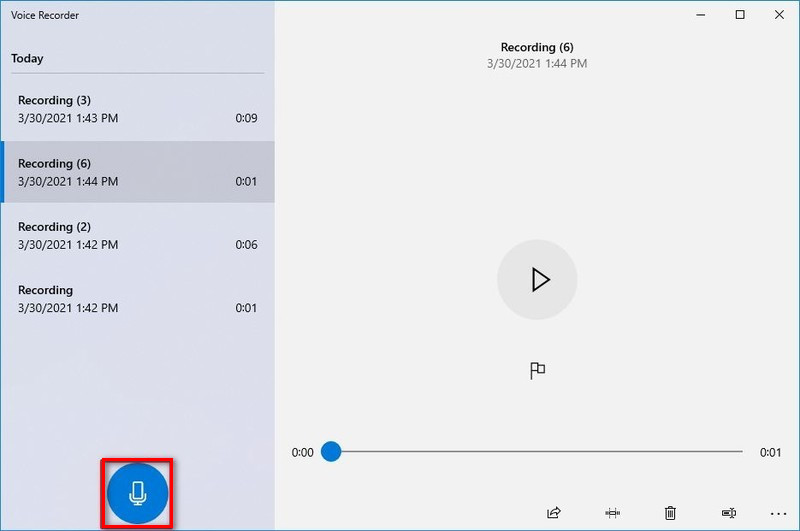
Stap 3Klik op de stopknop
Om de opname te stoppen, klikt u op de Hou op knop. U kunt de opname stoppen door op de Backspace, spatiebalk, Binnenkomen, en Esc toetsen tegelijk.
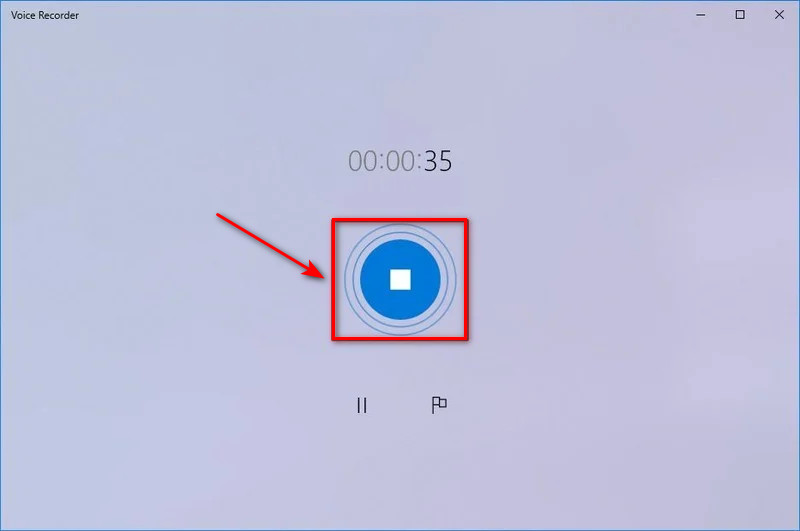
Deel 3. Veelgestelde vragen over audiorecorder
Hoe kan ik de audio in een video verbeteren?
Stel dat u de audiokwaliteit van uw videoclips wilt verbeteren. Dan kun je gebruik maken van videobewerkingssoftware zoals Quicktime en Audacity. Deze apps kunnen het geluid corrigeren en verder verbeteren door ongewenste audiodelen te verwijderen.
Is het veilig om een voicerecorder online te gebruiken?
Rev is de beste optie voor een eenvoudige en effectieve online voicerecorder. Het is helemaal gratis om je stem op te nemen en het MP3-bestand te downloaden. Deze tool is versleuteld, dus alleen jij hebt toegang tot je opnames.
Kun je alleen audio opnemen?
8K-tv's kwamen eindelijk beschikbaar in formaten en prijzen die de gemiddelde tv-shopper dit jaar zou kunnen overwegen, maar de acceptatie van 8K wordt nog steeds geblokkeerd door één flagrante omissie: er is nog steeds geen 8K-content.
Kan ik mijn iPhone als audiorecorder gebruiken?
U kunt de iPhone gebruiken als een draagbaar opnameapparaat om persoonlijke notities, colleges in de klas, muzikale ideeën en meer op te nemen met de app Spraakmemo's in de map met hulpprogramma's. Bewerkingshulpmiddelen zoals bijsnijden, vervangen en hervatten kunnen u helpen bij het verfijnen van uw opnamen.
Wat is het doel van een audiorecorder?
Een voicerecorder registreert geluid en zet dit om in een audiobestand dat eenvoudig kan worden overgezet naar een ander apparaat. Ze zijn verkrijgbaar in verschillende functies, met meerdere toeters en bellen, zowel als stand-alone opnameapparaten als smartphone-apps.
We hebben door onze tests ontdekt dat de recorders hier uitstekende opnamemogelijkheden hebben. Stel echter dat u een schrijver wilt die de concurrentie overtreft. In dat geval raden we AVAide Screen Recorder aan als de beste en gemakkelijkst te gebruiken audiorecorder aller tijden.
Leg schermactiviteiten vast met audio, online vergaderingen, gameplay-video's, muziek, webcam, enz.
Geluid opnemen
- Computeraudio opnemen op Audacity
- Review van Chrome Audio Capture
- Beste audio-opnamesoftware
- Beste spraakrecorder voor Android
- Een podcast opnemen op computer en telefoon
- Hoe spraak op Mac op te nemen met behulp van de 3 beste oplossingen
- Audio opnemen vanaf de computer op 3 spectaculaire manieren
- Hoe iPhone-oproepen op te nemen: geweldige technieken om te volgen



 Veilige download
Veilige download


