Het bijsnijden van video's is een van de belangrijkste dingen die u moet doen als u onnodige segmenten uit uw video wilt verwijderen. We kunnen niet ontkennen dat we geïrriteerd raken als onze clips afleidende elementen bevatten. Stel dat u uw video wilt bijsnijden. In dat geval heeft u dringend een beter hulpmiddel nodig om u te helpen uw last te verlichten.
Bovendien kunnen we onze clips gemakkelijk bewerken door een fantastische tool te gebruiken. Als dit het geval is, zullen we u stap voor stap door het proces leiden, met behulp van praktische maar handige programma's die u meteen kunt gebruiken. Na de sprong kun je er meer over leren.
Deel 1. Eenvoudigste manieren om video's bij te snijden in VLC
Als het gaat om het bijsnijden van je video's, is VLC Media Player een van de meest gebruiksvriendelijke software, waarmee je je video's op de eenvoudigste manier kunt bijsnijden, bijsnijden en bewerken. Het is gratis software die u kunt installeren en downloaden op elke Windows-computer, Mac, Linux of mobiele telefoon, inclusief Android en iPhone.
Bovendien is deze tool eenvoudig te installeren en ondersteunt hij vele bestandsformaten zonder licentie en enige aankoop. Aan de andere kant kun je deze tool gebruiken om video's af te spelen tijdens het downloaden en installeren. Bekijk de basisstappen hieronder om te leren hoe te gebruiken VLC om video's bij te snijden.
Stap 1Start VLC Media Player en navigeer naar Media > Bestand openen > de video die u met deze tool wilt bewerken.
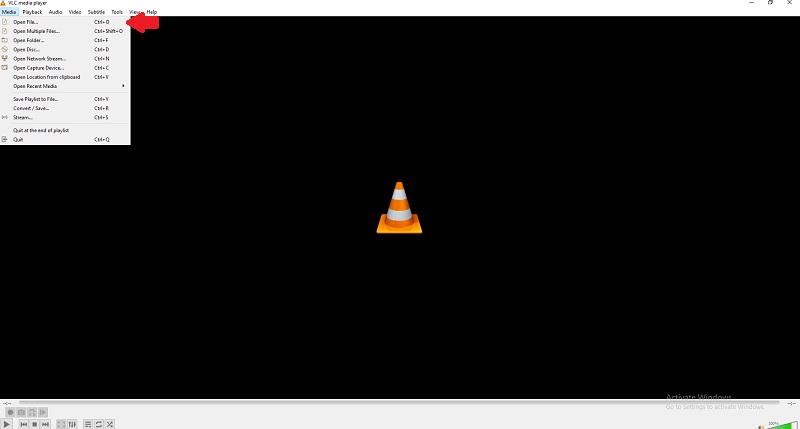
Stap 2Als de video niet wordt afgespeeld, snijdt u deze niet bij. Klik echter op de Video > Bijsnijden knop terwijl de video wordt afgespeeld.
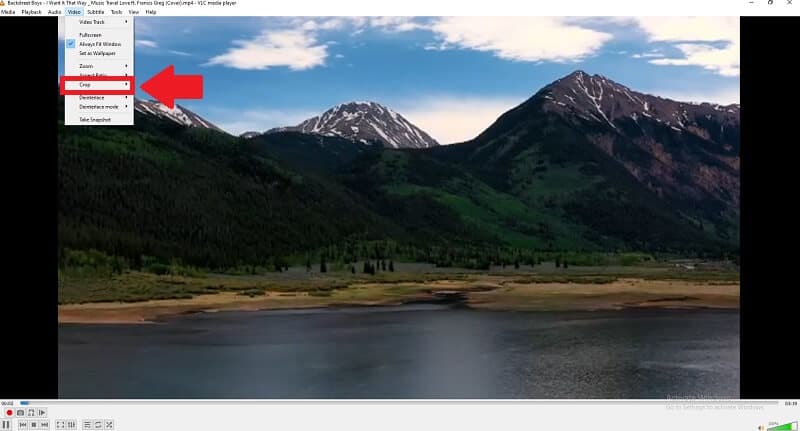
Stap 3Stel dat u het formaat van uw videoclips wilt wijzigen. In dat geval kunt u dit doen door de beeldverhouding te selecteren terwijl de video nog wordt afgespeeld.
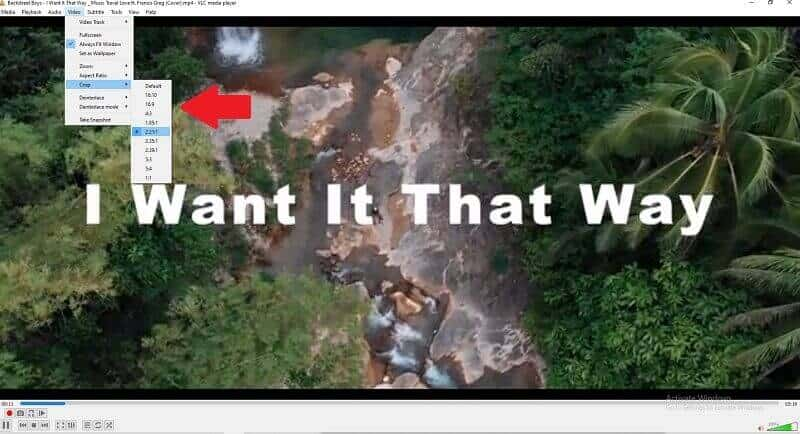
Deel 2. De beste software gebruiken om video's bij te snijden zonder VLC
Als u op zoek bent naar een perfecte en uitstekende tool die u ongetwijfeld zal helpen met uw problemen. Daar is een tool voor. AVAide Video Converter is een van de beste programma's voor het professioneel bijsnijden, bijsnijden, roteren en bewerken van videoclips. Het is eenvoudig te gebruiken en heeft een overvloed aan krachtige functies. Het is geen video-omzetter, maar het zal je helpen bij het bijsnijden en converteren van je video's zonder in te boeten aan kwaliteit.
Professionele videobewerkingssoftware, zoals VLC, is niet de beste keuze als je een maker van webcontent bent of je video wilt bijsnijden vanwege de steile leercurve. Je vraagt je misschien af of er een eenvoudigere manier is om een video bij te snijden. Als je je videoclips op de eenvoudigste manier wilt bijsnijden, probeer dan AVAide Video Converter, waarmee u de video in slechts een paar minuten kunt bijsnijden.
Het is een krachtig hulpmiddel voor het bewerken en converteren van video's omdat het meer dan 300 formaten ondersteunt. En meer dan 18 miljoen mensen hebben het gedownload, waarvan 8 miljoen tevreden. Het maakt ook gebruik van geavanceerde codering om gebruikersgegevens te beschermen. Je kunt deze tool ook voor andere doeleinden gebruiken, zoals videobewerking. Alle opties zijn bijsnijden, bijsnijden, samenvoegen, spiegelen en roteren van uw video.
Verder, AVAide Video Converter is de meest handige en uitzonderlijke tool. Het is ook beschikbaar als online software die u gratis kunt installeren en downloaden. Met deze tool kun je je creativiteit verbeteren en tegelijkertijd alles bieden wat je nodig hebt. U zult onder andere de beste gebruiken.
- Het heeft krachtige functies om te gebruiken.
- Het is een gebruiksvriendelijke interface.
- Hiermee kunt u uw beeldmateriaal automatisch bijsnijden.
- Het ondersteunt bijna alle videoformaten.
Leer hieronder het stapsgewijze proces van het gebruik van de meest professionele software.
Stap 1Download de software
U moet eerst de beste software downloaden door op de downloadknop hierboven te klikken.
Stap 2Direct uw bestand uploaden
Nadat u de software hebt geïnstalleerd, sleept u uw bestanden naar de (+) Plus knop om door te gaan.
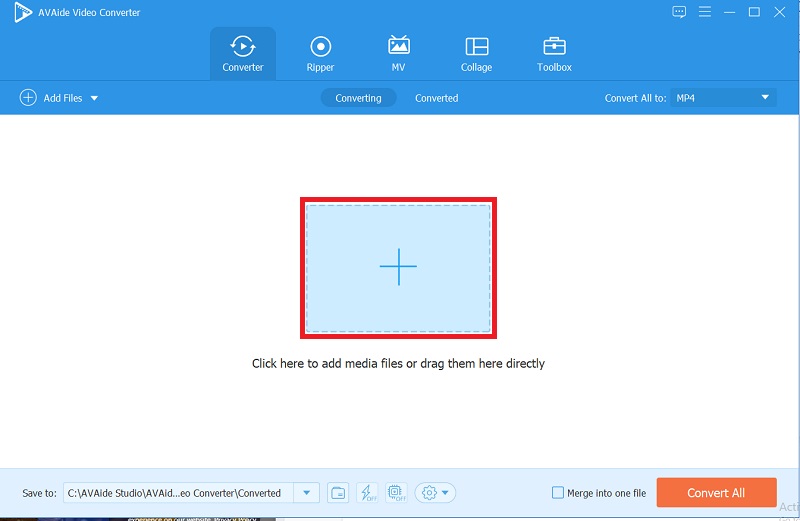
Stap 3Snijd je video bij
Snijd de video bij door te selecteren Bijsnijden van de werkbalk boven de interface. U kunt beginnen met bewerken zodra u bent aangekomen. Het is mogelijk om de video handmatig bij te snijden door de pijlcursor in de linkerbovenhoek van het scherm te gebruiken. U kunt ook de beeldverhouding van de video naar keuze wijzigen. Als u klaar bent, klikt u op oke om uw wijzigingen op te slaan.
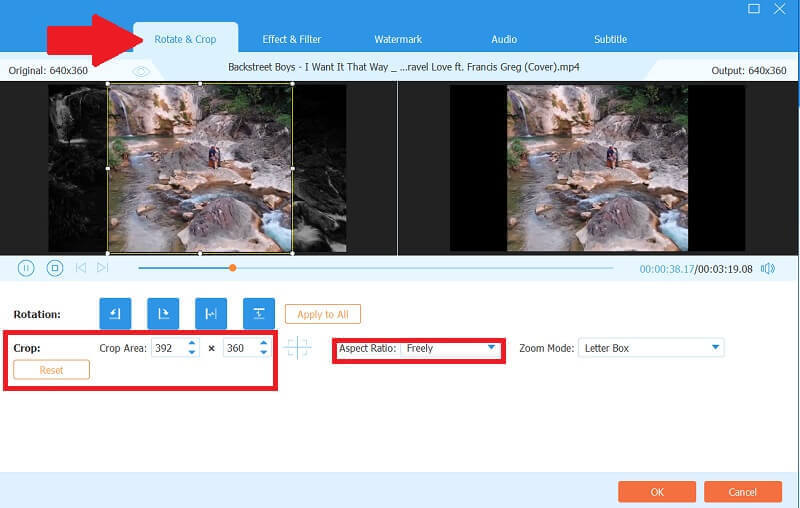
Stap 4Rotatie aanpassen
Als u uw videoclips wilt roteren, kunt u de rotatieknop vrij selecteren.

Stap 5Converteer uw videoclips
Nadat u uw video hebt bijgesneden en aangepast, klikt u ten slotte op de Alles omzetten knop om uw voltooide werk te converteren.
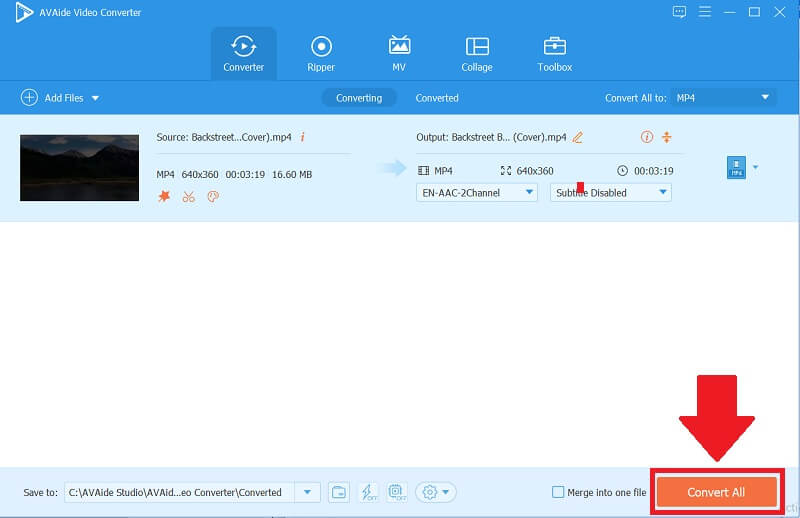
Deel 3. Veelgestelde vragen over het bijsnijden van video's
Kan ik het formaat van de mp4-video in VLC wijzigen?
Ja, VLC staat bekend als de eenvoudigste tool om het formaat van video's te wijzigen. Je kunt daarentegen het formaat van je video wijzigen door naar Video > Beeldverhouding en selecteer de gewenste maat.
Kan ik VLC op elke smartphone of iPhone installeren?
Zoals gezegd, ja, u kunt deze software gratis downloaden en installeren, of uw telefoon nu Android of IOS is. Je kunt dit op je mobiele telefoon gebruiken en je kunt het ook delen met anderen.
Hoe kan ik de video opslaan in VLC?
U kunt het snel opslaan door op de Media > vervolgens Afspeellijst opslaan in bestand, hernoem dan je bestand, en daar heb je het. Je kunt het zonder problemen opslaan.
Om af te ronden, beide software maakt het eenvoudig om je video's bij te snijden. Gebruik makend van VLC om video's bij te snijden zal u helpen uw creativiteit te verbeteren. Het zou het beste zijn als je nu al wist hoe je dit moest doen. U kunt de standaardmethode gebruiken, vooral met AVAide Video Converter's beste software. Als het gaat om het bijsnijden van je videoclips, staat deze software bovenaan de lijst. Ondanks zijn professionele en uitstekende eigenschappen, is het meer dan alleen een video-omzetter.
Uw complete videotoolbox die 350+ formaten ondersteunt voor conversie in verliesvrije kwaliteit.
Video bijsnijden en formaat wijzigen
- Top 8 GIF-resizers voor Windows en Mac
- Het formaat wijzigen of bijsnijden van video's voor Instagram
- Goed geïnformeerd over het wijzigen van de beeldverhouding van video
- Video's bijsnijden en vergroten/verkleinen op Android
- Video's bijsnijden in Premiere Pro
- Video's bijsnijden op iMovie
- Video's bijsnijden op Mac
- Een video bijsnijden in QuickTime
- Top 5 geweldige beeldverhouding-converters om je video's enorm bij te snijden
- De beeldverhouding wijzigen in Windows Movie Maker
- Het formaat van een video wijzigen in Photoshop
- Hoe MP4-video prachtig bij te snijden
- Hoe u de Ffmpeg gebruikt om het formaat van uw video's te wijzigen
- Video bijsnijden zonder watermerk
- Een video bijsnijden op Windows
- Video's bijsnijden in Windows Meida Player
- Video's bijsnijden tot vierkant
- Video's bijsnijden in After Effects
- Video's bijsnijden in DaVinci Resolve
- Video's bijsnijden in OpenShot
- Video's bijsnijden met Kapwing
- Hoe Snapchat-video's bij te snijden
- VLC-video's bijsnijden gebruiken
- Camtasia-video's bijsnijden
- Hoe OBS-video's bijsnijden te gebruiken
- Hoe Ezgif te gebruiken Formaat van video's wijzigen
- De beeldverhouding wijzigen in Final Cut Pro



 Veilige download
Veilige download


