Verschillende projecten vereisen mogelijk een andere beeldverhouding wanneer je je videobestanden tot een meesterwerk probeert te bewerken. De beeldverhouding bepaalt de verhouding van je clips in hoogte en breedte, en kan variëren van 116:9 tot 4:5, enzovoort. Het wijzigen van de beeldverhouding is een belangrijke factor voor een specifiek doel, of je nu reels wilt maken die geschikt zijn voor een advertentie op sociale media of een filmisch effect. Dit bericht leert je hoe je dat moet doen. beeldverhouding wijzigen in iMovie en andere hulpmiddelen van derden.
Deel 1: Directe manier om de beeldverhouding in iMovie op Mac te wijzigen
Als je de afmetingen van je video wilt wijzigen, heeft iMovie geen beeldverhoudingsinstelling waarmee je vooraf ingestelde opties kunt vinden om je clips automatisch te bewerken. Met de tool Bijsnijden kun je de grootte van je video's echter aanpassen aan je eigen wensen. Deze handleiding leert je hoe je iMovie kunt gebruiken om de beeldverhouding te wijzigen naar verticaal.
Stap 1Ga op uw apparaat naar iMovie en selecteer Maak nieuw > Film op uw scherm. U kunt klikken op Media importeren om de clips rechtstreeks vanuit uw lokale map naar de tool te importeren.
Stap 2Nadat u uw clips hebt geïmporteerd, tikt u op Bijsnijden pictogram in de werkbalk om de clips aan te passen aan uw doel.
Stap 3Om uw bestand te exporteren, tikt u op de Deel en sla uw video op in uw lokale map.
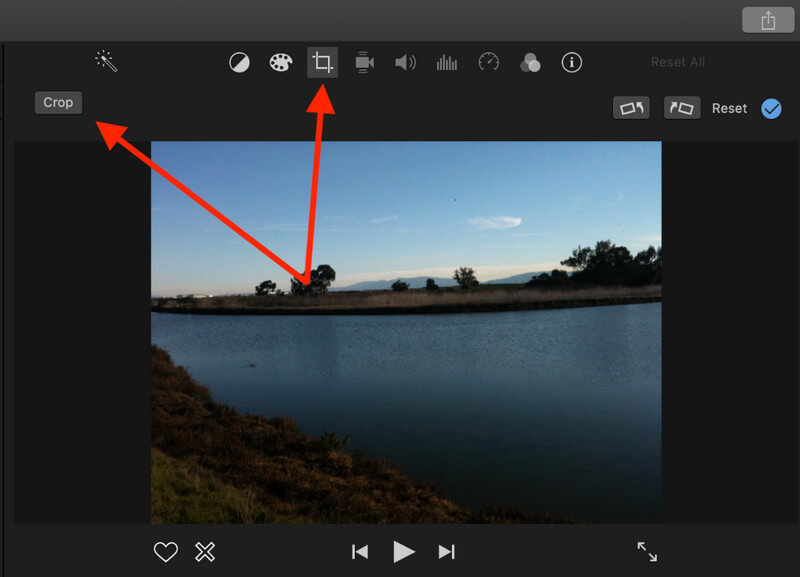
Deel 2: Kan iPhone iMovie de beeldverhouding van video's wijzigen?
Maak je geen zorgen als je de beeldverhouding van iMovie op je iPhone moet wijzigen. Met dit draagbare apparaat kun je gemakkelijk je gewenste resultaat behalen met je clips, zonder dat je er veel voor hoeft te leren. Je kunt de beeldverhouding wijzigen met de Foto's-app. Bovendien kun je je bewerkingen verder uitbreiden, want het helpt je bij het wijzigen van filters en zelfs bij het knippen van delen uit de clips die je wilt wissen.
Stap 1Start iMovie op je iPhone en tik op Project vanuit het hoofdscherm. Druk daarna op de Project maken en kies iMovie.
Stap 2Importeer vervolgens de clips op de tool door op de knop te klikken Plus knop. Bekijk de videotijd van iMovie op je telefoon om te controleren of de bestanden volledig zijn geüpload.
Stap 3Om ten slotte de beeldverhouding in iMovie te wijzigen met uw telefoon, drukt u op de knop Kader Klik op de knop en selecteer de vooraf geselecteerde framegroottes op de tool. Je kunt de video ook handmatig aanpassen door de clips met je vingers te verplaatsen.
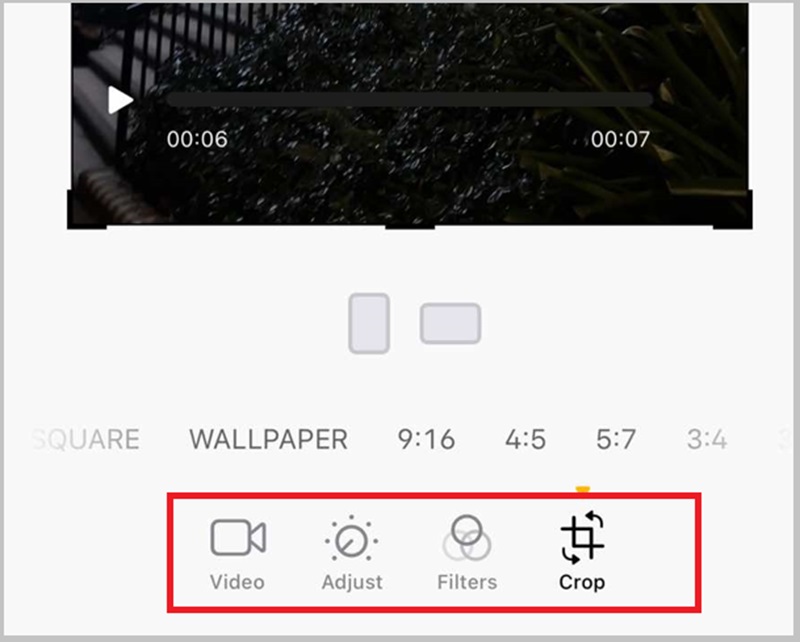
Deel 3: 3 uitstekende iMovie-alternatieven om de beeldverhouding te wijzigen op Windows/iOS/online
1. AVAide-videoconvertor
Een andere manier om de beeldverhouding in het iMovie-alternatief te wijzigen is via de AVAide Video ConverterDeze tool doet het werk snel en biedt je de keuze uit verschillende opties, van aangepaste beeldverhoudingen tot filmische modus, enzovoort. Bovendien kun je met deze tool je clips bewerken door delen die je wilt weglaten te roteren, samen te voegen en bij te snijden met de bijsnijdtool. AVAide Video Converter Ultimate is ook een van de beste keuzes voor het toevoegen van speciale effecten en overgangen aan je bestanden en het creëren van magische stukken als een professional. Bovendien kun je de output exporteren naar compatibele formaten zoals MOV, MP4, FLV en meer dan 500 andere formaten. Dit is wat je nodig hebt om dit alternatief voor het wijzigen van de beeldverhouding in iMovie te gebruiken.
Stap 1Installeer de tool
Klik op de Downloaden De knop die bij uw besturingssysteem past. Om het programma te starten, voert u het installatieprogramma uit en volgt u de installatie-instructies.

PROBEER HET GRATIS Voor Windows 7 of hoger
 Veilige download
Veilige download
PROBEER HET GRATIS Voor Mac OS X 10.13 of hoger
 Veilige download
Veilige downloadStap 2Upload je bestand
Ga naar de MV paneel, druk op de Bestand toevoegen en begin met het importeren van je bestanden. Als je klaar bent, ga je naar de Bewerk en wacht tot het editorpaneel op uw scherm verschijnt.
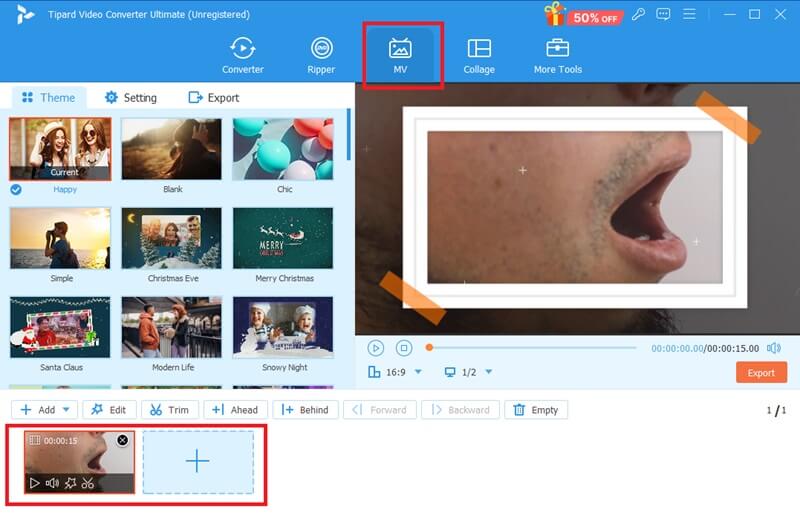
Stap 3Beeldverhouding wijzigen
Laat de Beeldverhouding en selecteer de gewenste framegrootte uit de lijst. Als u de grootte van uw clips wilt aanpassen, klikt u op Vrij en begin met het slepen van de hoeken van de video om het formaat aan te passen. Als je klaar bent, klik je op oke om uw wijzigingen op te slaan.
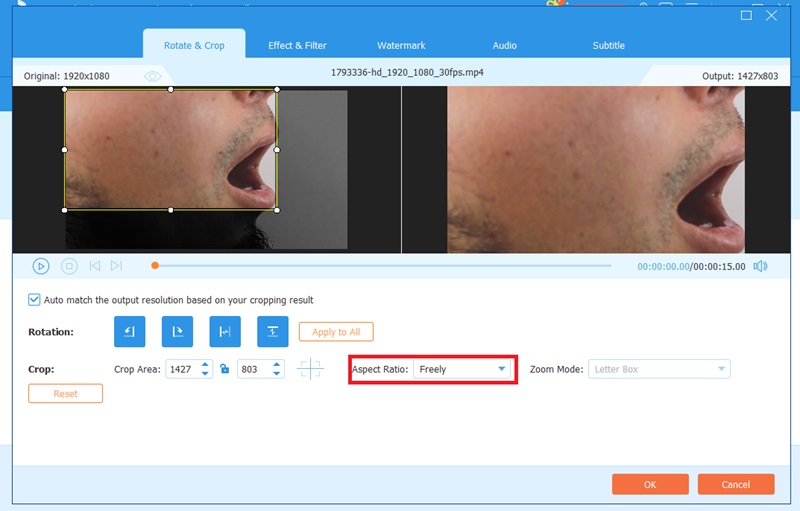
Stap 4Uitvoer opslaan
Ten slotte kunt u op de knop drukken Voorbeeld om de wijzigingen in je video's te controleren. Om je project op te slaan, klik je op de Exporteren en wacht tot het proces voltooid is.
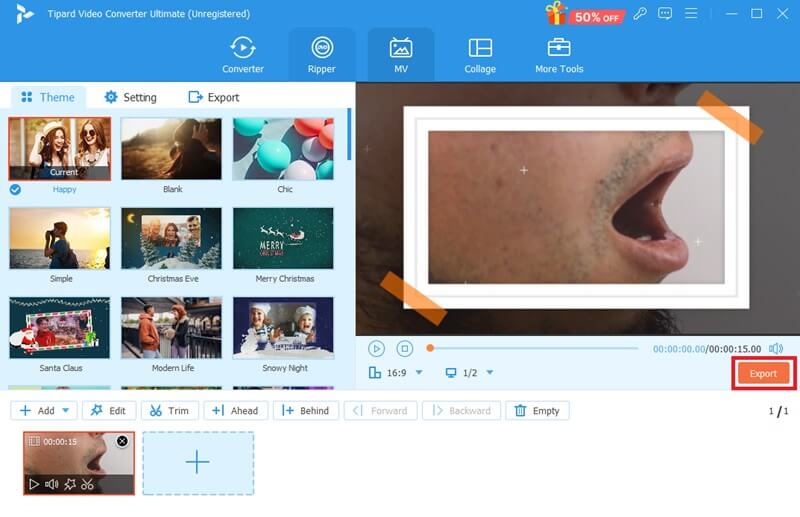
2. Rode ketchup
Een andere intuïtieve tool die je kan helpen bij het aanpassen van de beeldverhouding is RedKetchup. Deze online tool is gratis en staat bekend om zijn veelzijdigheid. Naast het genoemde ontwerp van deze tool, kan het je ook helpen bij het comprimeren, bewerken van pictogrammen en converteren van mediabestanden. Dankzij de ruime keuze kun je de videoverhouding aanpassen naar vooraf geselecteerde opties zoals de Gulden Snede, vierkant, 16:9, of zelfs aanpassen. Bovendien kun je hiermee de beeldafmetingen aanpassen. Wil je de beeldverhouding in een iMovie-alternatief zoals RedKetchup aanpassen? Volg dan de onderstaande handleiding.
Stap 1Ga naar de officiële RedKetchup-website met je favoriete browser. Klik vervolgens op de knop Bladeren en selecteer de video waarvan je het formaat wilt aanpassen.
Stap 2Zodra het bestand is geüpload, laat u het volgende vallen: Beeldverhouding Tab en kies de gewenste afmeting. Je kunt ook de functie Draaien gebruiken om je video's te spiegelen.
Stap 3Scroll naar beneden op de site en ga naar de Exporteren paneel. Nadat u uw uitvoerformaat hebt gekozen, klikt u op Downloaden om het bestand in uw opslag te vinden.
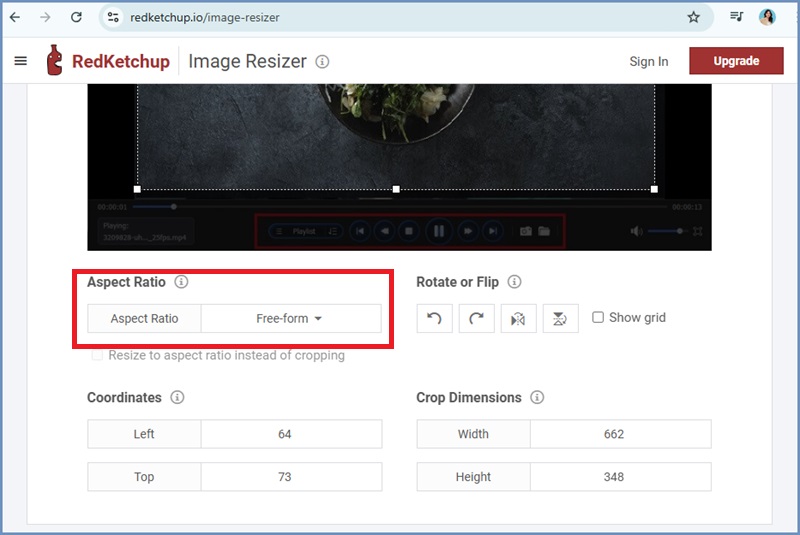
3. Videoformaat online aanpassen
Video Resizer Online is een andere veelbelovende tool die net als iMovie de beeldverhouding naar verticaal kan veranderen. Deze online tool staat bekend om zijn social media-presets die je clips klaarmaken voor de wereld. Bovendien kun je hiermee je beeldmateriaal aanpassen door de hoogte-bandbreedtewaarden van je beeldverhouding toe te voegen. Bovendien kun je er horizontale video's verticaal mee maken of andersom. Video Resizer Online is het meest geschikt voor onscherpe achtergronden of een effen achtergrondkleur om het onderwerp in je video te accentueren.
Stap 1Druk op de Kies bestand en importeer de video die u wilt bewerken.
Stap 2Selecteer uw voorkeur Beeldverhouding bij de Formaat wijzigen paneel zodra je video is geüpload. Om de video verticaal te maken, selecteer je het 16:9 verhouding.
Stap 3Raak ten slotte de Exporteren en wacht tot de uitvoer is opgeslagen.
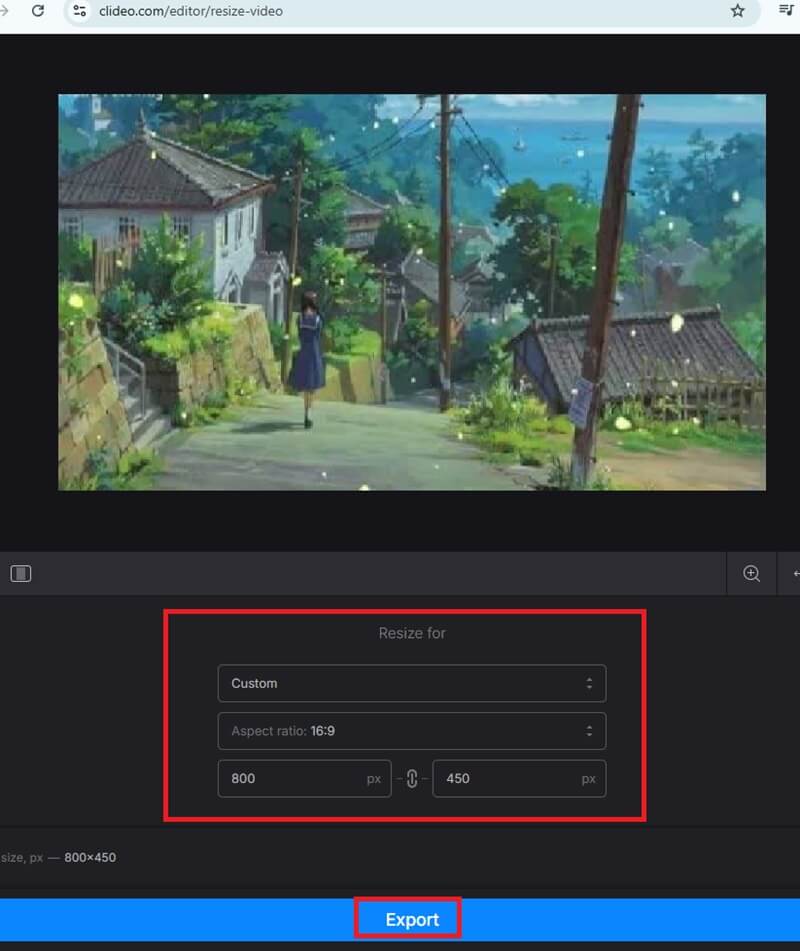
Dit zijn de beste en beste manieren om beeldverhouding wijzigen in iMovieHet gebruik van verschillende apparaten kan specifieke problemen en voordelen met zich meebrengen. Wilt u echter een scherp resultaat en uw clips direct naar verschillende formaten converteren, dan is AVAide Video Converter een vriend waarop u kunt vertrouwen.
Uw complete videotoolbox die 350+ formaten ondersteunt voor conversie in verliesvrije kwaliteit.




