Wistia is the number one video hosting website, enabling users to view, share, and repurpose video content offline. Whether it's marketing video assets, using them as educational material that impacts learning visually, or just a casual user wanting to make your favorite videos easily accessible, you need to learn how to use all the features Wistia offers. We will show you step-by-step instructions on how to download Wistia videos, and at the same time, we will also give you some alternative ways of saving content aside from downloading.
Part 1: Can You Download Wistia Video Directly?
When downloading videos from Wistia, be aware that content sharing is valued and copyright protection is respected. Most video hosting websites allow users to download a file directly; however, Wistia can offer much more in streaming and embedding functionality, which sometimes means not all your users can download their videos easily. Thus, if you own the video or have permission from a permanent owner, you can easily download it through your Wistia account. It is just a matter of logging in, going to the video dashboard, picking the video, and then looking for the download button. You must contact the owner for access if you want a copy of a Wistia video but do not own it.
Alternatively, you can use Wistia to share and embed videos on the website or blog using the given embed codes if a person wants to see them without downloading them. Generally, although only owners and authorized users can have direct downloads, being aware of this guide respects copyright and also gets control of your video content properly.
Part 2: How to Download Wistia Video Wistia from a Shared Link
Wistia offers you the choice of sharing a video with anybody you choose through a share link, making it so that viewers can view your content without needing to make an account. You can easily make your Wistia videos available for download by someone you want to when you take these simple steps to download the Wistia video from the URL.
Stap 1First, turn off the download capabilities on your video. To do this, navigate to your Wistia dashboard and open the project. Click Permissions to open the Privacy & Sharing Settings window on the left of your screen.
Stap 2Go to your Privacy & Sharing settings and make sure the lock icon next to your project is open to everyone. In Anyone with a link, zoek naar de Downloaden box in the row. Remember to hit the Sparen button to enact all these changes.
Stap 3Now that you have allowed downloading, just share the link with your audience. With this link, anyone can download your video file.
Stap 4When visitors want to download the video, they must copy the URL and open it in their browser. Then, it should move to the blue button labeled as Video Actions. From there, they can click Download video.
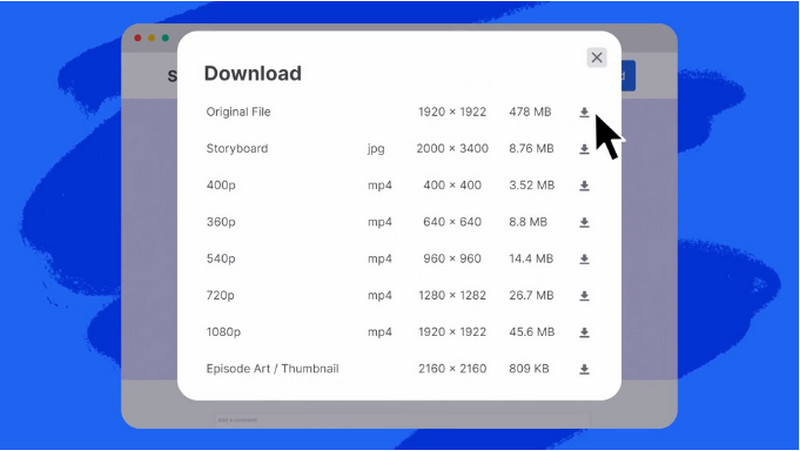
Want to add or edit the MP4 metadata of your downloaded file? If so, use a meta-data editor to solve the problem.
Part 3: How to Download Wistia Video From the Player Embedded
Add a Wistia video to your website or blog, making it even more engaging for viewers by permitting viewers to download your video straight from an embedded player. Here is how you can easily download Wistia videos for this case.
Stap 1You need to enable the download option before your viewers can have the video downloaded. To do this, navigate to your Wistia dashboard, select Aanpassen from the left menu, and then open the video.
Stap 2Scroll down to the Deel tab, and you will find different alternatives through which you can share your video, including Downloaden. Make sure that you check the checkbox next to Downloaden to allow this functionality.
Stap 3Vink de aan Configure link next to downloads. You can select which video versions you'd like your viewers to download, such as Origineel, Standaard, en High Definition. Klik Sparen to apply the modifications you have made.
Stap 4When your audience views your embedded video, they will automatically see a Deel button at the bottom right-hand corner of the video player. All they need to do is click on that, select Downloaden, and they are ready!
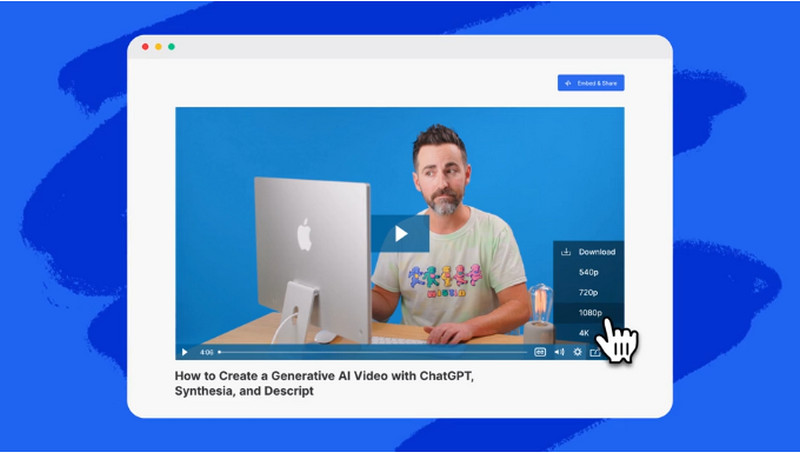
Part 4: Capture Wistia Video When It Is Not Downloadable
After asking for permission, is the Wistia video downloader button still not working? AVAide-schermrecorder is here to rescue you. Instead of downloading the Wistia video, you can use an alternative approach: recording it. With this method, you can instantaneously save the video while watching it instead of waiting for the download to finish. Here, you can simultaneously record the video and audio with a high-precision and crystal-clear output. Not only that, it will not leave a product watermark on the final output, which allows you to enjoy the recorded video freely from the watermark. So, if you have already asked permission from the owner but need help downloading it, follow the steps below.
Stap 1Begin by downloading the software on your computer by clicking the appropriate version available here. Next is to install the downloaded package, do the quick setup required, and start it up.

PROBEER HET GRATIS Voor Windows 7 of hoger
 Veilige download
Veilige download
PROBEER HET GRATIS Voor Mac OS X 10.12 of hoger
 Veilige download
Veilige downloadStap 2You must set the recording area properly by adjusting the frame points on the Wisita video you want to record. If you want to do a full screen, click the other button.
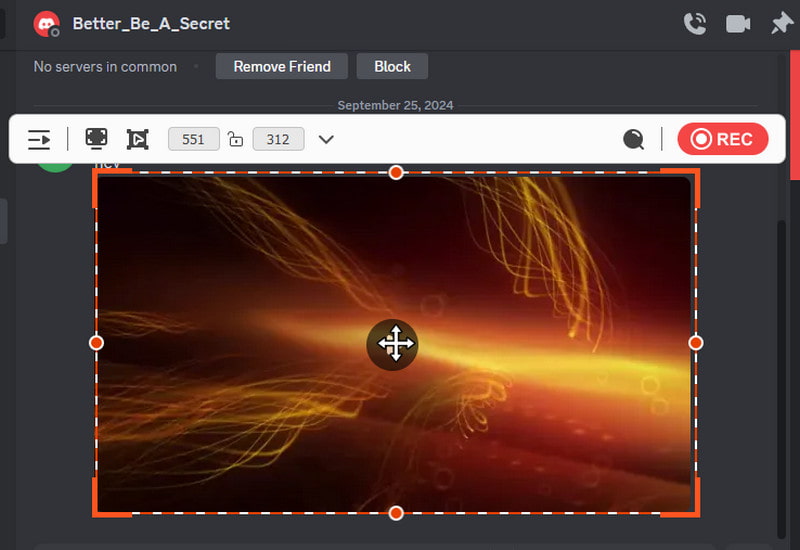
Stap 3After setting that up, activate the Systeemgeluid option to record the generated sound from the video. Optional: You can add a mic and webcam to the recording if you want to. Then, click the REC button to initiate the recording, and a countdown will appear.
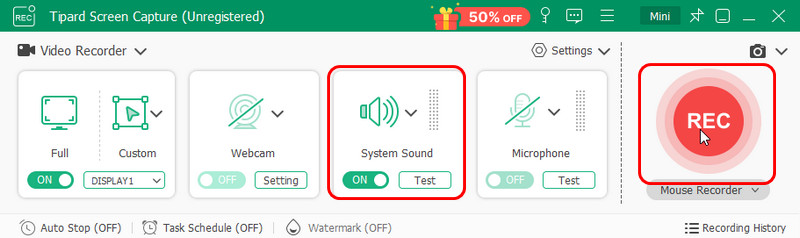
Stap 4When you want to stop recording the Wistia video, tick the square red button. A window will appear where you can edit and export the recorded Wistia video to your computer. After that, you can now transfer the video to DVD so you can have a physical copy of the Wistia video.
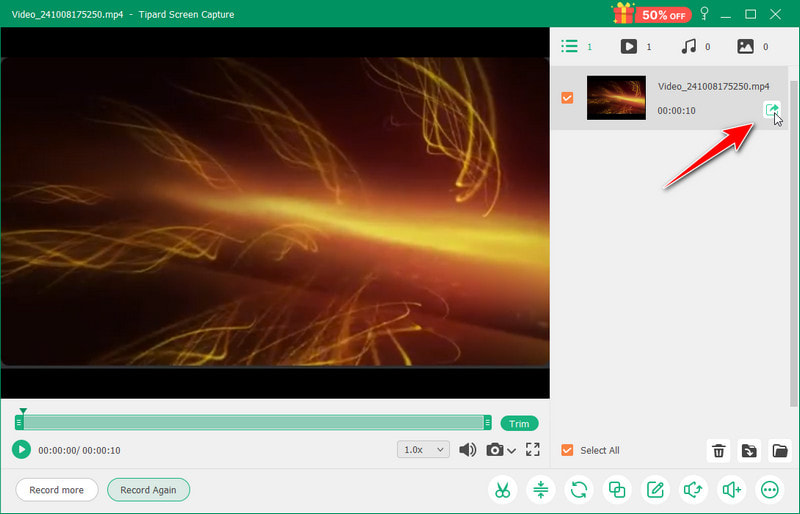
Easy right? Learning how to download Wistia videos is a smooth process, especially if you have permission from the creator if it is not yours. But if it is yours, you can do whatever you want with it using the tutorial we have added here. Thus, if downloading it became out of the option, we suggest you do the recording as an alternative way to save it to your PC much faster. With it, you can watch the video and do the recording all at the same time. We hope this article helps you solve the problem of handling the Wistia downloading process. Share this with others to help them grasp the knowledge of doing it.
Opnamescherm, audio, webcam, gameplay, online vergaderingen, evenals iPhone/Android-scherm op uw computer.




