De beste manier om uw afbeeldingen op te slaan is op computers, zoals Macs, die over grotere opslagruimte beschikken dan smartphones. Een Mac kan de grootte van de bestanden die hij kan bevatten verdubbelen. iPhoto is een van de ingebouwde fotoalbums waarin afbeeldingen op uw Mac worden opgeslagen. Het is erg handig in gebruik vanwege de functies die het gebruikers biedt.
Er zijn echter berichten dat sommige Mac-gebruikers het genoemde programma niet hebben. In dit geval concluderen we dat het lezen van dit bericht een must is. Het is een volledige gids over de functionaliteiten van iPhoto, de beschikbaarheid, het gebruik ervan en meer. Lees hieronder verder.
Deel 1: Wat is Apple iPhoto?
iPhotos is een app voor digitaal fotobeheer voor het macOS-besturingssysteem waarin afbeeldingen worden opgeslagen. Eén functie van deze app is om gebruikers te helpen hun foto's te ordenen. Hiermee kunt u mappen maken en deze in categorieën scheiden. Met deze functie kunt u de afbeeldingen sneller vinden omdat ze correct worden beheerd in de iPhoto-bibliotheek. Bovendien biedt de genoemde moeiteloze app basisbewerkingstools voor uw foto's. Enkele wijzigingen die u kunt toepassen zijn het verbeteren van kleuren, bijsnijden en het aanpassen van de belichting of verlichtingsniveaus. Als dat het geval is, kunt u uw foto's esthetisch maken door de basisbewerkingshulpmiddelen te gebruiken die deze bieden.
Er valt nog veel meer te ontdekken over de iPhoto-software! Het kan u ook helpen bij het maken van fotodiavoorstellingen met behulp van de juiste functie die het daarvoor biedt. Bovendien kunt u afbeeldingen online delen op talloze bekende sociale-mediaplatforms. Het goede is dat het de kwaliteit van de genoemde bestandstypen na het uploaden niet vermindert.
We hebben echter triest nieuws over de Apple iPhoto die we in dit bericht noemden. De fabrikant stopte in 2015 met de app en verving deze door de Foto's-app. De eerdere versies van uw macOS-besturingssysteem uit het genoemde jaar hebben alleen toegang tot de genoemde app. Het mooie is dat iPhoto- en Photos-apps vrijwel dezelfde functionaliteiten en features hebben. De Foto's-app is de hogere versie van de iPhoto-app.
Deel 2: Foto's delen/importeren in iPhoto
Het importeren van foto's van verschillende apparaten is een van de handigste en meest gebruikte functies van iPhoto. Digitale camera's, scanners, iPhones en iPads zijn enkele apparaten waarvan u foto's kunt importeren. Het goede is dat het proces de kwaliteit van de afbeeldingen niet zal verpesten, omdat het hun kwaliteit behoudt.
Je kunt deze handeling echter niet draadloos uitvoeren omdat je een USB-kabel nodig hebt. Het gebruik ervan is eenvoudiger dan u had verwacht. Houd er rekening mee dat de geïmporteerde afbeeldingen automatisch worden geïmporteerd in de iPhoto-bibliotheek. Volg de gedetailleerde stappen hieronder om te ontdekken hoe u afbeeldingen naar iPhoto importeert.
Stap 1Sluit het apparaat aan waarop u de afbeeldingen hebt opgeslagen. U kunt gebruik maken van een USB kabel om dat te doen. Open de iPhoto programma op uw Mac en selecteer het iPhoto knop linksboven in de hoofdinterface. Er verschijnt een vervolgkeuzemenu met verschillende opties op het scherm. Klik vervolgens op de Voorkeur knop om een nieuw dialoogvenster te openen. Klik daarna op de Geavanceerd tabblad rechtsboven en controleer de Kopieer items naar de iPhoto-bibliotheek doos in de Importeren sectie.
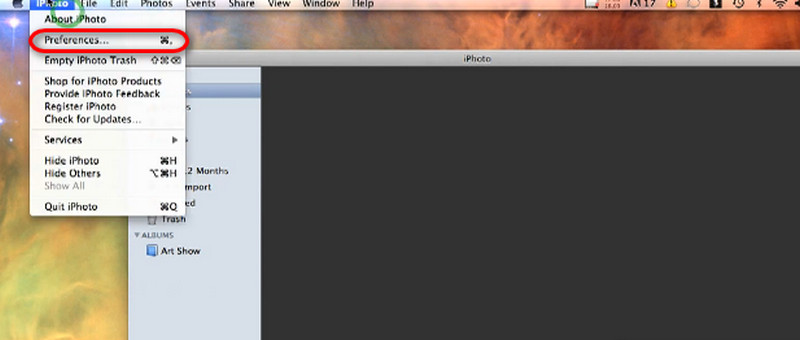
Stap 2Klik op de Bestand knop linksboven. Selecteer vervolgens de Importeren naar bibliotheek knop in het vervolgkeuzemenu. Er wordt een klein venster weergegeven. Selecteer het apparaat waarop u de foto's hebt opgeslagen en selecteer de foto's die u wilt verwerken. Klik later op de Importeren om te beginnen met het delen van de foto's in de iPhoto-bibliotheek.
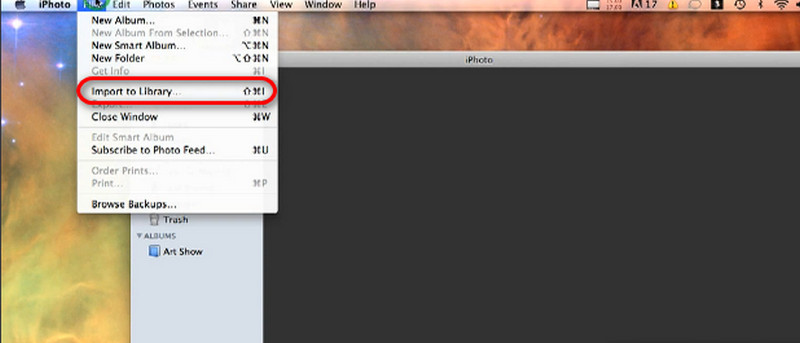
Deel 3: Hoe werkt iPhoto met iCloud?
Naast het importeren van de afbeeldingen van verschillende apparaten, werkt iPhoto ook met iCloud. Dankzij de cloudgebaseerde opslag kan het programma de bibliotheek naar de iCloud Drive uploaden. Er zijn echter nog veel meer procedures die moeten worden uitgevoerd. Hoe werkt iPhoto met iCloud? Eerst moet u de macOS- en iPhoto-programma's bijwerken, de iCloud Drive configureren en de iCloud-fotobibliotheek inschakelen. Bekijk hoe u de procedures uitvoert die in de onderstaande stappen worden vermeld.
Stap 1Update eerst het iPhoto- en macOS-besturingssysteem om deze functie te krijgen. Open de Mac en klik op de appel pictogram rechtsboven. Er verschijnt een vervolgkeuzemenu. Selecteer de Apple-ID knop rechtsboven en voer het account in. Selecteer later de iCloud op het scherm en vink het vakje aan naast de iCloud-schijf knop.
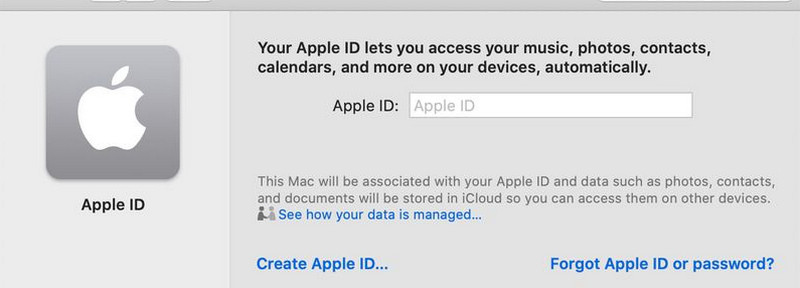
Stap 2Open de iPhoto app en klik op de iPhoto knop bovenaan de hoofdinterface. Er wordt een vervolgkeuzemenu met verschillende secties weergegeven. Kies uit al deze opties de knop Voorkeur om meer secties te bekijken. Klik op de iCloud tabblad bovenaan het scherm. Vink later het vakje aan van de iCloud-fotobibliotheek om de functie in te schakelen waarmee u de afbeeldingen naar de iCloud Drive kunt importeren.
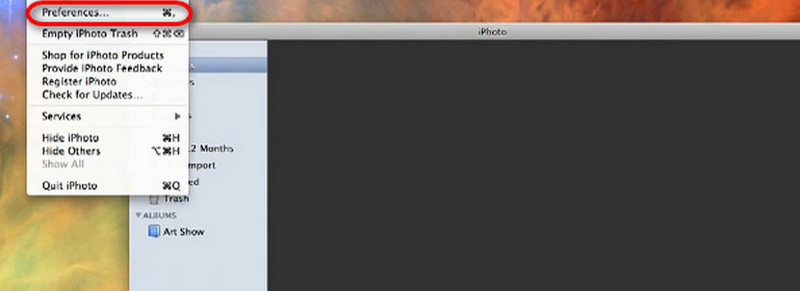
Stap 3Vervolgens is het tijd om de iPhoto bibliotheek naar de iCloud Drive. U hoeft alleen maar de iPhoto app en kies de iPhoto knop linksboven in het Mac-scherm. Kies vervolgens de Voorkeuren in het vervolgkeuzemenu om meer opties weer te geven. Klik daarna op de iCloud knop.
Stap 4Selecteer de Upgrade-optie op het scherm om meer optielijsten te zien. Klik op de knop iCloud-fotobibliotheek op het Mac-scherm. Volg later de instructies op het scherm om de importprocedure voor uw iPhoto-bibliotheek naar de iCloud te voltooien.
Bonus: de beste manier om foto's op te schalen in iPhoto
Maar wat als u de foto's van iPhoto hebt beschadigd vanwege problemen met importeren of delen? Je kunt de foto's opschalen met AVAide Image Upscaler om de wazige of beschadigde foto's te herstellen! Het mooie ervan is dat het een online tool is. U hoeft het niet op uw computer te downloaden.
Het programma ondersteunt talloze afbeeldingsbestandsformaten, waaronder JPG, BMP en meer. Het repareert wazige en beschadigde foto's van lage kwaliteit en helpt u uw foto's te vergroten tot 2×, 4×, 6× en 8×! Het verscherpt de afbeeldingen, waardoor u meer details kunt zien.
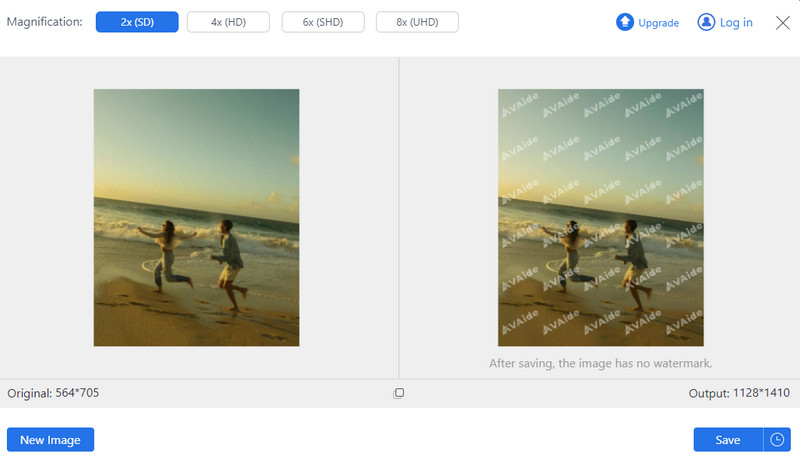
Met de online tool kunt u zonder problemen afbeeldingen in batches verwerken. Bovendien voegt de tool geen watermerk toe aan het afbeeldingsproduct, zelfs niet met de niet-geüpgradede versie. Probeer deze online tool te gebruiken om de kwaliteit van uw iPhoto-afbeeldingen te verbeteren.
Deel 4: Veelgestelde vragen over iPhoto
Hoe voer je iPhotos-aanmelding uit?
Open het iPhoto-programma op uw Mac en klik op de iPhoto-knop in de bovenste menubalk. Klik vervolgens op de knop Voorkeuren in de pop-upopties. Selecteer vervolgens het tabblad Accounts in de hoofdinterface en kies de knop + om meer opties te zien. Voor het proces moet u de Apple ID en de toegangscode invoeren. Volg de instructies en klik op de knop Aanmelden of OK om u aan te melden bij het iPhoto-programmaaccount.
Bestaat er iPhoto voor Windows-besturingssystemen?
iPhoto is exclusief voor eerdere versies en modellen van macOS. Helaas is de genoemde app ook niet beschikbaar op het Windows-besturingssysteem. Het mooie is dat je de Foto's-app op je pc kunt gebruiken om je afbeeldingen op te slaan, te bewerken en te delen. Net als het iPhoto-programma biedt het een basisbewerkingshulpmiddel waarmee u uw foto's er esthetisch uit kunt laten zien. Bovendien kunt u er ook foto's van verschillende apparaten mee importeren of delen.
Kan ik een iPhoto-download uitvoeren?
Ja. Je kunt iPhoto downloaden van de officiële versie van Apple. Zorg ervoor dat u het downloadt op de genoemde website voor een veilig proces. Zoals hierboven vermeld, kan het iPhoto-programma alleen worden gedownload op eerdere versies van het macOS-besturingssysteem. Uw Mac moet de versies OS X Lion 10.7.5 en OS X Mountain Lion 10.8.3 hebben. Als u het genoemde programma downloadt, beschikt u over de nieuwste updates die Apple biedt.
Kan iPhoto een achtergrond verwijderen?
Nee. iPhoto kan een fotoachtergrond niet verwijderen. Zoals vermeld in dit bericht, kan het alleen basisbewerkingshulpmiddelen op afbeeldingen toepassen. Als u liever de achtergrond van een afbeelding verwijdert, gebruikt u een tool van derden of een online achtergrondverwijderaar. Achtergrond verwijderen, Adobe Photoshop en Photoroom zijn enkele programma's die u kunnen helpen bij het genoemde proces.
Ten slotte, iPhoto voor Mac eerdere versies en modellen zijn handig voor het opslaan, overbrengen en bewerken van afbeeldingen. Het is echter niet beschikbaar in de latere macOS-versie en is vervangen door de Foto's-app. Maak je geen zorgen. Ze hebben vrijwel dezelfde functies. We hopen dat je in dit bericht verschillende must-know-informatie over het genoemde programma hebt geleerd. Bovendien is er probleemloze software geïntroduceerd voor het opwaarderen van foto's in iPhoto, namelijk AVAide Image Upscaler.

Onze AI-technologie verbetert automatisch de kwaliteit van uw afbeeldingen, verwijdert ruis en corrigeert onscherpe afbeeldingen online.
PROBEER NU



