Schermopname is voor veel particulieren en bedrijven een belangrijk hulpmiddel. Hiermee kunt u vastleggen en delen wat er op uw computerscherm gebeurt. Dit proces kan helpen bij het maken van tutorials, het opnemen van webinars en het demonstreren van software. Schermopnamen kunnen ook helpen bij het oplossen van technische problemen, zodat u anderen precies kunt laten zien wat u op uw scherm ziet. Schermopnamen kunnen tijd besparen en de communicatie verbeteren door een duidelijke en visuele manier te bieden om informatie te delen. Eén van de bekendste schermopnames is CamStudio. Als u meer wilt weten over deze toepassing, kunt u dit artikel blijven lezen en meer waardevolle informatie vinden.
CamStudio is een gratis toepassing voor schermopname waarmee gebruikers hun computerschermen kunnen vastleggen en opnemen. Het kan voor verschillende doeleinden worden gebruikt, zoals het maken van demo's, producttutorials of het opnemen van gameplay-video's voor inhoud. De software is eenvoudig te gebruiken en biedt basisbewerkingsfuncties, zoals het toevoegen van bijschriften en annotaties. Gebruikers hebben echter problemen gemeld met de stabiliteit van de software en de compatibiliteit met specifieke besturingssystemen. Desalniettemin is CamStudio een goede optie voor mensen met een beperkt budget of die op zoek zijn naar een eenvoudige oplossing voor schermopname.
Belangrijkste kenmerken:
◆ Gebruikers kunnen hun computerschermen vastleggen en opnemen in video van hoge kwaliteit.
◆ De software kan ook audio opnemen via de microfoon of luidsprekers van de computer.
◆ CamStudio biedt basisbewerkingsfuncties, zoals het toevoegen van ondertitels en annotaties aan de opgenomen video.
◆ Met de software kunnen gebruikers hun opnamen opslaan in verschillende bestandscontainers, zoals MP4, AVI en SWF.
◆ Gebruikers kunnen video- en audio-instellingen aanpassen aan hun specifieke behoeften.
◆ CamStudio is gratis te downloaden en te gebruiken, geschikt voor gebruikers met een beperkt budget.
- Pluspunten
- CamStudio is gratis en open-source schermsoftware waarmee gebruikers hun computerschermen en gesproken commentaar kunnen vastleggen.
- Gebruikers kunnen de framesnelheid en videokwaliteit aanpassen aan hun behoeften, en CamStudio biedt ook sneltoetsen voor eenvoudige bediening tijdens het opnemen.
- U kunt binnen deze tool de framesnelheid aanpassen, die geschikt is voor uw apparaat en het originele bestand.
- Het wordt ook geleverd met codecs die videobestanden kunnen comprimeren, waardoor het uitvoerbestand wordt verkleind.
- U kunt tijdens het opnemen ook verschillende cursormarkeringen gebruiken om geselecteerde gebieden te vergroten en daarop scherp te stellen.
- nadelen
- CamStudio mist een aantal geavanceerde bewerkingsfuncties die wel beschikbaar zijn in andere betaalde schermopnamesoftware.
- De software is sinds 2013 niet meer bijgewerkt, wat kan leiden tot compatibiliteitsproblemen met nieuwere besturingssystemen.
- Sommige gebruikers van deze tool hebben problemen gemeld waarbij de software crashte of vastliep tijdens een opnamesessie.
- CamStudio kan tijdens het installatieproces software van derden installeren, wat opdringerig kan zijn.
Hoe gebruik je deze app?
Stap 1Download CamStudio
Begin met het downloaden van de app Castudio om de volledige software uw schermactiviteit te laten vastleggen. Ga naar de hoofdproductpagina door deze in uw webbrowser te doorzoeken. Druk op het downloadpictogram en voer het bestandsinstallatieprogramma uit om de installatieprompts te voltooien.
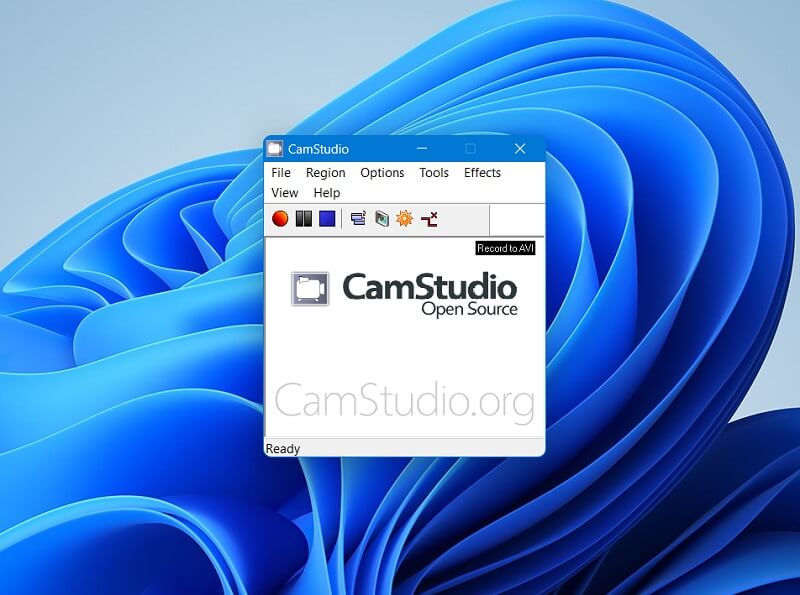
Stap 2Schermactiviteit opnemen
Druk vervolgens op de Vermelding knop of pictogram toegankelijk binnen de interface. U kunt ook het menu Bestand openen en Opnemen selecteren om het opnameproces te starten. Ga vervolgens verder met het vastleggen van uw schermactiviteit.
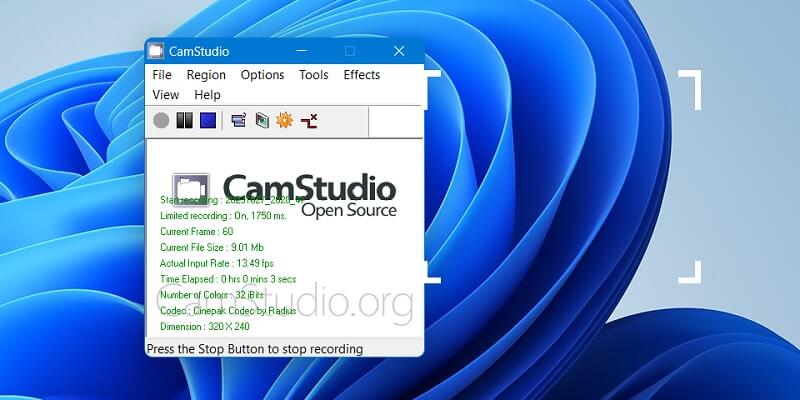
Stap 3Beëindig het opnameproces
Raak ten slotte de Hou op pictogram in de interface van het hulpmiddel om het opnameproces te beëindigen. Het zal het opgenomen bestand rechtstreeks in de uitvoermap opslaan. Zoek naar het uitvoerbestand en bekijk een voorbeeld ervan.
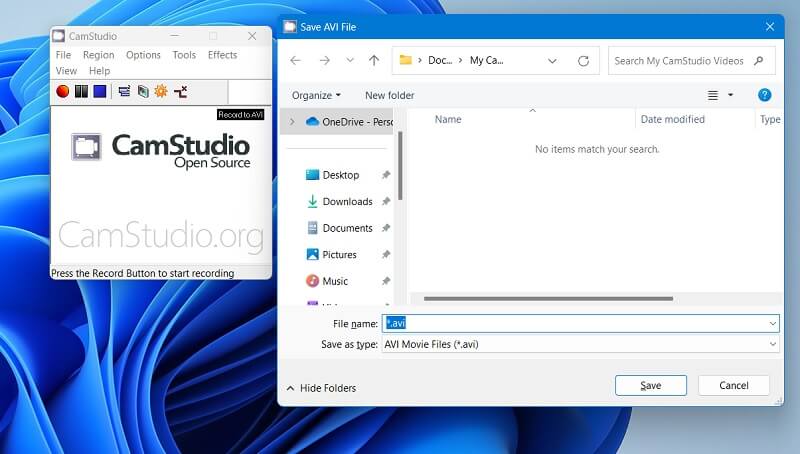
Deel 2. Beste alternatief voor CamStudio
Soms ervaart CamStudio fouten en systeemproblemen die u kunnen belemmeren bij het opnemen van video's. Bovendien kon CamStudio het AVI-bestand of een ander formaat niet opnemen, wat onverklaarbaar is en zonder duidelijke reden. Daarom moet u een alternatief hulpmiddel gebruiken om video's vast te leggen. AVAide-schermrecorder is een handige applicatie die uw schermopnamen duidelijker in kwaliteit en vloeiender maakt. Met de Task Scheduler kunnen gebruikers video's en livestreams vastleggen die op een gepland tijdstip worden uitgezonden. U kunt de opnametijd en -duur instellen om een video op uw pc-scherm vast te leggen.
Belangrijkste kenmerken:
◆ U kunt de beeldverhouding van uw opnamen kiezen. U kunt kiezen tussen volledig scherm of aangepaste verhoudingen.
◆ Deze applicatie kan gameplay-video's vastleggen en de framesnelheid aanpassen aan de kwaliteit en grafische weergave van je spel.
◆ AVAide Screen Recorder is geschikt voor Windows- en Mac-computers.
◆ Het kan spraakoproepen en vergaderingen vastleggen met behulp van uw microfoonbronnen als audio-invoer.
◆ Deze tool kan vormen en tekeningen annoteren en invoeren terwijl u uw scherm vastlegt, wat geschikt is voor videodemonstraties en tutorials.
Stap 1Download AVAide Schermrecorder
De beginfase van het verkrijgen van AVAide Screen Recorder op uw Windows of Mac is door op de knop te drukken Probeer het gratis knop hieronder weergegeven. U kunt naar de uitvoermap van uw webbrowser gaan en het bestand op uw pc uitvoeren. Voltooi vervolgens de installatieprompts en ga naar de hoofdinterface om vertrouwd te raken met de interface en navigatie.

PROBEER HET GRATIS Voor Windows 7 of hoger
 Veilige download
Veilige download
PROBEER HET GRATIS Voor Mac OS X 10.13 of hoger
 Veilige download
Veilige downloadStap 2Schermactiviteit vastleggen
Druk op de interface van de tool op Video Recorder om toegang te krijgen tot de opnameopties om verschillende parameters aan te passen die geschikt zijn voor uw onderwerp. Als u een telefonische vergadering probeert op te nemen, zorg er dan voor dat de audio-ingangen zijn ingeschakeld en ingeschakeld. Druk op de REC knop of pictogram om het proces te starten.
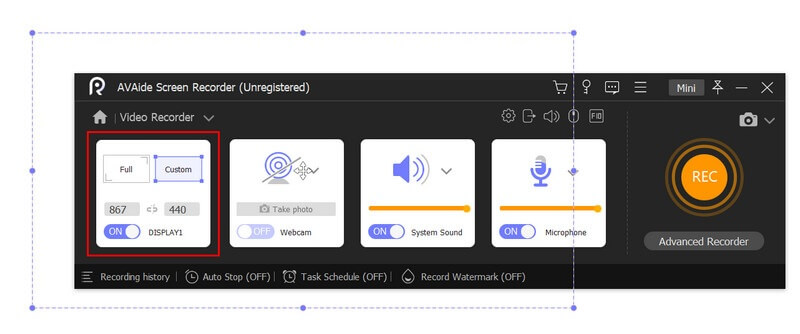
Stap 3Beëindig de opnames
Beëindig ten slotte het opnameproces door op de knop te klikken Hou op -knop, een rood vakje op het opnamepaneel, om het opnameproces te beëindigen. Er verschijnt een mediaspeler op uw scherm, waarmee u een voorbeeld van het bestand kunt bekijken. U kunt de opgenomen schermactiviteit afspelen door op de knop te klikken of erop te drukken Toneelstuk knop.
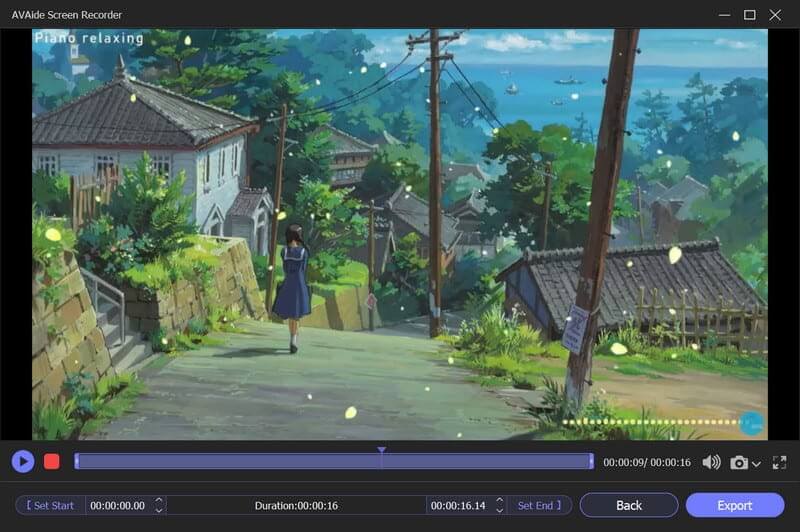
Deel 3: Veelgestelde vragen over CamStudio
Is CamStudio veilig te gebruiken?
CamStudio wordt over het algemeen als veilig beschouwd om te downloaden en te gebruiken. Het is echter bekend dat sommige softwareversies malware bevatten, dus het is van cruciaal belang om CamStudio alleen van betrouwbare bronnen te downloaden.
Kan CamStudio audio opnemen?
Ja, CamStudio kan audio opnemen via uw microfoonluidsprekers of beide. U kunt er ook voor kiezen om systeemgeluiden op te nemen of de audio-opname helemaal uit te schakelen.
Welke bestandsformaten ondersteunt CamStudio?
CamStudio ondersteunt verschillende bestandsformaten voor opnemen en exporteren, waaronder AVI, MP4 en SWF. U kunt de containers kiezen die het beste bij uw behoeften passen en verschillende instellingen aanpassen, zoals de framesnelheid en videocodec.
Op basis van de verstrekte informatie is CamStudio een waardevol hulpmiddel voor schermopname. Hoewel het over het algemeen als veilig wordt beschouwd om te gebruiken, is het essentieel om het alleen te downloaden van betrouwbare bronnen of downloadlinks om het risico op malware te vermijden. CamStudio biedt ook verschillende instellingen voor maatwerk, zoals audiobronnen en bestandsformaten. Over de hele linie is de CamStudio-desktoprecorder kan een waardevol hulpmiddel zijn voor het opnemen van schermactiviteiten voor persoonlijke of professionele doeleinden.
Leg schermactiviteiten vast met audio, online vergaderingen, gameplay-video's, muziek, webcam, enz.




