Het rippen van een Blu-ray is een van de meest effectieve methoden om uw Blu-ray-inhoud te bewaren. Bovendien kunt u de video aanpassen voor archiveringsdoeleinden en de inhoud soepel delen met andere gebruikers. Dus als u op zoek bent naar de beste manier om uw Blu-rays te rippen, is dit het juiste bericht voor u. Dit artikel bevat verschillende methoden die u kunt controleren en volgen om uw Blu-ray effectief op een Mac te rippen. Daarmee kunt u op talloze manieren het gewenste resultaat krijgen. Lees zonder verder oponthoud dit bericht en leer meer over de beste methode om Blu-ray rippen op een Mac.
Deel 1. Perfecte manier om Blu-ray op Mac te rippen met geweldige kwaliteit
Als u uw Blu-ray op Mac wilt rippen en tegelijkertijd wilt genieten van geweldige video- en audiokwaliteit, raden wij u aan om Tipard Blu-ray-converter programma. Met behulp van de ripfunctie van deze software kunt u uw gewenste resultaat krijgen na het primaire proces. Het goede is dat u uw Blu-ray kunt rippen en omzetten in verschillende digitale formaten. U kunt uw Blu-ray omzetten naar MP4, MKV, VOB, AVI, MKB, M4V, FLV, MOV en 500+ meer. Het kan ook een ultrasnel ripproces bieden tot 30× sneller. Daarmee kunt u het resultaat krijgen zonder veel tijd te verspillen. U kunt ook enkele leuke functies gebruiken om een betere versie van uw Blu-ray te maken. U kunt de video-cropper of trimmer gebruiken, tekst en watermerk toevoegen, de video comprimeren en meer. Daarom, als u de beste Blu-ray-ripper voor uw Mac wilt, is er geen twijfel dat Tipard Blu-ray Converter het beste programma is dat u kunt gebruiken. U kunt de onderstaande eenvoudige stappen controleren en volgen om te beginnen met het rippen van uw Blu-ray.
Stap 1Download en installeer Tipard Blu-ray-converter op je Mac. Voer het daarna uit om het rippen te starten.

PROBEER HET GRATIS Voor Windows 7 of hoger
 Veilige download
Veilige download
PROBEER HET GRATIS Voor Mac OS X 10.13 of hoger
 Veilige download
Veilige downloadStap 2Ga in de hoofdinterface van de software naar de Ripper-functie hierboven en klik op de optie Blu-ray laden om de Blu-ray-inhoud toe te voegen die u wilt rippen.
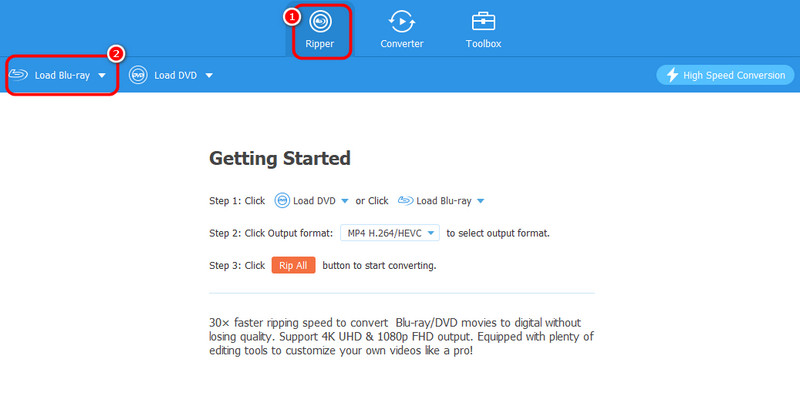
Stap 3Ga daarna naar de Uitvoerformaten sectie om uw favoriete digitale videoformaat te kiezen. Vink vervolgens het vakje Alles rippen knop om het rippen te starten. Daarmee kunt u alvast de digitale versie van uw Blu-ray krijgen.
Deel 2. Hoe Blu-ray naar Mac te rippen met VLC
VLC Media Speler is een andere Blu-ray ripper die je op je Mac kunt gebruiken om Blu-ray effectief te rippen. Het heeft ook een snel ripproces, wat het handig maakt voor alle gebruikers. Het goede aan deze ripper is dat je hem gratis kunt gebruiken. Daarmee heb je toegang tot alle functies zonder je zorgen te maken over het abonnementsplan. Bovendien kan het verschillende functies bieden. Je kunt draai de video, trimmen, de kleur aanpassen, ondertitels toevoegen en meer. U moet echter weten dat het gebruik van de software nadelen kan hebben. Als u een beginner bent, is het lastig om te bedienen. Dit komt omdat de ripfunctie niet zo makkelijk te vinden is. Het kost een paar klikken om uw taak uit te voeren. Ook heeft het een verouderde interface, wat sommige gebruikers in verwarring brengt. Maar als u wilt leren hoe u Blu-ray kunt rippen met deze software op uw Mac, volg dan de onderstaande stappen.
Stap 1Toegang VLC Media Speler op je Mac. Zodra het installatieproces is voltooid, start je het op je scherm.
Stap 2Ga naar de Media > Converteren / Opslaan optie van de hoofdinterface. Daarna ziet u een ander mini-venster op uw computerscherm.

Stap 3Ga naar de Schijf menu voor het volgende proces en druk op de Blu-ray keuze. Klik op de Bladeren optie om de Blu-ray-inhoud op uw computer toe te voegen. Ga, als u klaar bent, naar de knopinterface en klik op de Converteren / Opslaan knop.
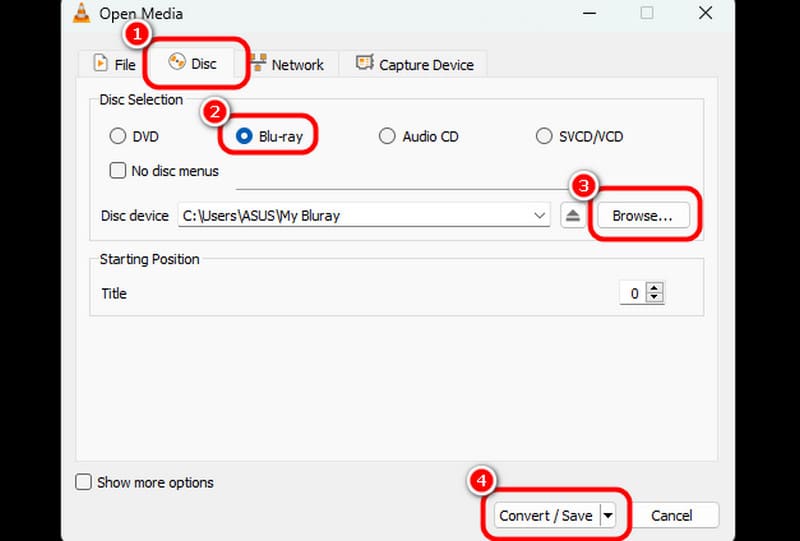
Stap 4Ga naar de Profiel sectie en selecteer uw voorkeursformaat voor het laatste proces. U kunt ook uw gewenste bestemmingsbestand kiezen. Klik op Begin om de Blu-ray te rippen en om te zetten in een digitaal bestand.

Deel 3. Hoe Blu-ray naar Mac te rippen met Handbrake
Een andere manier om Blu-ray te rippen met Mac is om Handbrake software te gebruiken. Het is ook een andere gratis software waarmee je je Blu-ray kunt rippen en omzetten in digitale video. Deze ripper kan je een eenvoudige lay-out en functies geven. Daarmee kun je door alle functies navigeren die je nodig hebt totdat je je hoofddoel hebt bereikt. Het kan je ook een snel ripproces geven, waardoor het betrouwbaarder en beter wordt. Daarnaast kan de ripper je verschillende functies bieden. Je kunt de video bijsnijden, trimmen, roteren, filter invoegen, audiocodec wijzigen, en meer. We kunnen dus stellen dat Handbrake een andere handige ripper is waarop u kunt vertrouwen. Het enige nadeel hier is dat de ripper geavanceerde functies mist. Ook kan het slechts drie videoformaten ondersteunen: MP4, MKV en WebM. Als u Blu-ray naar een ander formaat wilt rippen, gebruik dan een andere software. Maar als u wilt leren hoe u Blu-ray met Handbrake kunt rippen, zie dan de onderstaande instructies.
Stap 1Download de Handrem software op uw Mac en installeer deze onmiddellijk. Zorg er daarna voor dat uw Blu-ray al in uw apparaat is geplaatst, zodat u verder kunt gaan met de volgende procedure.
Stap 2Zodra de interface verschijnt, kunt u op de knop klikken Bestand sectie om de Blu-ray toe te voegen. U kunt ook de drag-and-drop-methode gebruiken om het Blu-ray-bestand toe te voegen.

Stap 3Nadat u de Blu-ray hebt toegevoegd, gaat u naar de Formaat optie en selecteer uw gewenste videoformaat.
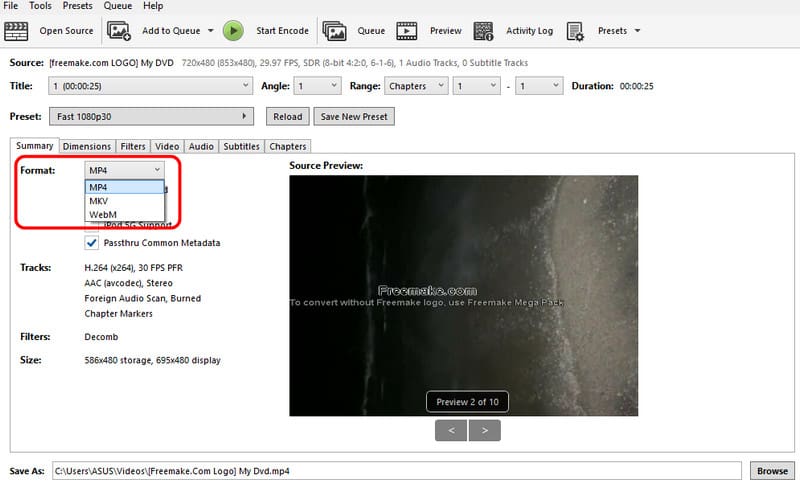
Stap 4Voor het laatste ripproces, druk op de Start coderen knop in de bovenste interface.
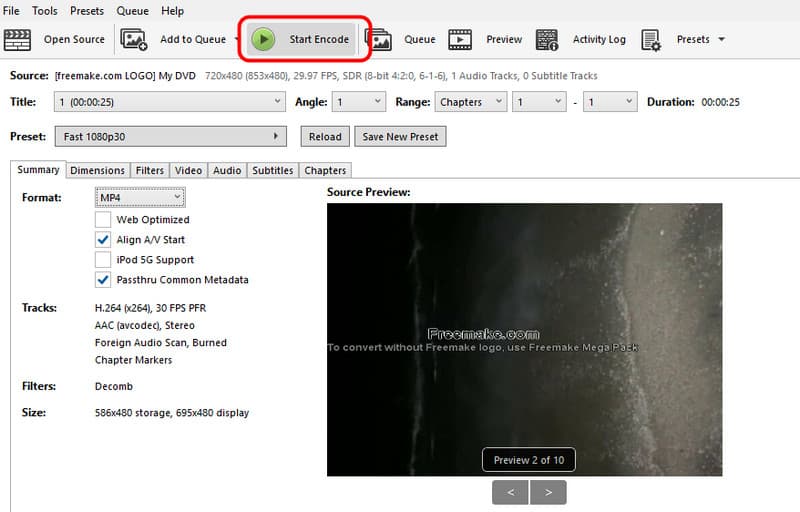
Deel 4. Hoe Blu-ray naar Mac te rippen met MakeMKV
Merk MKV is ook betrouwbaar bij het maken van digitale video's met Blu-ray-inhoud. Dit downloadbare programma kan u een eenvoudig ripproces bieden. Het zorgt ook voor een uitstekende videokwaliteit, wat kan leiden tot een betere kijkervaring. Bovendien kan de software ook met dvd's omgaan, wat het handiger maakt voor gebruikers. Het enige nadeel is dat het programma alleen uw Blu-ray naar MKV-formaat kan omzetten. Het betekent alleen dat als u uw inhoud naar MP4, WMV, MOV en andere formaten wilt rippen, deze software onbetrouwbaar is. Maar als u uw Blu-ray naar MKV-formaat wilt omzetten, kunt u de onderstaande methoden gebruiken.
Stap 1Download en installeer de Merk MKV programma op je Mac. Start daarna de ripper om het ripproces te starten.
Stap 2Klik vanuit de hoofdinterface op Schijf knop om de Blu-ray toe te voegen. Vervolgens kunt u doorgaan met het volgende proces.
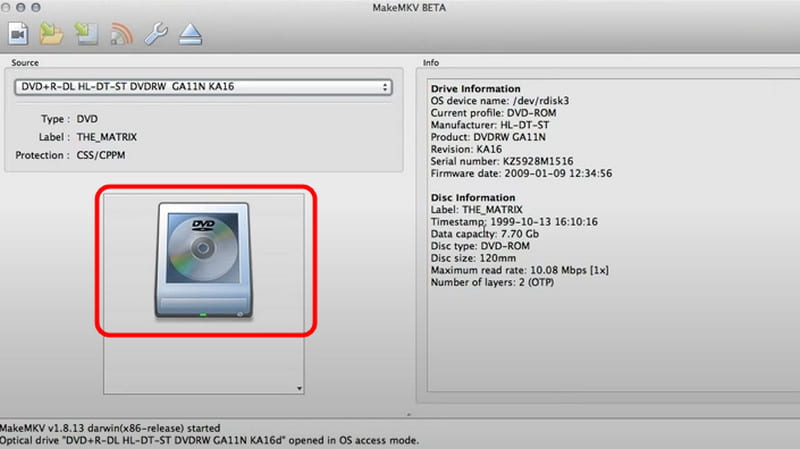
Stap 3Voor de laatste stap, druk op de Merk MKV knop van de rechter interface. Zodra het proces is voltooid, kunt u beginnen met het afspelen van de geripte content op uw computer.
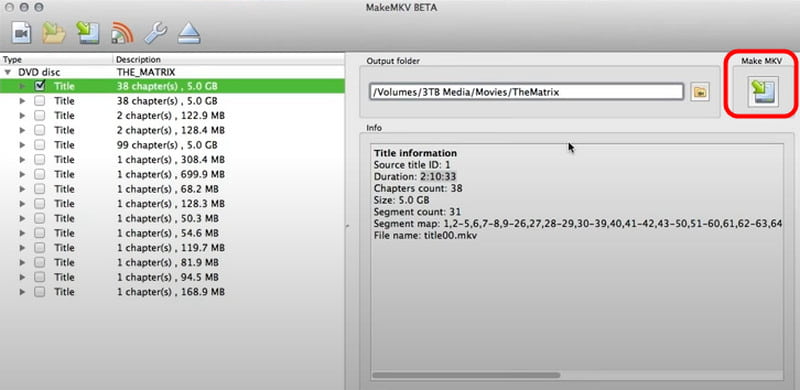
Nou, dat is het! Als je wilt leren hoe je Blu-ray op een Mac ript, vindt u alle effectieve tutorials in dit bericht. U hoeft alleen uw favoriete methoden te kiezen en uw Blu-rays te kantelen. En als u uitstekende video- en audiokwaliteit wilt na het rippen, raden we u aan om Tipard Blu-ray-converterMet deze geweldige ripper kun je je Blu-ray rippen en transformeren naar meer dan 500 formaten, wat het een krachtig programma maakt op Mac.
Beste tool voor het rippen en converteren van dvd-schijven / mappen / ISO-afbeeldingsbestanden naar verschillende indelingen.




