Vil du ta opp skjermen og lyden din? Det er mange grunner til at du trenger å ta opp dataskjermen og lyden. Du kan spille inn spillene dine, lage en veiledning, vurdere innhold eller produkter, lage innhold og mer. Med det kan du dra nytte av å ta opp skjermen og lyden. Så, vet du hvordan du starter skjerm- og lydopptaksprosedyren? Hvis ikke, grip muligheten til å lære alt om dette innlegget. Vi er her for å gi deg ulike metoder du kan følge effektivt ta opp skjerm og lyd på Windows.
Del 1. Kan Windows ta opp skjerm med lyd
Definitivt, ja. Hvis du har fantastisk og pålitelig programvare, spesielt et skjerm- og lydopptaksprogram, er det mulig å ta opp skjermen og lyden. Med det kan du perfekt ta opp skjermen med lyd på. Vi har ryggen din hvis du vil vite mer om å ta opp skjermen med lyd! Se alle detaljene i neste avsnitt og få et innblikk i hvordan du skjermopptak på Windows med lyd.
Del 2. 3 måter å skjermopptak på Windows med lyd
1. Ta opp skjerm med lyd ved å bruke AVAide Screen Recorder
En av de mest effektive offline-programvarene du kan bruke for å ta opp skjermen med lyd på Windows er AVAide skjermopptaker. Denne skjermen og lydopptakeren kan hjelpe deg å nå målet ditt lettere. I tillegg lar denne programvaren deg ta opp dataskjermen på to måter. Du kan umiddelbart ta opp hele dataskjermen eller en bestemt del av skjermen. Du kan til og med ta opp forskjellig innhold, for eksempel videosamtaler, videoer, zoommøter, spilling, instruksjonsvideoer og mer. I tillegg kan det gi en problemfri opptaksprosess. Du kan bruke denne opptakeren enkelt og greit hvis du er en ikke-profesjonell eller dyktig bruker.
Videre kan du forbedre filen din etter skjermen og lydopptaksprosessen. Du kan komprimere, beskjære, trimme og endre videoformatet. Med det kan du få ønsket resultat før du lagrer videoen på datamaskinen. Så for å lære hvordan du skjermopptak med lyd på Windows, sjekk trinnene nedenfor.
Trinn 1Adgang AVAide skjermopptaker på din Windows-datamaskin. Trykk på knappene nedenfor for å laste ned og installere programvaren på datamaskinen din umiddelbart.

PRØV DEN GRATIS For Windows 7 eller nyere
 Sikker nedlasting
Sikker nedlasting
PRØV DEN GRATIS For Mac OS X 10.13 eller nyere
 Sikker nedlasting
Sikker nedlastingSteg 2Deretter velger du måten du vil ta opp skjermen på. Du kan velge Full eller Tilpasset. Slå deretter på Lydsystem for å ta opp skjermen med lyd.
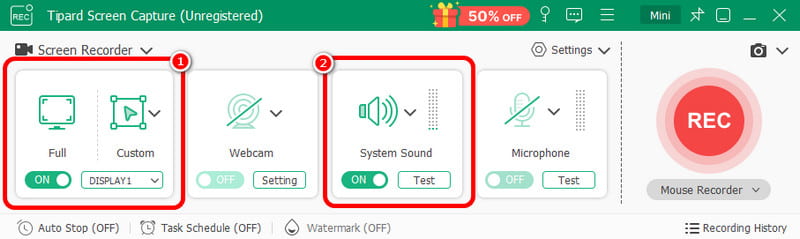
Trinn 3For å begynne å ta opp skjermen med lyd, klikk på REC knapp. Etter tre sekunder vil programmet starte opptaksprosessen. Klikk deretter Stoppe for å fullføre opptaket av skjermen.

Trinn 4Klikk på Import knappen fra bunngrensesnittet for å lagre den innspilte skjermen.
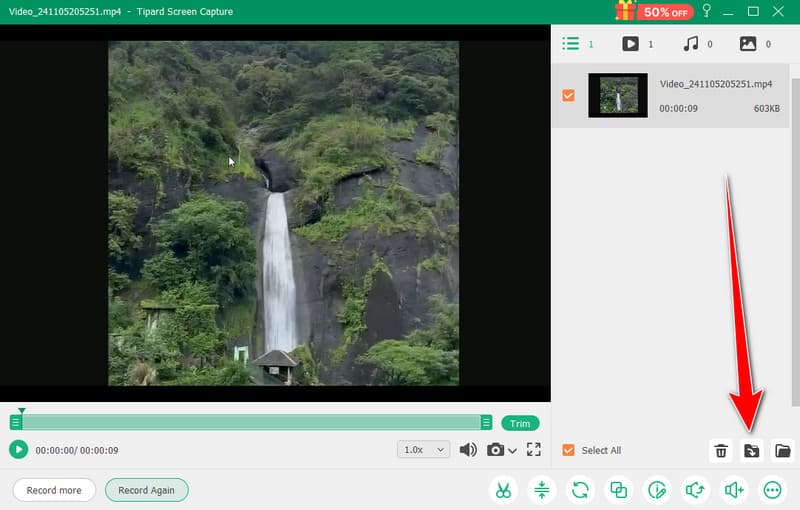
2. Bruk OBS for å ta opp skjerm med lyd
OBS er blant beste åpen kildekode-skjermopptakere for å ta opp skjermen med lyd. Det er blant de populære programmene du kan stole på for ditt foretrukne resultat. I tillegg er den i stand til å ta opp forskjellige mediefiler på skjermen. Du kan til og med ta opp forskjellige faner, vinduer, spill og mer. Hvis du vil ta opp dataskjermen perfekt samtidig som du får utmerket kvalitet, bruk OBS umiddelbart. Den eneste ulempen her er at grensesnittet kan være klarere. Hvis du er nybegynner, er det best å spørre fagfolk om å bruke programvaren. Hvis du vil lære hvordan du skjermopptak på Windows 10 med lyd, følg prosedyren nedenfor.
Trinn 1Start OBS programmet etter installasjonsprosessen. Etterpå, gå til Plus symbolet nedenfor og velg Skjermfangst alternativ. Du kan velge hvilket innhold du vil ta opp på skjermen.
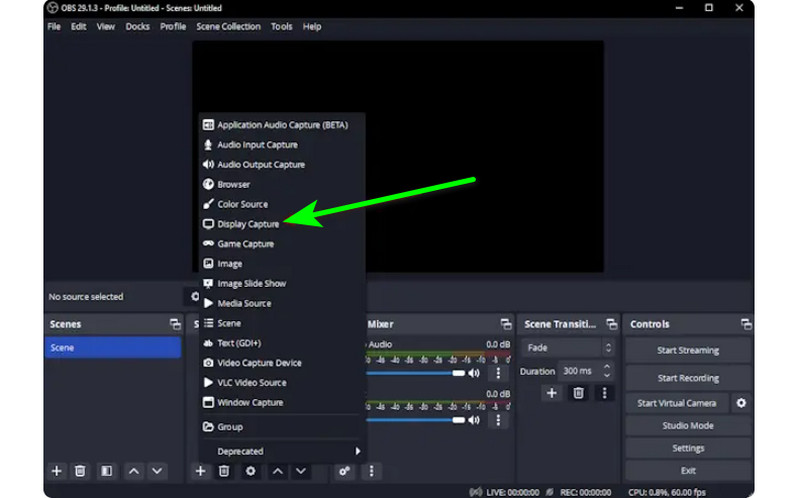
Steg 2Gå deretter til Lydmikser og slå på lyden slik at du kan ta opp skjermen med lyd.
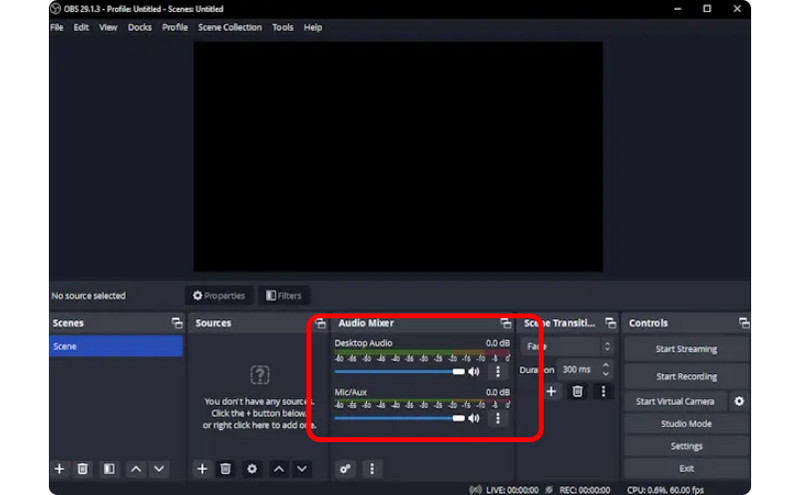
Trinn 3Klikk på Start opptak alternativet på høyre grensesnitt for å begynne å ta opp skjermen. Hvis du vil stoppe opptaksprosessen, klikker du på Stopp opptak knapp.

3. Bruk Clipchamp for å ta opp skjerm med lyd
Vil du lære hvordan du tar opp skjermer på Windows 11 med lyd? Bruk deretter Clipchamp som din utmerkede skjermopptaker. Denne nyttige programvaren lar deg ta opp skjermen med lyd jevnt siden den har en enkel prosess du kanskje liker. Du kan til og med slå på webkameraet hvis du vil. Den er perfekt for å kommentere spesifikt innhold eller lage instruksjonsvideoer. Så for å begynne å lære hvordan du skjermopptak på Windows, se metodene nedenfor.
Trinn 1Fra hovedgrensesnittet til Clipchamp, naviger til Hjem og klikk på Skjerm alternativ. Deretter vil en annen nettside vises på skjermen din.
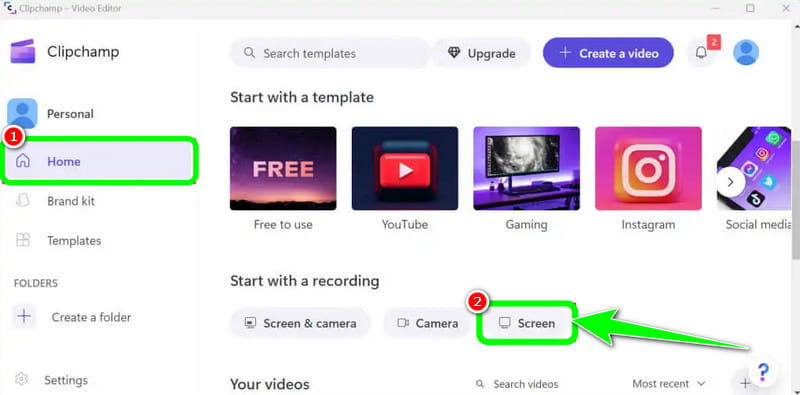
Steg 2Etter det klikker du på rød knappen fra venstre grensesnitt. Deretter vil du se alt innholdet ditt på skjermen, for eksempel faner, vinduer og mer.

Trinn 3Klikk på skjermen du vil ta opp, for eksempel Hele skjermen, Vindu og Tab. For å starte opptaket, klikk på Dele knapp. Deretter klikker du etter prosessen Stopp opptak for å lagre den innspilte skjermen på datamaskinen.
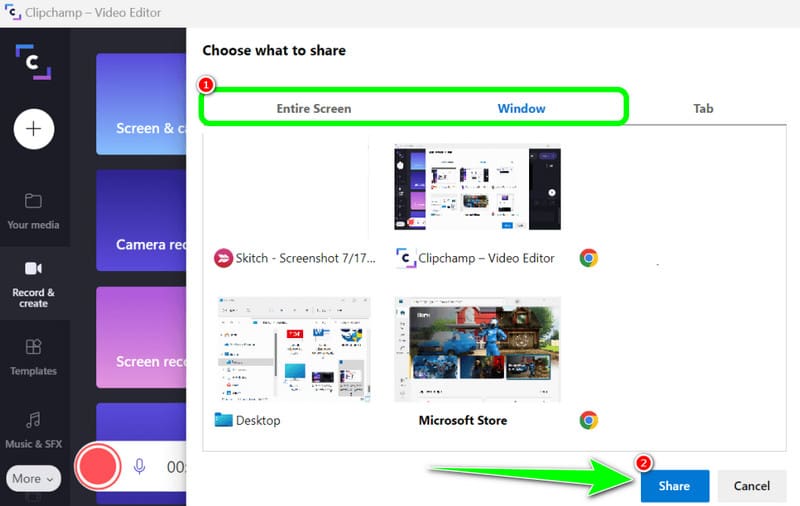
Del 3. 2 måter å ta opp lyd på Windows 10 og 11
1. Ta opp lyd med Audacity
Vil du lære hvordan du tar opp lyd på Windows 10? I så fall, bruk Audacity. Denne frakoblede programvaren kan hjelpe deg med å ta opp all lyd fra datamaskinen. I tillegg vil du ikke finne det utfordrende siden programvaren kan tilby en enkel prosess, noe som gjør den til en ideell lydopptaker for alle brukere. Så for å begynne å spille inn lyden din, se trinnene vi har gitt nedenfor.
Trinn 1Installer og kjør Audacity på Windows. Deretter, fra hovedgrensesnittet, klikker du på Ta opp knappen fra toppgrensesnittet. Med det vil lydopptaksprosessen starte.

Steg 2Etter det, hvis du er ferdig med innspillingen, klikker du på Stoppe knapp. Deretter kan du fortsette til lagringsprosedyren.
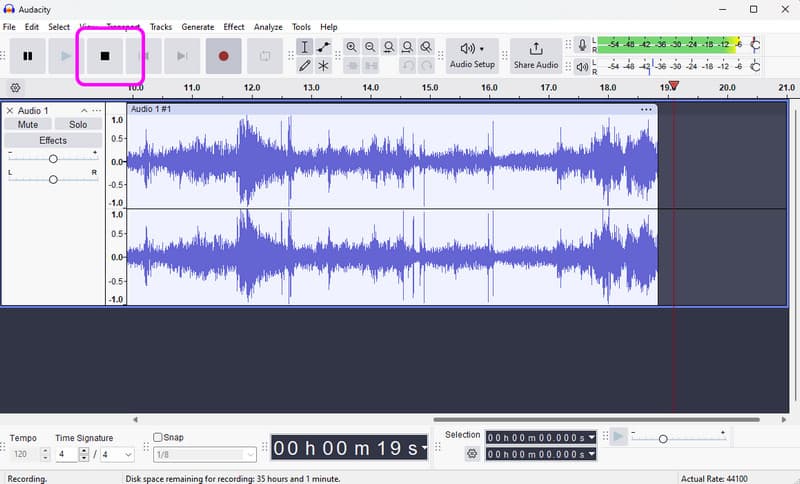
Trinn 3For å lagre den innspilte lyden, gå til Fil > Lagre prosjekt for å lagre den endelige lydfilen på enheten din.
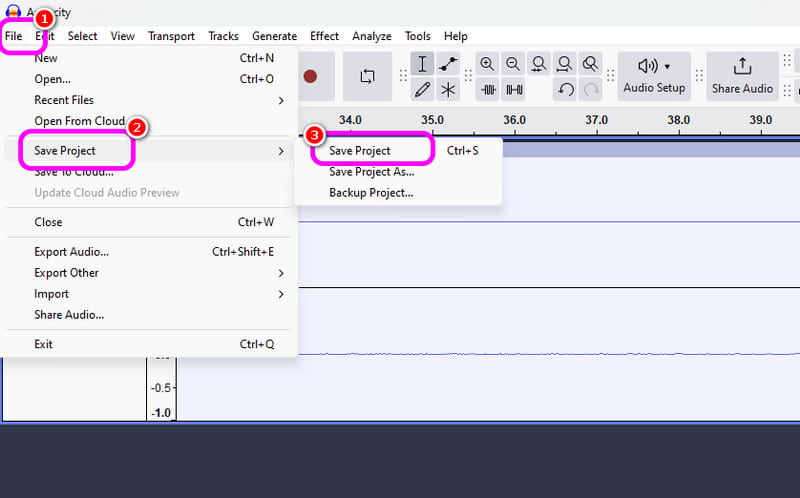
2. Ta opp lyd med Windows Voice Recorder
En annen programvare som kan gi deg en jevn Windows-lydopptaksprosess er Windows stemmeopptaker. Etter at du har åpnet denne lydopptakeren, kan du begynne å ta opp lydinnhold fra enheten din. Det vi liker her er at grensesnittet er enkelt slik at du enkelt og raskt kan ta opp lyd. Den eneste ulempen er at den ikke tilbyr redigeringsverktøy for å forbedre den innspilte lyden.
Trinn 1Last ned Windows stemmeopptaker på enheten din. Etter det, start den for å starte prosessen.
Steg 2Fra hovedgrensesnittet klikker du på Mikrofon symbol for å starte opptaksprosessen.
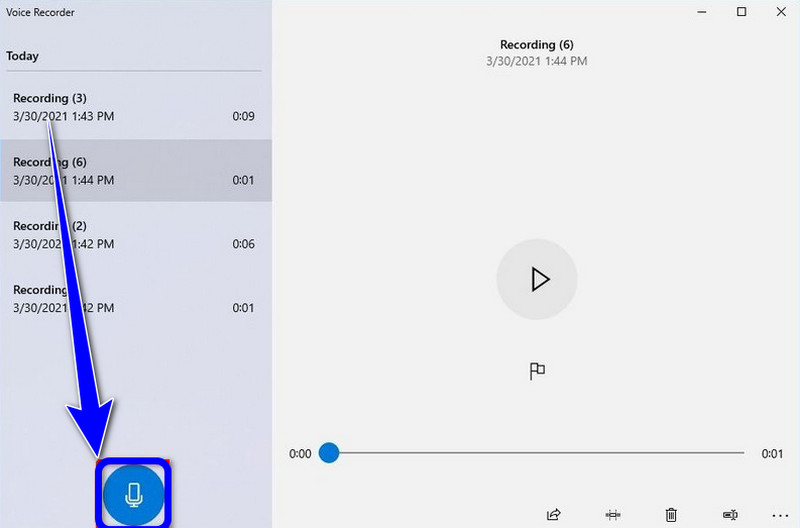
Trinn 3For å stoppe lydopptaksprosessen, klikk på Stoppe knapp. Da kan du allerede lytte til lyden du har tatt opp.
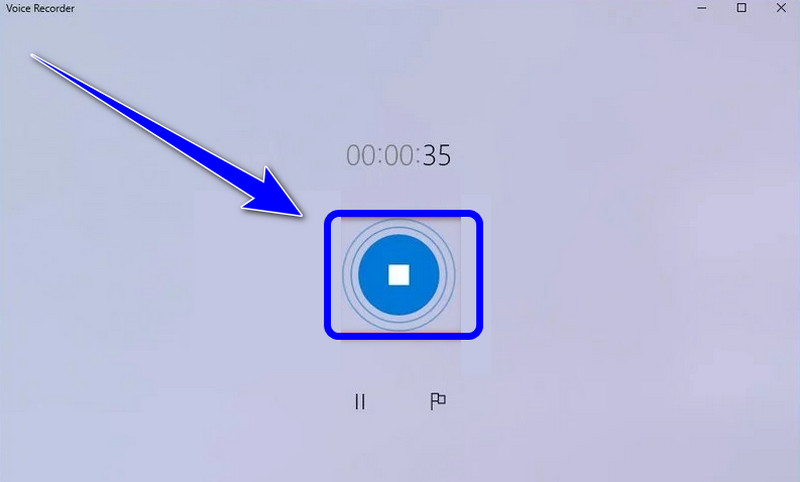
Hvis du vil lære hvordan skjermopptak på Windows med lyd, kan du få alle detaljene fra dette innlegget. Så se all informasjonen og prøv prosessen for å få en effektiv skjerm- og lydopptaksprosess. Dessuten, hvis du vil ha den mest pålitelige programvaren for å hjelpe deg med å ta opp en skjerm med lyd perfekt, er det ingen tvil om at AVAide Screen Recorder er det beste programmet du har tilgang til. Kjør derfor programvaren på Windows og nyt dens generelle muligheter.
Ta opp skjerm, lyd, webkamera, spilling, nettmøter, samt iPhone/Android-skjerm på datamaskinen din.




