Skjermopptak fanger opp aktiviteten som en videofil på datamaskinens eller mobilenhetens skjerm. Denne prosessen hjelper deg med å lage videoopplæringer, demoer, presentasjoner eller ta opp spilling eller andre aktiviteter. De fleste operativsystemer og enheter har innebygde skjermopptaksverktøy, eller du kan bruke tredjepartsprogramvare for å fange skjermen. Skjermopptak kan være et nyttig verktøy for å forklare komplekse oppgaver eller gi visuelle demonstrasjoner av programvare eller applikasjoner. Et av de beste skjermopptaksverktøyene vi har til dags dato er OBS. Denne artikkelen vil gjennomgå og analysere OBS skjermopptaker og dens alternativer.
Del 1: Oversikt over OBS Screen Recorder
OBS står for Open Broadcaster Software. Det er en gratis og åpen kildekode-programvare for videoopptak og live streaming. OBS gjør det mulig for videoentusiaster å fange opp video og lyd fra ulike kilder og blande dem for å lage en produksjon med et profesjonelt utseende. Det brukes ofte til å streame spill, live-arrangementer, webinarer og andre aktiviteter. Med OBS kan brukere velge mellom ulike opptakskilder, inkludert skrivebordsskjermer, webkameraer, mikrofoner og lydinngangsenheter.
Nøkkelegenskaper:
◆ OBS sine nøkkelfunksjoner (Open Broadcaster Software) inkluderer dens evne til å fange høykvalitets video og lyd fra flere kilder, inkludert skrivebordsskjermer, webkameraer, mikrofoner og lydinngangsenheter.
◆ Det gir også brukere ulike tilpasningsalternativer for opptak og direktesendinger, for eksempel å legge til tekstoverlegg, bilder og overganger.
◆ I tillegg tilbyr OBS et brukervennlig grensesnitt, som gir enkel navigering og kontroll over opptaks- og strømmeprosessen.
- Fordeler
- Det er gratis programvare med åpen kildekode, noe som betyr at du kan bruke den uten å betale noe og tilpasse den til dine behov.
- OBS er et allsidig verktøy som kan brukes til streaming, opptak og videoproduksjon.
- Den tilbyr lyd- og videoopptak i sanntid, scenebytte, filtre og overganger.
- OBS er tilgjengelig for Windows, Linux og macOS, noe som gjør det til et universelt verktøy for innholdsutviklere på tvers av forskjellige plattformer.
- Det er enkelt å bruke og har et stort nettsamfunn som gir hjelp og støtte.
- Ulemper
- OBS krever en kraftig datamaskin for å kjøre jevnt, spesielt hvis du vil ta opp eller streame med høy kvalitet.
- Læringsprosessen for nye brukere kan være bratt, og det kan ta litt tid å forstå alle funksjonene og innstillingene. Det kan være overveldende for noen brukere på grunn av de mange tilgjengelige innstillingene og alternativene.
- OBS har ikke en innebygd videoredigerer, så det kan hende du må bruke annen programvare for etterproduksjonsredigering.
- Programvaren er ustabil, og du kan oppleve krasj eller feil.
Her vil du se de detaljerte trinnene for hvordan du bruker dette verktøyet som et opptak av aktiviteten på PC-skjermen.
Trinn 1Last ned OBS Screen Recorder
Startstadiet for å bruke denne skjermopptakeren er å laste den ned til enheten din. Du kan få filinstallasjonsprogrammet på hovedproduktsiden og trykke på Last ned-knappen for å få det. Kjør filen på PC-en og fullfør installasjonsprosessen for å få verktøyet grundig.

Steg 2Ta opp PC-skjerm med OBS
Deretter spesifiser eller endre innstillingene i henhold til ditt foretrukne oppsett. Likevel kan du fortsatt ta opp umiddelbart uten å konfigurere innstillingene. Slå den Start opptak for å starte opptaket. Du kan bruke den til å ta opp videoskjermaktiviteten din, ta filmer og videoer og mer.

Trinn 3Stopp og forhåndsvis utdata
Til slutt, avslutt prosessen når aktiviteten på skjermen din er avsluttet. Slå den Stopp opptak mulighet for å fullføre prosessen. Du kan få tilgang til utdatamappen og forhåndsvise videoen.

Del 2. Beste alternativ til OBS
Når det gjelder OBS-alternativer, AVAide skjermopptaker er det du bør ta i betraktning. Denne opptaksapplikasjonen kommer med mange avanserte funksjoner som er egnet for å fange skjermaktivitet. Den kommer også med en oppgaveplanlegger som brukere kan legge til i arsenalet sitt. Denne funksjonen er ideell for å ta opp live-videoer eller strømmer som er planlagt eller har forhåndsbestemte tider. Du kan bruke denne applikasjonen til å fange en hel skjerm, et vindu, en bestemt nettleserfane eller kjøre en applikasjon på PC-en.
- Den kan ta opp mikrofon- og systemlyd samtidig eller én om gangen.
- Den kommer med en støykanselleringsprosess, som brukere kan bruke til å fjerne bakgrunnsstøy fra mikrofonen.
- Den har ingen opptaksgrense. Den eneste grensen er enhetens tilgjengelige lagringsplass. Jo mer plass du har, jo lenger kan du ta opp med dette verktøyet.
- Du kan bruke dette til ulike aktiviteter som produktaktiviteter, presentasjoner og demoer, og opptak av møter eller konferanser.
- Den har ikke noe vannmerke på utdatamappen.
- Den er egnet for opptak av spillvideoer for PC-en din.
Her er det detaljerte trinnet for hvordan du bruker denne appen:
Trinn 1Skaff deg AVAide-skjermopptaker
Installer programvaren på enheten eller datamaskinen din ved å klikke på Prøv den gratis knappen presentert ovenfor. Kjør filen på PC-en for å installere programmet umiddelbart. Deretter starter du den og får tilgang til funksjonene. Du bør registrere en konto hvis du benytter deg av premiumplanene.
Steg 2Ta opp skjermaktivitet
Følgende trinn er å fange en aktivitet på skjermen. Du kan bruke denne applikasjonen mens du er på en konferansesamtale, spiller PC-spill eller til og med tar opp livestream-videoer. Slå den Videoopptaker for å få tilgang til opptaksalternativene. Velg et sideforhold og dra det på PC-skjermen. Klikk på REC alternativet for å starte innspillingsprosessen.
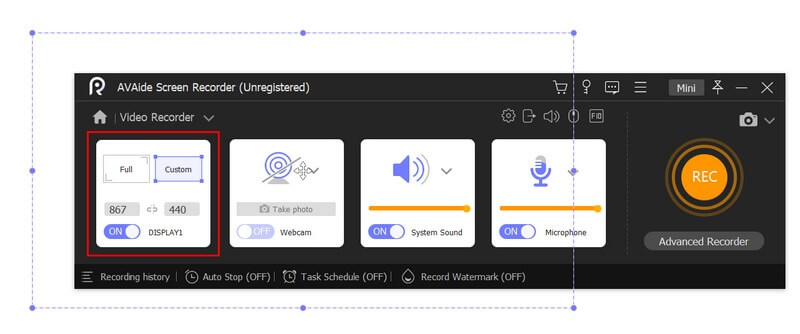
Trinn 3Avslutt opptaksprosessen
Til slutt, fortsett å ta opp skjermen til aktiviteten er fullført. Slå den Stoppe knappen fra opptakspanelet for å avslutte prosessen. En mediespiller vil be deg om å forhåndsvise utdataene dine. Du kan lagre filen eller ta opp hele prosessen på nytt.
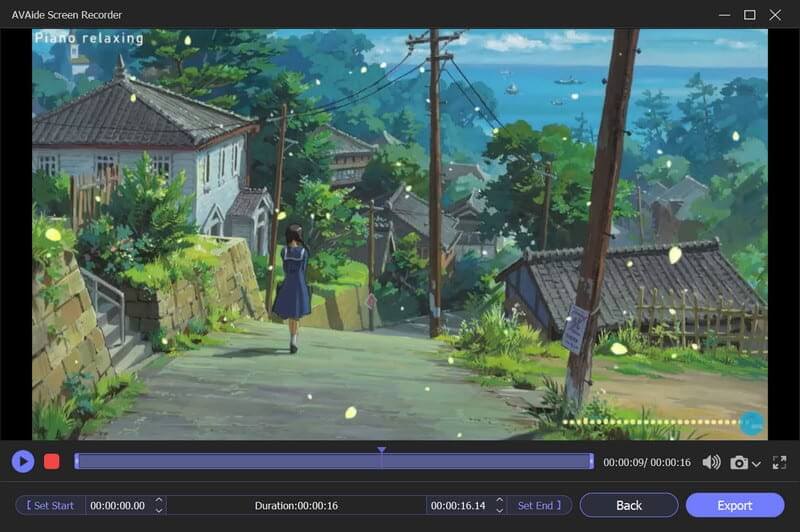
Del 3. Vanlige spørsmål om OBS Screen Recorder
Kan OBS ta opp lyd og video separat?
Ja, OBS kan ta opp lyd og video separat, noe som er nyttig for redigering.
Hva er systemkravene for OBS?
OBS kan kjøres på de fleste moderne datamaskiner, men de nøyaktige systemkravene avhenger av typen opptak eller strømming du planlegger å gjøre. Vanligvis trenger du en multi-core CPU, et dedikert grafikkort og minst 4 GB RAM.
Er OBS utfordrende å bruke?
Selv om OBS kan kreve noe innledende oppsett og konfigurasjon, anses det generelt som brukervennlig, med et enkelt og tilpassbart grensesnitt. I tillegg gir et aktivt fellesskap av OBS-brukere støtte og feilsøkingshjelp på fora og sosiale medier.
Avslutningsvis, Open Broadcaster Software, ofte kjent som OBS-skjermopptak, er et gratis og åpen kildekode-streaming- og opptaksverktøy som gjør det mulig for brukere å fange opp og kringkaste dataskjermen eller live-arrangementer. OBS er mye brukt av spillere, streamere, innholdsskapere, bedrifter og lærere som trenger å ta opp og dele dataskjermene sine. I denne anmeldelsen fant vi bruken og nytten i hver PC-aktivitet. Totalt sett er OBS et pålitelig og kraftig verktøy for alle som søker etter å lage og dele multimedieinnhold av høy kvalitet.
Fang skjermaktiviteter med lyd, nettmøter, spillvideoer, musikk, webkamera osv.



 Sikker nedlasting
Sikker nedlasting


