HP er et av de mest populære teknologiselskapene over hele verden. Vi kan ikke nekte for hvor gode bærbare datamaskiner, stasjonære, nettbrett og skrivere er. Derfor vil vi ikke bli overrasket om mange av brukerne er imponert og fornøyd med produktene som er nevnt. Derfor, hvis du eier en bærbar PC, stasjonær eller nettbrett fra HP og trenger å vite det hvordan skjermdumpe på HP, så er du heldig som når denne artikkelen. Det er fordi du er i ferd med å lære de beviste effektive metodene eller de beste prosedyrene for å gjøre oppgaven riktig. Derfor, hva venter du på? Gjør deg klar til å absorbere nok en verdifull læring med de beste løsningene nedenfor.
Del 1. Beste metoder for skjermbilde på HP bærbar PC og stasjonær
De beste metodene for å ta et skjermbilde av en bærbar datamaskins skjerminnhold er bare i håndflaten hvis du vet om dem. Hvordan effektivt skjermdumpe HP-datamaskiner? Vel, HP-datamaskiner, til og med alle datamaskiner i dag, har innebygde verktøy for skjermfangst. Men selvfølgelig er det også tonnevis av skjermfangende apper tilgjengelig i appbutikken nå som kan være gode følgesvenner når det gjelder å fange skjermer. Imidlertid er ikke alle effektive. Men ikke bekymre deg, for i denne delen vil vi introdusere de velprøvde appene for denne jobben som våre alternative metoder du kan ha. Så, hvilke er de? La oss se nedenfor.
Metode 1. Bruke de beste klippeappene
1.1 AVAide-skjermopptaker
AVAide skjermopptaker er kjent for å være selvsikker og multifunksjonell. Det er den mest etterlengtede programvaren som alle søker etter en flott klipping og skjermopptaksverktøy bør ikke gjøre motstand. Vil de motstå programvare som, bortsett fra å ha den beste opptakeren av skjermen, video, lyd, spill, webkamera og telefon, har også det beste klippeverktøyet for skjermbilder på HP? For ikke å nevne de mange sjablonger som farger, fonter, størrelser og former som du kan inkludere i bildet ditt. I tillegg lar denne AVAide Screen Recorder deg produsere de fangede skjermene i forskjellige formater som PNG, BMP, JPEG, GIF og TIFF.
Hva annet? Dette er sannsynligvis en av de flotte programvarene som følger med hurtigtaster for å gjøre brukernes navigering mye mer tilgjengelig. Sammen med det er de andre unike innstillingene den har, for eksempel en innstilling for lyder, mikrofon, kamera, mus og mer. Det er bare deler av den fantastiske helheten. Og så, for å se hvordan det kan hjelpe deg med hvordan du tar skjermbilder på et HP-skrivebord, her er trinnene for å gjøre det.
- Fang og klipp av skjermen i tre moduser!
- Tar effektivt opp alt på HP-datamaskinen din raskt.
- Utganger av høy til tapsfri kvalitet den produserer.
- Mange innstillinger og sjablonger å justere
- Pålitelig og fleksibel selv for andre datamaskinenheter med Windows og Mac OS.
Slik bruker du AVAide Screen Recorder for å fange HP-skjermen
Trinn 1Få klippeprogramvaren på HP-datamaskinen og start den. Når den er lansert, kan du gå direkte til SnapShot verktøyet, som er i boksen med de kraftige verktøyene i bakdelen av grensesnittet.
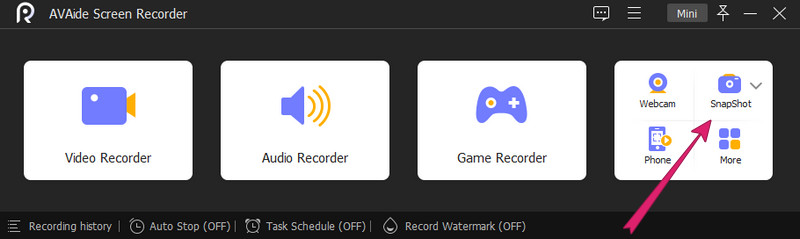
Steg 2Så dette er hvordan du tar et skjermbilde på et HP-skrivebord etter at du har klikket på SnapShot verktøy. Så du trenger bare å justere trådkorset for å passe til skjermen du vil fange. Deretter bestemmer du deg for å navigere i sjablonger for den fangede skjermen i henhold til dine behov.
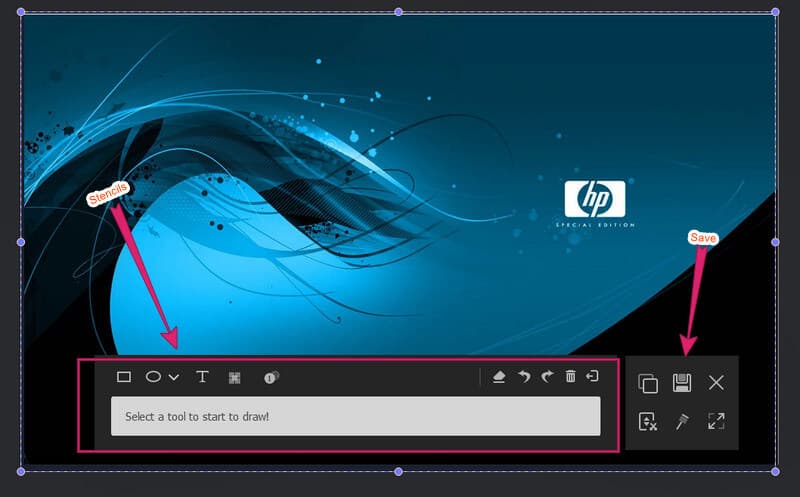
Trinn 3Deretter trykker du på Lagre ikon når du er ferdig med redigering eller når som helst du vil.
1.2. Snagit
Snagit er et annet klippeverktøy som gir en forskjell i skjermfangst. Denne har også et brukervennlig grensesnitt med mange unike utvalg av funksjoner. Snagit lar deg redigere, endre størrelse og tilpasse de fangede bildene. I tillegg, akkurat som AVAide Screen Recorder, kan den ta opp en rulleskjerm og støtter videograbbing. La oss derfor se hvordan du kan ta et skjermbilde på HP Pavilion ved å bruke Snagit.
Trinn 1Start Snagit fra HP Pavillion etter at du har installert den. Husk at denne programvaren trenger en betydelig plass på HP-datamaskinen.
Steg 2Deretter slår du på innstillingene du vil bruke på det lille grensesnittet. Klikk deretter på Fangst knapp. Etter det kan du begynne å velge området på skjermen du vil fange og trykke på Kamera ikonet etter.
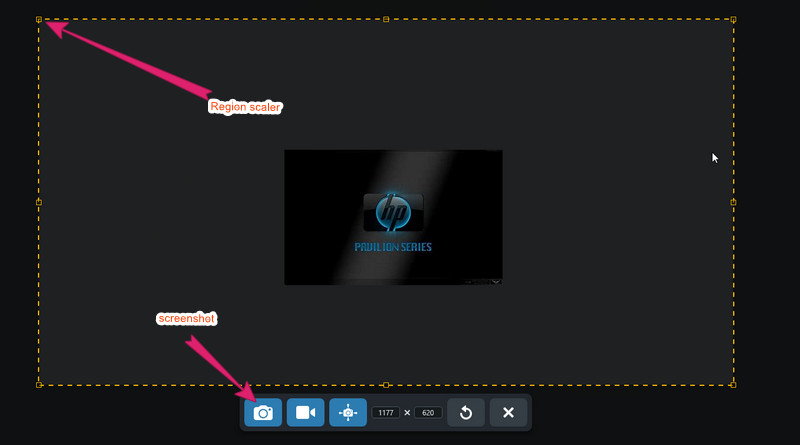
Trinn 3Etter å ha truffet Kamera ikonet, vil verktøyet bringe deg til redigeringsgrensesnittet. Der kan du redigere bildefilen med dens mange tegningsvalg eller materialer. Etterpå, hvis du ønsker å lagre filen, gå til Fil meny, og trykk Lagre som.
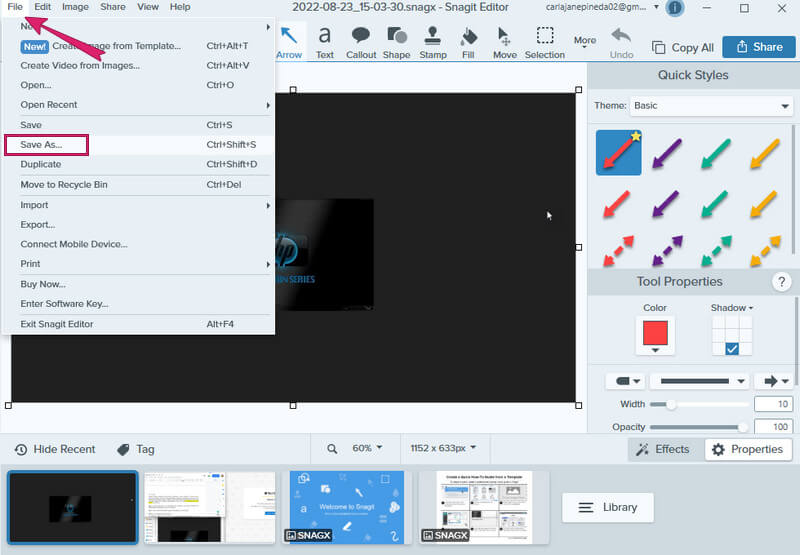
Metode 2. Bruke standardmåten
Som nevnt tidligere, kan du alltid prøve HP-datamaskinens innebygde skjermfangstverktøy. Denne metoden er gratis og prøver samtidig å være effektiv. Det er imidlertid ikke sterkt anbefalt å bruke dette innebygde klippeverktøyet hvis du ønsker å redigere eller tilpasse bildene du har tatt.
2.1. Skjermbilde Fullskjerm
For brukere som bruker HP-datamaskiner med Windows 8 til 10, følg trinnene nedenfor.
Trinn 1trykk Windows nøkkel med PrtScn på tastaturet ditt. Deretter vil HP-enheten umiddelbart fange opp og lagre den fangede bildefilen i PNG.
Steg 2Gå deretter til din Filutforsker, og velg Denne PC-en. Etter det velger du Bilder og så Skjermbilder mappe for å se den nylig skjermfangede filen.
For brukere av HP Windows 7, her er hva du vil gjøre.
Trinn 1Bare trykk på PrtScn for å fange skjermen,
Steg 2Åpne Maling app og lim inn bildet der, og lagre.
2.2. Skjermbilde Delvis skjerm
Her er trinnene for hvordan du skjermbilder på HP Windows 10 delvis skjerm.
Trinn 1trykk Windows+Shift+S tastene på tastaturet. Da vil du se at skjermen din vil være grå et øyeblikk.
Steg 2Etter det vil du få justeringslinjen for å velge området du vil fange.
Trinn 3Start deretter et bilderedigeringsprogram, og lim inn bildet der. Etterpå lagrer du filen.
Del 2. Slik skjermdumper du på HP-nettbrett
HP-nettbrett leveres med to forskjellige operativsystemer, Windows og Android. Og det er veldig enkelt å ta skjermbilder på disse HP-nettbrettene. Alt du trenger å gjøre er å trykke og holde inne strømknappen og volum ned-knappen i to sekunder samtidig. Du vil vite at skjermen ble tatt når du ser den blinker. I så fall, sjekk det nylig fangede bildet i Fotogalleri-appen.
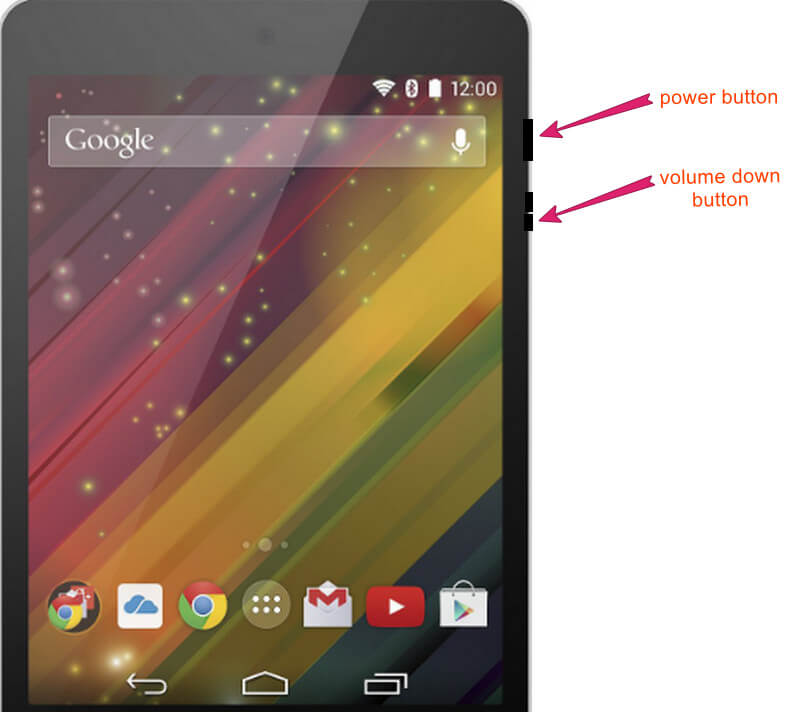


![]() AVAide skjermopptaker
AVAide skjermopptaker
Ta opp skjerm, lyd, webkamera, spilling, nettmøter, samt iPhone/Android-skjerm på datamaskinen din.
Del 3. Ofte stilte spørsmål om å ta skjermbilder på HP
Hvordan ta skjermbilde på HP Stream Laptop?
Den beste måten å ta skjermbilder på din HP Stream-laptop er ved å bruke den beste programvaren. Bruk AVAide Screen Recorder, og nyt å ta skjermbilder ved å følge trinnene ovenfor.
Hvorfor finner jeg ikke skjermbildene mine på HP-skrivebordet?
Hvis du bruker standardmetoden for å ta skjermbilder, vil du definitivt finne dem i skjermbildemappen. Ellers, hvis du fortsatt ikke finner dem i nevnte mappe, kan du endre målmappen i stedet. For å gjøre det, høyreklikk på skjermbildemappen og velg egenskaper, klikk deretter på plasseringsvalget og trykk på flytt.
Hvor finner jeg utskriftsskjermtasten på min bærbare datamaskin?
Print screen-tasten er plassert i midten av slette- og pausetastene på tastaturet på den bærbare HP-maskinen. Du trenger bare å trykke på Windows-tasten eller funksjonstasten pluss utskriftsskjermtasten for å fange skjermen fra datamaskinen.
Du har nettopp funnet ut de forskjellige måtene å ta et skjermbilde på en HP-datamaskin og -nettbrett. Opplæringen er kanskje ikke så lett å følge, men vi sikrer at de er de beste metodene så langt. Vi anerkjenner også de beste skjermbildeappene du kan vurdere å anskaffe. Vi inkluderte dem for å ha de beste løsningene for å ta skjermbilder på din HP. Det avhenger imidlertid av dine preferanser om du vil bruke dem eller ikke. Likevel, hvis du gjør det, gratulerer, for du har bestemt deg for å bruke de uimotståelige og uovertrufne skjermopptakerne i år!
Ta opp skjerm, lyd, webkamera, spilling, nettmøter, samt iPhone/Android-skjerm på datamaskinen din.






 Sikker nedlasting
Sikker nedlasting


