En av de beste funksjonene til smarttelefoner og nettbrett i dag er skjermbildet. Å ta skjermbilder har vært veldig etterspurt, spesielt for de som trenger å sende en melding eller idé til andre. Et av de perfekte eksemplene på dette er behovet for å overføre en melding du nettopp har mottatt. Ville det ikke vært enklere og mer overbevisende å sende skjermbildet av den eksakte samtalen i stedet for å skrive dem én etter én? Derfor, hvis dette også er problemet du ønsker å løse ved å lære på riktig måte hvordan ta skjermdump på Alcatel 7, så har du akkurat kommet på rett sted.
Denne artikkelen har omfattende veiledninger om den riktige måten å fange skjermen på for Alcatel-brukere. På toppen av det har vi inkludert den beste teknikken med det beste fangstverktøyet du ikke bør gå glipp av. Du vil lære alt dette hvis du fortsetter å lese hele innholdet nedenfor.
Del 1. Veiledninger om standardmåten for å ta skjermbilder på Alcatel
Alcatel er et av de mest populære mobilmerkene over hele verden. Selv om dette merket ble grunnlagt for nesten to tiår siden, gjenstår det fortsatt å være ettertraktet på grunn av sin rimelige pris.
Faktisk blir det ikke liggende igjen når det gjelder innovasjon. Videre finnes det ulike Alcatel-mobilenheter, som hver har sin egen måte å ta skjermbilder på. For denne delen vil vi introdusere standardmåtene for å ta et skjermbilde som gjelder for forskjellige modeller av Alcatel, for eksempel Alcatel 7, One Touch Evolve og One Touch Fierce 2. Siden disse modellene har blitt hevdet å være de mest brukte Alcatel-enheter frem til i dag, la oss derfor komme i gang med Alcatel 7.
Hvordan skjermdumpe på Alcatel med knappekombinasjoner
Trinn 1Start skjermen du trenger å fange. Ikke bekymre deg, for du har friheten til å lansere alt du vil uten begrensninger.
Steg 2Nå trykker du på strømknappen og volum ned-knappene samtidig for å ta et raskt skjermbilde. Du vil vite at den allerede ble fanget når du hører lyden eller skjermen blinker.
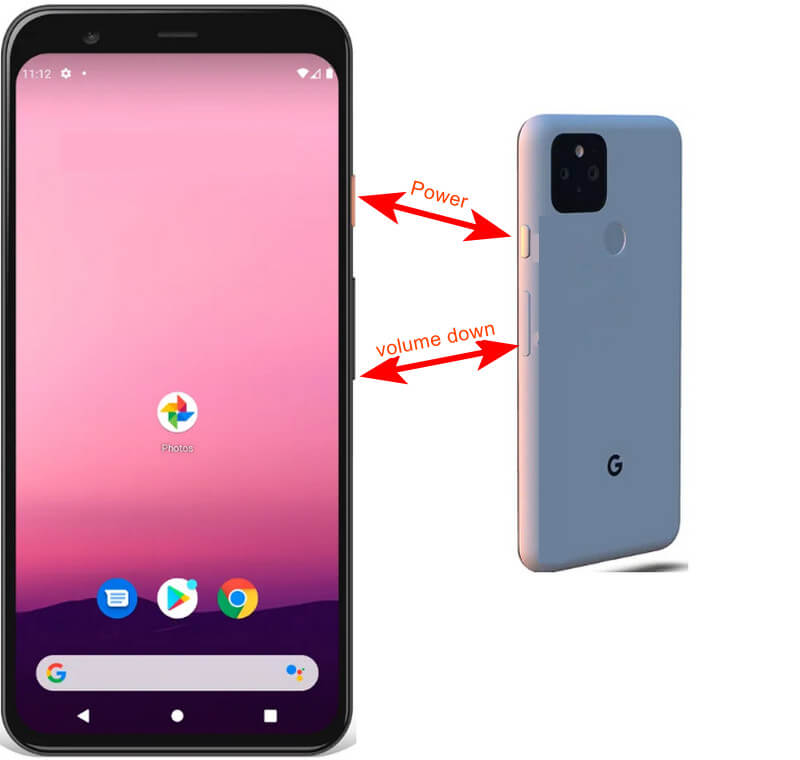
Trinn 3Sjekk deretter den fangede skjermen fra fotogalleriet ditt.
Hvordan ta opp skjerm på Alcatel med bevegelse
En annen metode for Alcatel 7 som du også trenger å vite er å bruke gesten. For å bruke denne metoden må du imidlertid angi den først. Derfor, hvis du vil vite hvordan du tar et skjermbilde i Alcatel One Touch med denne metoden, se trinnene nedenfor.
Trinn 1Gå til din Innstillinger app og se etter Gester og bevegelser utvalg.
Steg 2Etter det, aktiver Spesiell bevegelsesteknikk utvalg. Derfra kan du lage en gest som du enkelt vil ha tilgang til skjermbilder.
Trinn 3Avslutt Innstillinger-appen, og følg deretter bevegelsen du nettopp opprettet. Igjen, de fangede bildene er på Photo Gallery-appen.
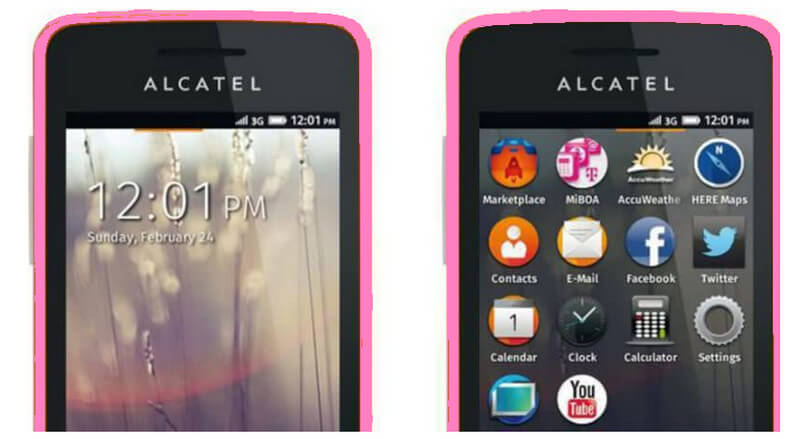
Slik fanger du skjermen på Alcatel ved hjelp av det innebygde verktøyet
Selvfølgelig, som nevnt tidligere, har Alcatel-mobiler også et innebygd verktøy for skjermfangst. Å få tilgang til det er veldig enkelt. Alt du trenger å gjøre er å følge trinnene nedenfor.
Trinn 1Skyv fingeren nedover på skjermen for å komme til hurtigkontrollsenteret på Alcatel-telefonen.
Steg 2Trykk på Skjermdump ikonet fra kontrollsenteret ditt. Sjekk deretter bildet som er tatt i fotogalleriet ditt.
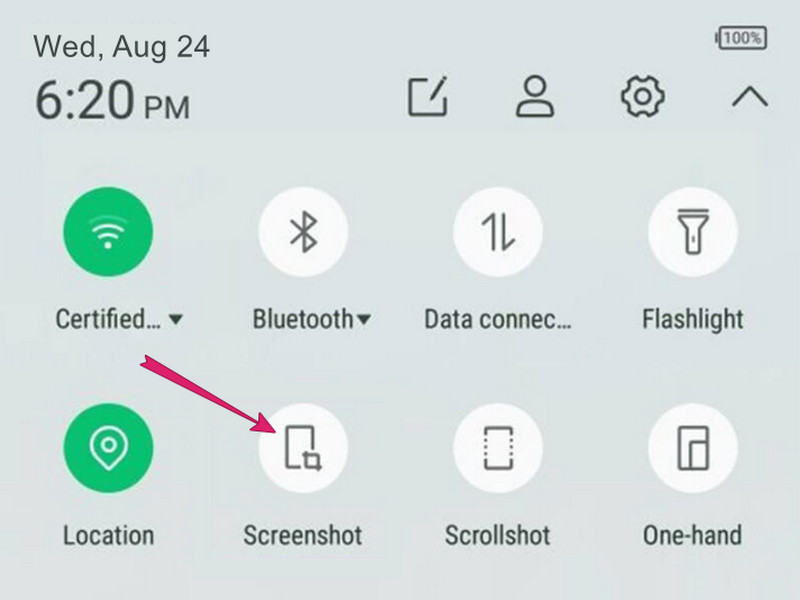
Del 2. Hvordan ta skjermbilde på Alcatel i datamaskinen
Hvis du ønsker å fange Alcatel-skjermen på datamaskinen, bør du ikke gå glipp av den kraftige AVAide skjermopptaker. Det er en fullpakket programvare for skjermopptak som du kan kjøpe på Windows og Mac OS. Videre kommer den med mange opptaksverktøy som video, filmer, spill, lyd, webkamera, og til og med på telefonen som Alcatel! Når dette er sagt, kan du effektivt fange skjermen til Alcatel uten engang å måtte installere den på mobilenheten din!
Dermed kan du ved å bruke programvarens tilknyttede speiling-app fange opp alt du ønsker fra mobilen din. For ikke å nevne, telefonopptakeren fungerer på alle Android- og iOS-enheter. Er du spent på å se den beste løsningen for hvordan du kan ta skjermbilder på Alcatel Fierce 2-telefoner og andre Alcatel-modeller? Deretter bør du se opplæringen nedenfor.
- Speil din Alcatel og fange den på flere måter!
- Få en tapsfri bildekvalitet fra skjermopptak.
- Støtt de mest populære bildeformatene, til og med GIF og TIFF.
- Flotte redigeringsverktøy venter på bildene og videoene du har tatt!
Slik bruker du AVAide-skjermopptaker til å fange Alcatel-skjermen
Trinn 1Last ned og installer den beste opptaksprogramvaren på din stasjonære eller bærbare datamaskin. Deretter starter du den for å få tilgang til den Telefon opptaker på grensesnittet.
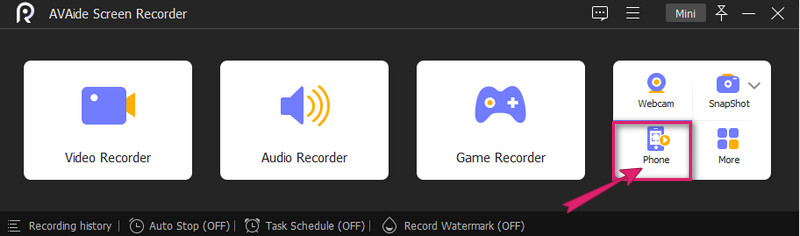
Steg 2Ved siden av det må du velge en enhetstype i neste vindu og klikke Android-opptaker. Deretter, på neste side, følg den minimale instruksjonen for å koble Alcatel-telefonen til programvaren. Ikke glem å velge en måte å caste skjermen på, og hvis du vil ha den enkleste, gå for QR kode.
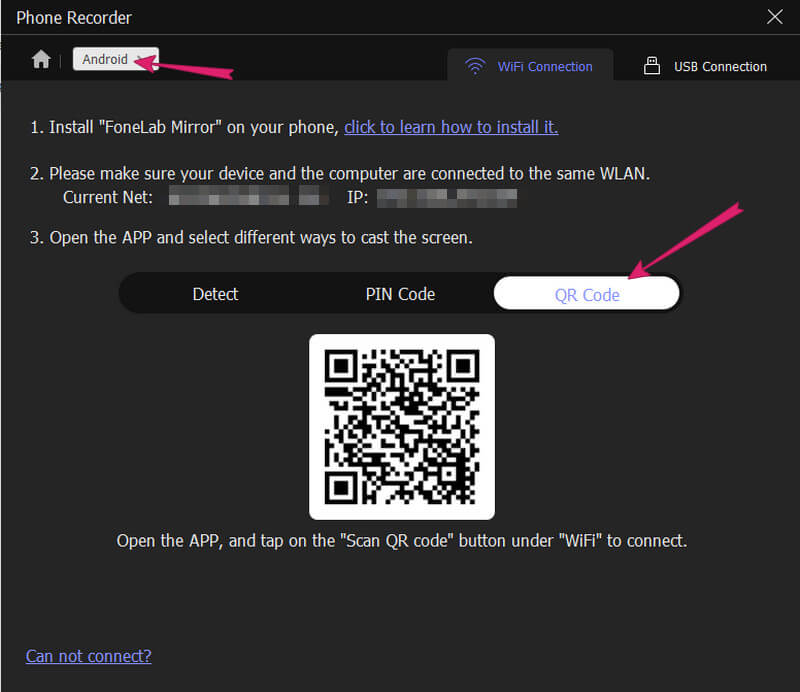
Trinn 3Når telefonen din endelig er tilkoblet, kan du allerede ta skjermbilder ved å klikke på SnapShot fanen. Du kan forresten også stille inn Vedtak og Utgangsoppløsning fra samme vindu. Deretter kan du finne bildene du har tatt i Opptakshistorikk.
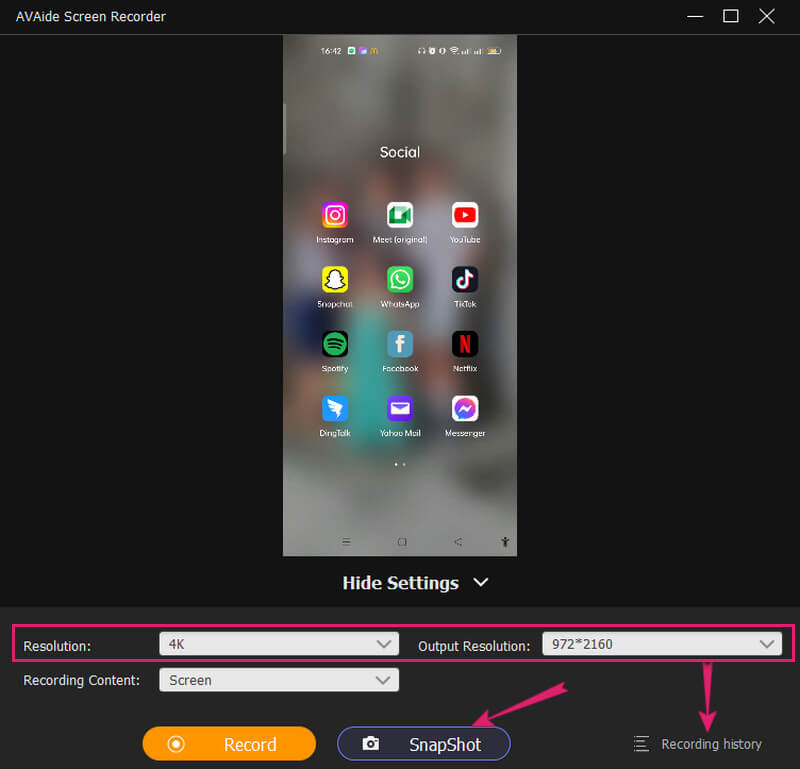
Merk: Du kan alltid ha denne programvaren på datamaskinen for fremtidige opptaksformål.


![]() AVAide skjermopptaker
AVAide skjermopptaker
Ta opp skjerm, lyd, webkamera, spilling, nettmøter, samt iPhone/Android-skjerm på datamaskinen din.
Del 3. Vanlige spørsmål om Alcatel og å ta skjermbilder
Hvordan kan jeg ta skjermbilder på Alcatel One Touch Idol 3?
Alcatel One Touch Idol 3-skjermbilde kan gjøres ved å trykke på strøm pluss volum ned-knappene samtidig.
Kan jeg skjermdumpe med min Alcatel-tastaturtelefon?
Dessverre kan ikke tastaturtelefoner ta skjermbilder på grunn av spesifikasjonene deres.
Kan jeg redigere skjermbildet mitt på Alcatel 7?
Ja. Du kan redigere tatt bilder på Alcatel 7 siden det innebygde skjermbildeverktøyet har primære redigeringsvalg. Den kan imidlertid ikke gi deg redigeringsverktøyene som det AVAide Screen Recorder gir deg.
Endelig vet du hvordan du fanger Alcatel-skjermen din på mange måter. Alt du trenger å gjøre nå er å velge hvilken av metodene som er den mest passende for deg og enheten din. Likevel vet du hvilket verktøy som kan gi deg tonnevis av valg. Prøv gjerne AVAide skjermopptaker og ha en salig opplevelse i innspillingen!
Ta opp skjerm, lyd, webkamera, spilling, nettmøter, samt iPhone/Android-skjerm på datamaskinen din.






 Sikker nedlasting
Sikker nedlasting


