Folk tar opp mobilskjermene sine av mange grunner. Noen gjør det bare for moro skyld, noen trenger å fange hva som er på appene deres, og noen fanger det for å ta opp mobilspillet sitt. Uavhengig av grunnen du har i tankene dine, vil det likevel legge opp til kravet om å gjøre oppgaven. Det er mye variasjon av mobiltelefoner i dag, og Samsung troner fortsatt på topplisten sammen med Apple Inc. Vel, hvorfor ikke? Samsung har bevist sin kvalitet, holdbarhet og generelle spesifikasjoner fantastisk. Så hvis du er en Samsung Galaxy-bruker og finner behovet for å fange skjermen din, så har du akkurat det rette innlegget å se. For her vil vi vise deg de beste og velprøvde måtene med deres retningslinjer på hvordan skjermopptak på Samsung.
Les hele artikkelen, og ha friheten til å velge hvilken som fanger din interesse. For vi kan ikke nekte for at alle måter ikke er perfekte, det er bare et spørsmål om kompetanse. Uansett vil du kunne se hva vi mener om dette når du leser dette innlegget. Så, uten ytterligere adieu, la oss starte denne læringen og begynne å møte de gode løsningene for saken.
Del 1. Standardmåten for skjermopptak på Samsung
Samsungs smarttelefoner kommer med avanserte funksjoner, og en av dem er skjermopptak. Derfor, hvis du er i en situasjon der du ikke har råd til å skaffe deg en ny opptaksapp, er det den beste løsningen å bruke Samsung-skjermopptakeren. Dette forhåndsinstallerte opptaksverktøyet er ganske pålitelig fordi det, bortsett fra at du kan ta opp skjermen, også lar deg redigere eller tilpasse opptaksinnstillingen. Dette betyr at du vil ha friheten til å justere lydinnstillingen, videokvaliteten og videostørrelsen i henhold til dine preferanser.
Å ha denne innebygde skjermopptakeren er en skatt for noen siden de ikke trenger å installere en app som sparer en betydelig størrelse på telefonlagringen. Innrøm det; Dette faktum betyr mye, spesielt når du vet at det ikke bare er skjermen din den kan fange, fordi du nå kan få en kopi av til og med telefonsamtaler, virtuelle møter og favorittvideoer på nettet gratis! I tråd med dette, la oss finne veiledningene for hvordan du skjermopptak på Samsung S9.
Trinn 1Aktiver og still inn parameterne du trenger på skjermopptakeren. For å gjøre det, finn verktøyet ved å sveipe skjermen for å komme til Kontroll senter. Når du ser verktøyet, må du trykke og holde på ikonet for å få tilgang til innstillingene.
Steg 2På innstillingssiden for skjermopptaker, naviger til Lyd, videokvalitet og Selfie-videostørrelsen hvis aktuelt. Velg alternativene du trenger for opptaket, og trykk på Start opptak knappen for å bruke endringene.
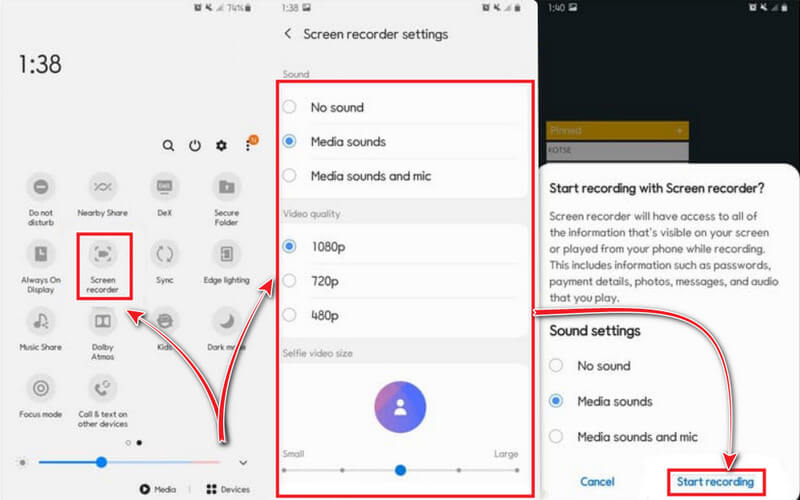
Trinn 3Etter å ha trykket på knappen for å starte opptaket, vil innspillingen begynne etter nedtellingen av verktøyet. Vær oppmerksom på at en flytende stolpe med Samsung-skjermopptakerinnstillingene vil festes på skjermen din, men ikke bekymre deg, for den vil ikke fange det opp på skjermopptaket ditt. Du kan nå starte appen eller mediet du vil fange, og deretter klikke på Stoppe ikonet når du vil.
Del 2. Den beste måten å skjermopptak på Samsung
Å gå videre er den beste og mest spennende måten å ta opp skjermen på Samsung. Denne oppgaven er ikke annet enn måten AVAide skjermopptaker. Det er en stasjonær integrert programvare som tilbyr forskjellige opptaksverktøy som videoopptaker, lydopptaker, webkameraopptaker, spillopptaker, vindusopptaker og telefonopptaker. Ja, denne multifunksjonelle programvaren lar deg skjermopptak på iPhone og Android-enhet så lenge den kobles til Wi-Fi, ved å bruke speilfunksjonen. Verktøyets speilingsmetode kan fange opp alt som vises på telefonens skjerm, inkludert systemlyden og mikrofonen som du knapt kan se på Samsungs taleopptaker. Åh, opptaksinnholdet og oppløsningsinnstillingene i AVaides telefonopptaker vil forbløffe deg, for de tilbyr opptil 4K-oppløsning og gir forskjellige lydkilder fra opptaksinnholdet.
Dette er en enestående programvare for skjermopptak som man ikke må ignorere. Fordi det er for godt til å gi avkall på hvis du har bestemt deg for å bruke det, følg gjerne trinn-for-trinn-veiledningen nedenfor.
- Skjermen, spillet, videoen, lyden og stemmeopptakeren på Samsung i ett.
- Fang oppgaven din i høyeste kvalitet.
- Velg blant de mange video- og lydformatene den støtter.
- Ta opp med en voiceover ved hjelp av en innebygd støyreduserende mikrofon.
- Det er lett og krever ikke høyt på systemet ditt.
Hvordan skjermopptak på Samsung med AVAide skjermopptaker
Trinn 1Skaff deg appene
Til å begynne med må du laste ned og installere AVAide Screen Recorder på skrivebordet eller macOS, avhengig av hva du foretrekker å bruke. For å hjelpe deg raskere kan du klikke på nedlastingsknappene ovenfor. Etter det må du vite at verktøyets telefonopptaker på Android trenger hjelp fra én app for å kjøre speilingen vellykket. Så installer FoneLab Mirror på din Samsung.
Steg 2Få tilgang til telefonopptakeren
Når du har anskaffet appene, starter du skjermopptakeren på PC-en. Hold deretter musepekeren over den Telefon opptaker plassert i den siste boksen med verktøy på grensesnittet. Etter det velger du Android-opptaker fra neste vindu.
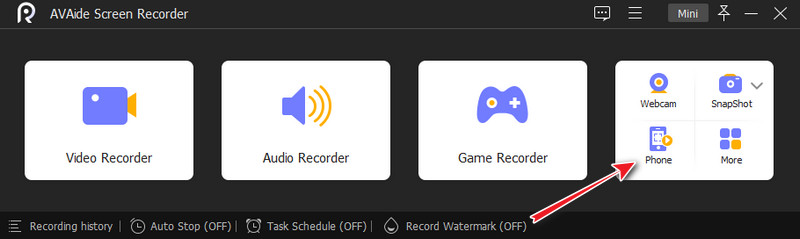
Trinn 3Koble til enhetene
Du må koble til de to enhetene for å aktivere speilingsmetoden. For å gjøre det, må du sørge for at de to er koblet til samme WLAN eller nett. Start deretter appen du installerte på Samsung, og velg en måte å caste skjermen på. Merk at den enkleste måten er å skanne QR-koden.

Trinn 4Start opptaket
Når du er koblet til, kan du nå starte opptaket. Men før det har du friheten til å justere Vedtak og Opptak av innhold. Ellers kan du trykke på Ta opp knappen for å starte opptaket etter å ha startet innholdet du trenger for å ta opp på din Samsung.
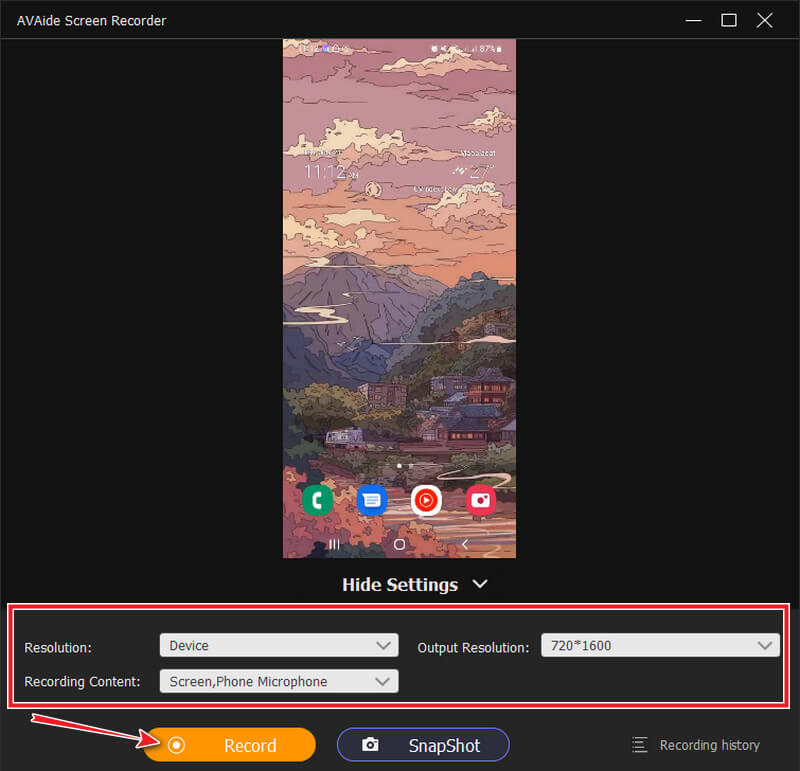
Trinn 5Eksporter opptaket
Etter å ha truffet Stoppe knappen fra den flytende linjen, vil eksportvinduet vises. Du står fritt til å redigere den innspilte videoen ved å trimme filen. I tillegg, mens du spiller av forhåndsvisningen av den innspilte videoen, har du friheten til å ta skjermbilder av hver spennende del av den ved å klikke på Kamera ikon. Ellers, trykk på Eksport knappen for å lagre filen.
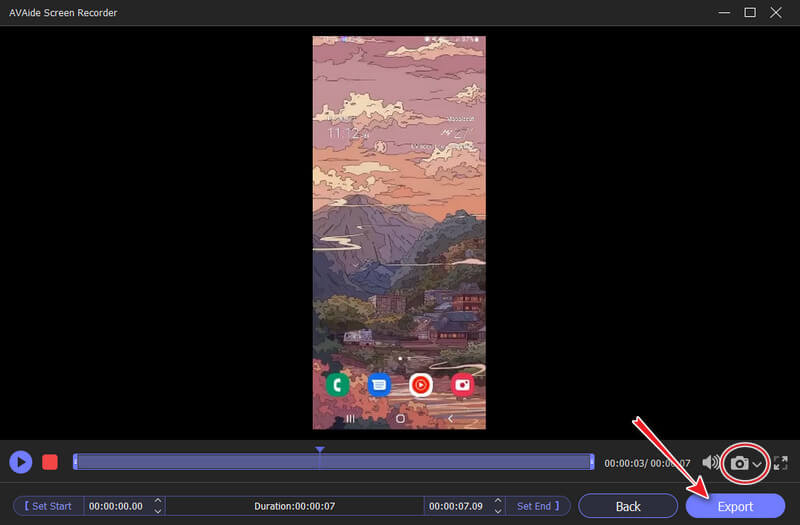
Merk: Hvis du vil bruke telefonopptakeren på en iPhone, krever det ikke installasjon av tredjeparts speiling-appen. Pluss, ved å klikke på Kogle ikonet på grensesnittet på skrivebordet ditt, vil du få tilgang til de mange innstillingsalternativene som vil forundre deg.


![]() AVAide skjermopptaker
AVAide skjermopptaker
Ta opp skjerm, lyd, webkamera, spilling, nettmøter, samt iPhone/Android-skjerm på datamaskinen din.
Del 3. Vanlige spørsmål angående skjermopptak på Samsung
Hvordan ta opp en telefonsamtale på Samsung?
De fleste av de nyeste Samsung-telefonene har en innebygd samtaleopptaker. Du kan finne den når du ringer eller godtar et anrop. Ved bare å trykke på opptakeren vil hele samtalen bli tatt opp. I tillegg er det et godt valg å bruke en app for opptak av telefonsamtaler. Klikk her for å se hele anmeldelsen av beste apper for samtaleopptak for Android.
Kan jeg ta en film fra nettet via skjermopptak?
Ja. Skjermopptakere kan fange nettinnhold, men ikke de fra filmappene som har kraftig beskyttelse.
Hvor kan jeg få tilgang til opptaksinnstillingen for utdata på Samsung?
For å få tilgang til opptaksinnstillingen kan du gå til Galleri-appen eller filbehandlingen. I Galleriet trenger du bare å se etter sene medier. Deretter, i filbehandlingen, må du trykke på videoikonet og få tilgang til videoopptakene øverst på skjermen.
For å avslutte det, er Samsung-telefoner virkelig flotte. Akkurat som de andre, inneholder de fleste Samsung-telefoner, selv om ikke alle, avanserte funksjoner som alle bør se opp til. Men hvis din nåværende Samsung-telefon ikke har en skjermopptaker, kan du fortsatt velge AVAide skjermopptaker. Fordi denne programvaren faktisk er den mest fleksible skjermopptakeren du kan finne. Så, hva venter du på? Ta tak i markøren nå, og begynn å installere verktøyet på PC-en din, og følg deretter trinnene vi ga deg ovenfor.
Ta opp skjerm, lyd, webkamera, spilling, nettmøter, samt iPhone/Android-skjerm på datamaskinen din.
Ta opp skjerm og video
- Skjermopptak på Mac
- Skjermopptak på Windows
- Skjermopptak på iPhone
- Ta opp lyd på iPhone
- Ta opp TV-programmer uten DVR
- Skjermopptak Snapchat på iPhone og Android
- Ta opp en FaceTime-samtale
- Hvordan bruke VLC til å ta opp skjerm
- Fiks Amazon Error Code 1060
- Fix OBS Window Capture Black
- Hvordan lage en PowerPoint til en video [Komplett veiledning]
- Hvordan lage opplæringsvideoer: Forberedelser og retningslinjer
- Slik skjermopptak med lyd på iOS 15 og nyere
- Hvordan skjermopptak på TikTok: stasjonære og mobile løsninger
- Hvordan skjermopptak på Samsung på 2 velprøvde måter [løst]
- Hvordan ta opp spilling på PS4 uten et Capture Card
- Hvordan spille inn spill på Xbox One [Full opplæring]






 Sikker nedlasting
Sikker nedlasting


