For en nybegynnerspiller krever det opptaksbevis for en seier å utnytte. For hvordan skal du overtale andre om at du er god uten bevis, ikke sant? Og er det ikke fantastisk å tenke på hvor radikal spillteknologiutvikling er? Som, fra Super Mario vi pleide å spille på en familiedatamaskin til den avanserte spillkonsollen vi har i dag som PS4 og andre. Ikke bare det, for helt siden bloggindustrien ble introdusert har mange mennesker, selv de som ikke er fans av spill, begynt å elske spill bare for videoinnhold.
Av denne grunn, som en av våre nyttige løsninger for denne typen saker, skriver vi denne artikkelen for å opplyse retningslinjene du kan følge på hvordan ta opp spill på PS4. Derfor forventer vi din fulle oppmerksomhet og samarbeid mens du leser informasjonen nedenfor.
Del 1. Beste måten å ta opp spillet på PS4 uten et Capture Card
Vi har her den beste og velprøvde måten å spille inn spill på ulike spillkonsoller som PS4. De AVAide skjermopptaker er en stasjonær programvare som prioriterer å fange spill, foruten skjermer, lyder og videoer. Det er grunnen til at mange som fortsatt har et stramt budsjett for å anskaffe et fangstkort, stoler på slik stasjonær programvare som denne AVAide Screen Recorder. Vel, hvorfor ikke? Dette opptaksverktøyet kan følge med flere typer opptak og henvender seg til redigering og deling av opptaksklippene til forskjellige nettsteder. I tillegg, hvis du bare utforsker denne programvarens mange preferanser, vil du gjerne vite hvor omfattende den er. Forestill deg? Den tilbyr flere alternativer for opptak, utgang, lyd, kamera, mus, hurtigtaster og mer.
- Skjermopptaker som fanger spillingen din i hele eller tilpassede vinduer.
- Webkameraopptaker som lar deg fange spillet ditt i en bilde-i-bilde-modus.
- En støydempende mikrofon som lar deg ta opp med en klar og ren voiceover.
- Øyeblikksbilde for å skjermbilde ditt blendende trekk i spillet.
- Juster for å forbedre og dele opptaksklippene dine til syv populære nettsteder raskt.
- Ta opp spillingene dine i tapsfri og 60 fps.
Hvordan ta opp spill på PS4 med AVAide Screen Recorder
Trinn 1Hent programvare for opptak av spill på din stasjonære, bærbare eller Mac-PC ved å trykke på nedlastingsknappene ovenfor. Deretter åpner du PS4-spillet du skal spille for opptak. Vær oppmerksom på at vi antar at du allerede har koblet spillet ditt via screencast fjernspill til PC-en din. Start deretter programvaren og velg Videoopptaker alternativ.
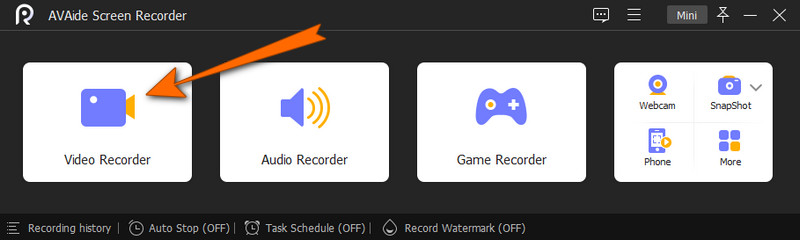
Steg 2Bestem nå om du vil bruke en full eller tilpasset skjerm når du kommer til neste vindu. Du kan også velge å justere Systemlyd og mikrofon til dine preferanser. Når du har fått de ønskede innstillingene, trykker du på REC for å starte opptaket.
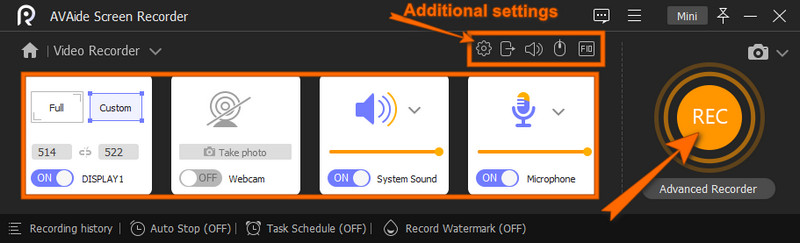
Trinn 3Mens innspillingen pågår, vises en flytende søyle som følger deg. Du kan stoppe opptaket fra den linjen, og når du gjør det, vil verktøyet bringe deg til eksportvinduet. På vinduet kan du gjøre noen justeringer på klippet. Ellers, trykk på Eksport knappen for å lagre.
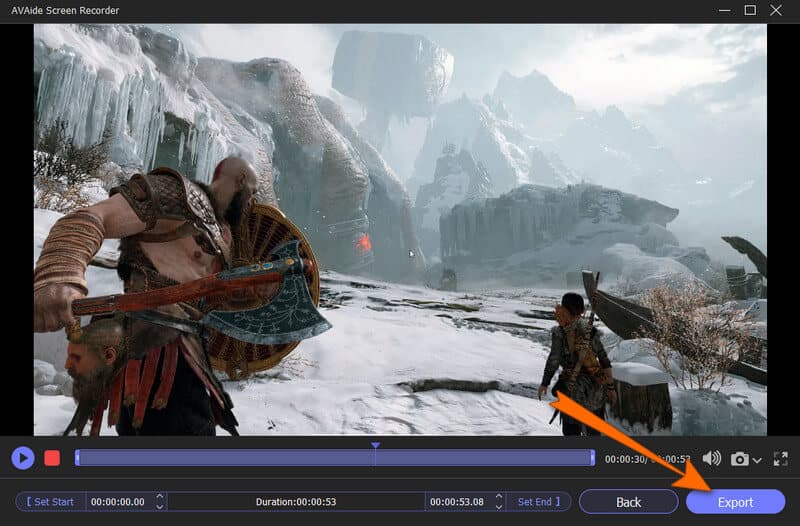
Trinn 4Etter at du har fullført eksportprosessen, vil verktøyet bringe deg til opptaksloggvinduet. Derfra kan du raskt redigere og dele klippene dine.
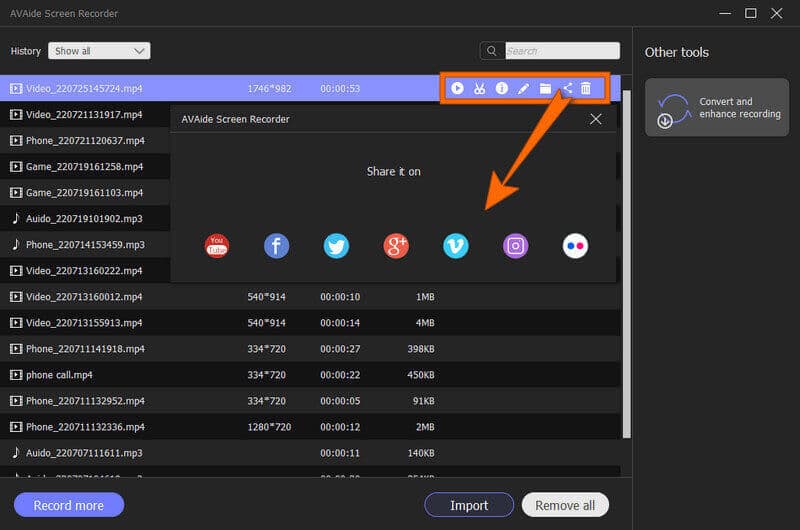
Bortsett fra å ta opp spill, lar den deg ta opp stemme på Mac, ta opp iPhone-anrop, screencast på Samsung, og mer.
Del 2. Slik tar du opp spillingen på PS4 med en innebygd opptaker
Mange er ikke klar over at PS4 har en innebygd spillopptaker. Opptakeren kan imidlertid bare fange en standardtidsvarighet på 30 sekunder og opptil maksimalt 60 minutter gjennom et grundig oppsett. I tillegg er operasjonene for grunnleggende og enkle, og noen feil er uunngåelige. På den annen side, for noen som ikke har noe imot de nevnte feilene, kan dette innebygde verktøyet fortsatt være en god hjelp for dem. Her er derfor guidene for hvordan du fanger spilling med retningslinjene for å justere videolengden.
Trinn 1Start PS4 og trykk på Dele knapp. Etter det klikker du på Deling og sendinger alternativet og velg Lengde på videoklipp valg for å se varighetsalternativene. Velg hvilken varighet du vil ha for opptaket, og trykk deretter på X knappen for å gå inn.

Steg 2Etter det kan du begynne å spille det valgte spillet. Deretter, for å spille inn spillet ditt, må du dobbelttrykke på Dele knappen, og opptaket starter umiddelbart.

Trinn 3For å se opptakene dine etterpå, gå til Hovedmeny på din PS4. Deretter finner du de innspilte klippene i Capture Gallery.

Del 3. Hvordan stoppe, redigere og dele opptaksklippene på PS4
For noen av dere som vil vite hvordan man stopper spillopptak på PS4, så må du fokusere på denne delen. Som nevnt ovenfor har spillkonsollen en standard varighet for å fange spilling, og den stopper automatisk når den når slutttiden du valgte.
Derfor kan du trykke på Del-knappen to ganger for å stoppe opptaket midt i varigheten. Videre kan du følge trinnene nedenfor for å redigere og dele opptaksklippene.
Trinn 1I Capture Gallery, velg og marker klippene du vil redigere og dele. Nå klikker du på Valgmeny utvalg. Etter det begynner du å redigere klippene ved å trimme dem og mer.

Steg 2Etter å ha redigert videoene, kan du trykke på Last opp videoklipp mulighet for å lagre klippene. Og trykk deretter på Dele knappen én gang for å dele videoklippene til dine sosiale mediekontoer.

Merk: PS4 kan dele de innspilte klippene dine til bare to sosiale medier: Twitter og Youtube.


![]() AVAide skjermopptaker
AVAide skjermopptaker
Ta opp skjerm, lyd, webkamera, spilling, nettmøter, samt iPhone/Android-skjerm på datamaskinen din.
Del 4. Vanlige spørsmål om opptak av en PS4-spiller
Tillater spillopptaket i PS4 lyd?
Ja. Ved å justere noen innstillinger på PS4 kan du fange til og med lyden av spillet ditt.
Hvorfor stopper PS4-en min automatisk opptaket?
Det er fordi PS4 bare fanger opp innenfor den angitte tidsperioden. Hvis du vil forlenge varigheten, juster videolengden til 60 minutter eller til det du foretrekker.
Kan jeg få en utgang av høy kvalitet fra PS4-innspillingen?
Du kan få en utgang av høy kvalitet fra PS4-innspillingen hvis du bruker kortopptak. Fordi bruk av et kortopptak vil gi deg muligheter for å tilpasse utdatakvaliteten.
Du har sett hvor enkelt og viktig spillopptak er på PS4. Siden denne artikkelen har gitt deg de enkleste og kraftigste løsningene for å ta opp spillingen din, kan du nå lage og dele dine seirende øyeblikk med vennene dine.
Ta opp skjerm, lyd, webkamera, spilling, nettmøter, samt iPhone/Android-skjerm på datamaskinen din.
Ta opp skjerm og video
- Skjermopptak på Mac
- Skjermopptak på Windows
- Skjermopptak på iPhone
- Ta opp lyd på iPhone
- Ta opp TV-programmer uten DVR
- Skjermopptak Snapchat på iPhone og Android
- Ta opp en FaceTime-samtale
- Hvordan bruke VLC til å ta opp skjerm
- Fiks Amazon Error Code 1060
- Fix OBS Window Capture Black
- Hvordan lage en PowerPoint til en video [Komplett veiledning]
- Hvordan lage opplæringsvideoer: Forberedelser og retningslinjer
- Slik skjermopptak med lyd på iOS 15 og nyere
- Hvordan skjermopptak på TikTok: stasjonære og mobile løsninger
- Hvordan skjermopptak på Samsung på 2 velprøvde måter [løst]
- Hvordan ta opp spilling på PS4 uten et Capture Card
- Hvordan spille inn spill på Xbox One [Full opplæring]
- Loilo Game Recorder anmeldelse






 Sikker nedlasting
Sikker nedlasting


