Wistia er det største nettstedet for videovertstjenester, som lar brukere se, dele og gjenbruke videoinnhold offline. Enten det er markedsføringsvideoressurser, bruk av dem som undervisningsmateriell som påvirker læringen visuelt, eller bare en tilfeldig bruker som ønsker å gjøre favorittvideoene dine lett tilgjengelige, må du lære hvordan du bruker alle funksjonene Wistia tilbyr. Vi vil vise deg trinnvise instruksjoner om hvordan Last ned Wistia-videoer, og samtidig vil vi også gi deg noen alternative måter å lagre innhold på bortsett fra nedlasting.
Del 1: Kan du laste ned Wistia-video direkte?
Når du laster ned videoer fra Wistia, vær oppmerksom på at innholdsdeling er verdsatt og opphavsrettsbeskyttelse respekteres. De fleste videovertsnettsteder lar brukere laste ned en fil direkte; Wistia kan imidlertid tilby mye mer innen strømme- og innebyggingsfunksjonalitet, noe som noen ganger betyr at ikke alle brukerne dine kan laste ned videoene sine enkelt. Dermed, hvis du eier videoen eller har tillatelse fra en permanent eier, kan du enkelt laste den ned via din Wistia-konto. Det er bare å logge på, gå til videodashbordet, velge videoen og så se etter nedlastingsknappen. Du må kontakte eieren for tilgang hvis du vil ha en kopi av en Wistia-video, men ikke eier den.
Alternativt kan du bruke Wistia til å dele og legge inn videoer på nettsiden eller bloggen ved å bruke de gitte innebyggingskodene hvis en person ønsker å se dem uten å laste dem ned. Vanligvis, selv om bare eiere og autoriserte brukere kan ha direkte nedlastinger, respekterer det å være klar over denne veiledningen opphavsretten og får også kontroll over videoinnholdet ditt på riktig måte.
Del 2: Hvordan laste ned Wistia-video Wistia fra en delt lenke
Wistia gir deg valget mellom å dele en video med hvem du velger via en delkobling, noe som gjør det slik at seerne kan se innholdet ditt uten å måtte opprette en konto. Du kan enkelt gjøre Wistia-videoene dine tilgjengelige for nedlasting av noen du vil til når du tar disse enkle trinnene for å laste ned Wistia-videoen fra URL-en.
Trinn 1Først slår du av nedlastingsmulighetene på videoen din. For å gjøre dette, naviger til Wistia-dashbordet og åpne prosjektet. Klikk Tillatelser å åpne Innstillinger for personvern og deling vinduet til venstre på skjermen.
Steg 2Gå til innstillingene for personvern og deling og sørg for at låsikonet ved siden av prosjektet ditt er åpent for alle. I Alle som har en link, se etter nedlasting boksen i rekken. Husk å trykke på Lagre for å aktivere alle disse endringene.
Trinn 3Nå som du har tillatt nedlasting, er det bare å dele lenken med publikummet ditt. Med denne lenken kan hvem som helst laste ned videofilen din.
Trinn 4Når besøkende vil laste ned videoen, må de kopiere URL-en og åpne den i nettleseren. Deretter skal den flyttes til den blå knappen merket som Videohandlinger. Derfra kan de klikke Last ned video.
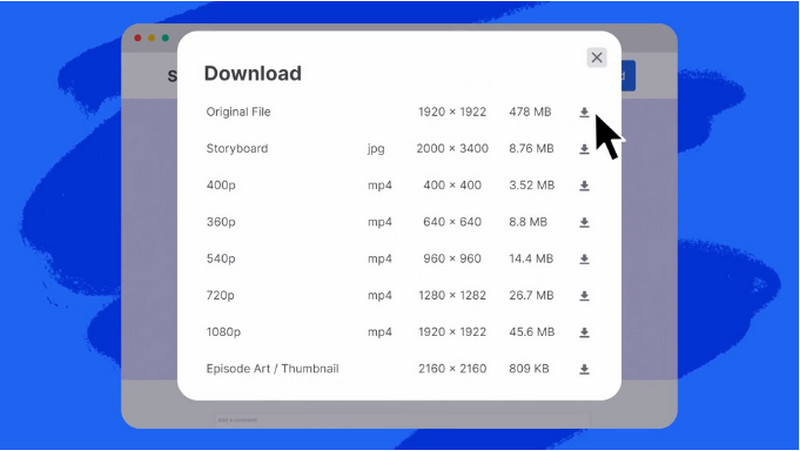
Ønsker å legge til eller redigere MP4-metadataene av den nedlastede filen? Hvis ja, bruk et metadataredigeringsprogram for å løse problemet.
Del 3: Slik laster du ned Wistia-video fra den innebygde spilleren
Legg til en Wistia-video på nettstedet eller bloggen din, og gjør den enda mer engasjerende for seerne ved å la seerne laste ned videoen din rett fra en innebygd spiller. Her er hvordan du enkelt kan laste ned Wistia-videoer for denne saken.
Trinn 1Du må aktivere nedlastingsalternativet før seerne kan få videoen lastet ned. For å gjøre dette, naviger til Wistia-dashbordet, velg Tilpass fra venstremenyen, og åpne deretter videoen.
Steg 2Rull ned til Dele fanen, og du vil finne forskjellige alternativer som du kan dele videoen din gjennom, inkludert nedlasting. Pass på at du merker av i boksen ved siden av nedlasting for å tillate denne funksjonaliteten.
Trinn 3Kryss av på Konfigurer lenken ved siden av nedlastinger. Du kan velge hvilke videoversjoner du vil at seerne skal laste ned, for eksempel Opprinnelig, Standard, og Høy definisjon. Klikk Lagre for å bruke endringene du har gjort.
Trinn 4Når publikum ser på den innebygde videoen, vil de automatisk se en Dele knappen nederst i høyre hjørne av videospilleren. Alt de trenger å gjøre er å klikke på det, velg nedlasting, og de er klare!
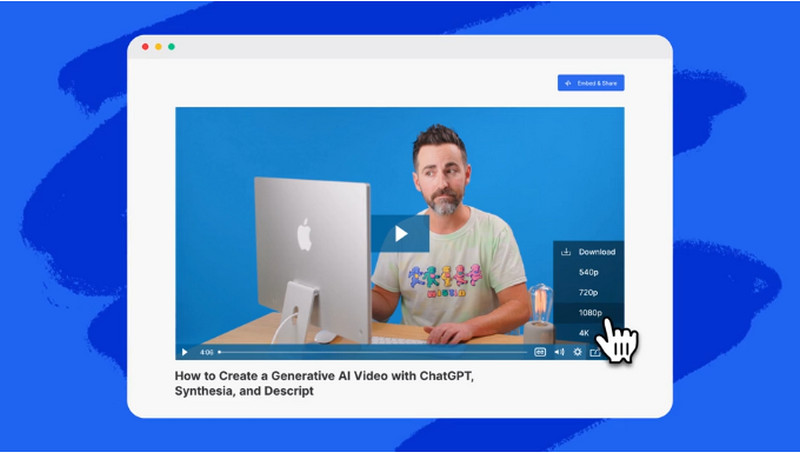
Del 4: Ta opp Wistia-video når den ikke er nedlastbar
Etter å ha bedt om tillatelse, fungerer ikke Wistia-videonedlastingsknappen fortsatt? AVAide skjermopptaker er her for å redde deg. I stedet for å laste ned Wistia-videoen, kan du bruke en alternativ tilnærming: ta den opp. Med denne metoden kan du øyeblikkelig lagre videoen mens du ser den i stedet for å vente på at nedlastingen skal fullføres. Her kan du samtidig ta opp video og lyd med høy presisjon og krystallklar utgang. Ikke bare det, det vil ikke etterlate et produktvannmerke på den endelige utgangen, noe som lar deg nyte den innspilte videoen fritt fra vannmerket. Så hvis du allerede har bedt om tillatelse fra eieren, men trenger hjelp til å laste den ned, følg trinnene nedenfor.
Trinn 1Begynn med å laste ned programvaren på datamaskinen din ved å klikke på den aktuelle versjonen som er tilgjengelig her. Neste er å installere den nedlastede pakken, gjøre hurtigoppsettet som kreves, og starte den opp.

PRØV DEN GRATIS For Windows 7 eller nyere
 Sikker nedlasting
Sikker nedlasting
PRØV DEN GRATIS For Mac OS X 10.13 eller nyere
 Sikker nedlasting
Sikker nedlastingSteg 2Du må stille inn opptaksområdet riktig ved å justere rammepunktene på Wisita-videoen du vil ta opp. Hvis du vil gjøre en fullskjerm, klikker du på den andre knappen.
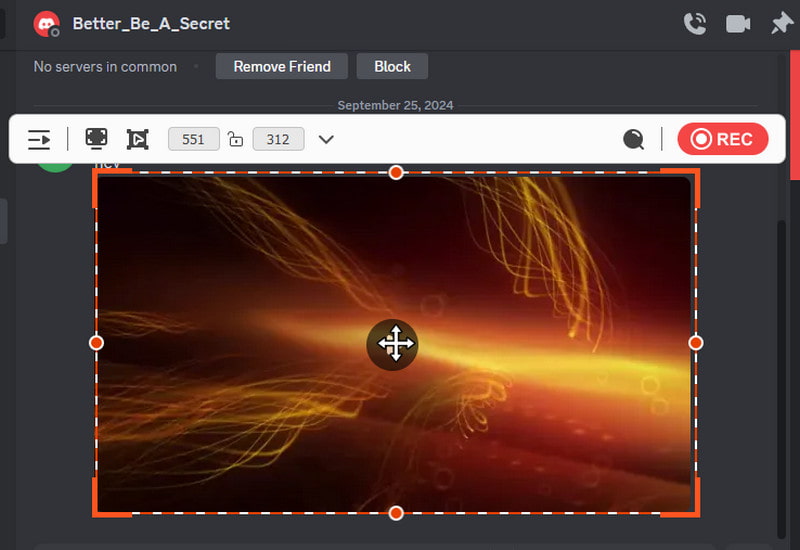
Trinn 3Etter å ha konfigurert det, aktiver Systemlyd alternativet for å ta opp den genererte lyden fra videoen. Valgfritt: Du kan legge til en mikrofon og webkamera til opptaket hvis du vil. Klikk deretter på REC for å starte opptaket, og en nedtelling vises.
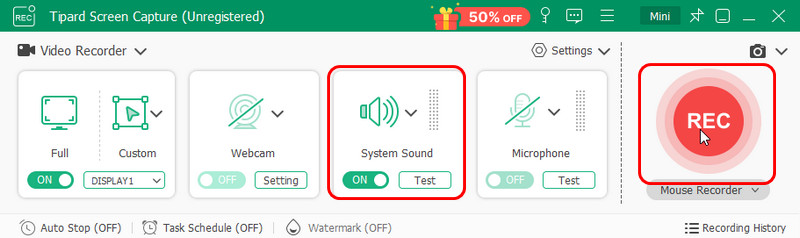
Trinn 4Når du vil stoppe innspillingen av Wistia-videoen, merker du av firkantet rødt knapp. Et vindu vises der du kan redigere og eksportere den innspilte Wistia-videoen til datamaskinen din. Etter det kan du nå overføre videoen til DVD slik at du kan ha en fysisk kopi av Wistia-videoen.
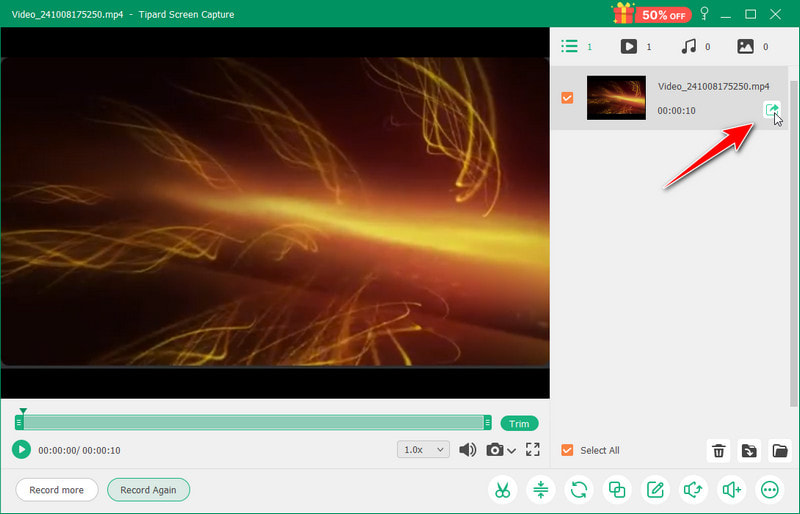
Enkelt ikke sant? Læring hvordan laste ned Wistia-videoer er en jevn prosess, spesielt hvis du har tillatelse fra skaperen hvis den ikke er din. Men hvis den er din, kan du gjøre hva du vil med den ved å bruke opplæringen vi har lagt til her. Derfor, hvis nedlastingen ble ute av alternativet, foreslår vi at du gjør innspillingen som en alternativ måte å lagre den på din PC mye raskere. Med den kan du se videoen og gjøre opptaket på samme tid. Vi håper denne artikkelen hjelper deg med å løse problemet med å håndtere Wistia-nedlastingsprosessen. Del dette med andre for å hjelpe dem å forstå kunnskapen om å gjøre det.
Ta opp skjerm, lyd, webkamera, spilling, nettmøter, samt iPhone/Android-skjerm på datamaskinen din.




