Vil du laste ned favorittvideoene dine uansett hvilket nettsted du bruker? I så fall må du lese denne veiledningen. Dette innlegget ble laget for å lære alle brukere den beste måten å laste ned forskjellige videoer på et hvilket som helst nettsted raskt. Vi tilbød ulike måter, for eksempel å laste ned videoer fra en nettleser, bruke Chrome-utvidelsen og mer. Hvis du ønsker å få all informasjon på en gang, så er det en grunn for deg til å være en del av dette innlegget. Med det, les denne opplæringen for å lære alle de beste måtene å Last ned videoer fra et hvilket som helst nettsted.
Del 1. Last ned videoer fra alle nettsteder med online nedlastere
Bruker gratis online videonedlasting
Hvis du vil laste ned videoene dine raskt, bruk Gratis online videonedlasting. Dette nettbaserte verktøyet lar deg laste ned videoen din ved å sette inn lenken. Med det kan du få videoen på datamaskinen uten problemer. Det gode er at du kan navigere i alle verktøyets funksjoner siden brukergrensesnittet er forståelig og enkelt. Dessuten lar verktøyet deg redigere videotagdataene for å endre alle parameterne basert på dine behov. I tillegg kan du få videoer fra alle nettsider, for eksempel Dailymotion, YouTube, Facebook, Instagram og mer. Så for å laste ned en video fra et nettsted, se trinnene nedenfor.
Trinn 1Først, få video-URLen du vil laste ned fra et hvilket som helst nettsted. Etter det får du tilgang til Free Online Video Downloader. Deretter limer du inn videokoblingen fra tekstboksen og klikker nedlasting.

Steg 2En annen nettside vil vises på skjermen din. Du kan redigere filnavnet, tagdata og andre parametere. Klikk nedlasting for å lagre videoen helt på datamaskinen.
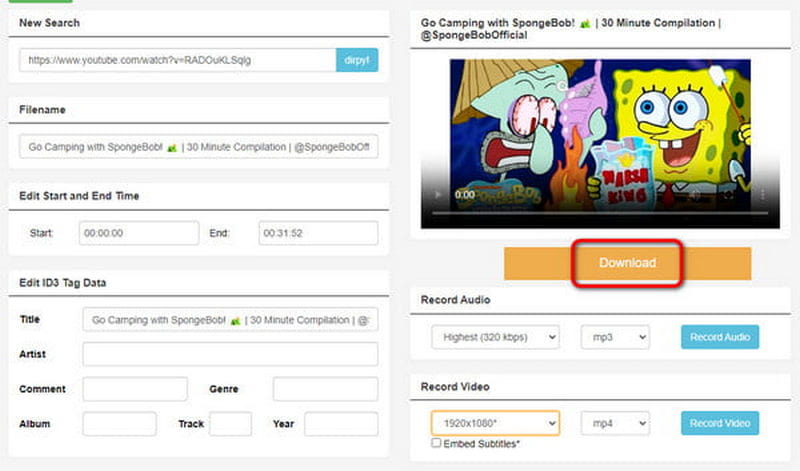
Last ned video online ved å bruke Video Downloader
Videonedlasting er et annet pålitelig verktøy som kan hjelpe deg med å laste ned videoer fra et hvilket som helst nettsted. Du kan stole på dette verktøyet siden det også kan håndtere forskjellige nettsteder, spesielt når du henter og kopierer videolenken du vil laste ned. Den har også en enkel måte å laste ned videoer på, noe som gjør den egnet for alle brukere. Den eneste ulempen med dette verktøyet er at det er tider når verktøyet ikke laster ned videoen riktig, spesielt når du har en dårlig internettforbindelse. Hvis du vil prøve muligheten til dette verktøyet, kan du se trinnene nedenfor for å lære hvordan du laster ned en video fra et hvilket som helst nettsted.
Trinn 1Gå til et hvilket som helst nettsted og kopier lenken til videoen. Deretter kan du fortsette til følgende prosedyre.
Steg 2Klikk på Enhver videonedlasting funksjon fra Videonedlastere hovednettsiden. Etter det vil en annen nettside vises på skjermen din.

Trinn 3Lim inn den kopierte videolenken i tekstboksen for det siste trinnet. Klikk deretter på nedlasting knapp. Når du har gjort dette, vil videoen være på enheten din.
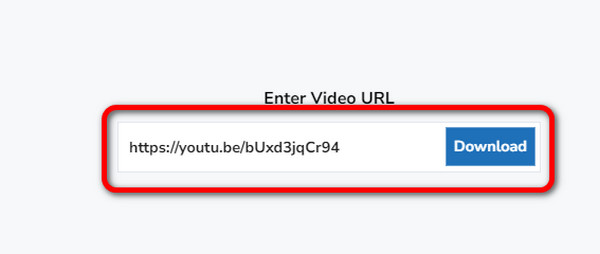
Del 2. Last ned videoer fra alle nettsteder med Chrome-utvidelser
Laste ned videoer ved hjelp av Video Downloader Plus-utvidelsen
De Video Downloader Plus er en av de beste Chrome-utvidelsene du kan få for å laste ned en video fra et hvilket som helst nettsted. Verktøyet er enkelt og gratis å bruke, noe som gjør det til en god videonedlaster online. Bortsett fra det lar den deg velge et format og videokvalitet som passer dine preferanser. Men vent, det er mer. Video Downloader Plus kan laste ned videoen raskere enn andre nedlastere, slik at du kan få videoen din umiddelbart etter at du har lastet den ned. Hvis du tror dette verktøyet er nødvendig, la oss laste ned videoer fra et hvilket som helst nettsted gratis.
Trinn 1Gå til nettleseren din og få tilgang til Video Downloader Plus utvidelse. Klikk deretter Legg til i Chrome for å sette den inn i utvidelsene dine.
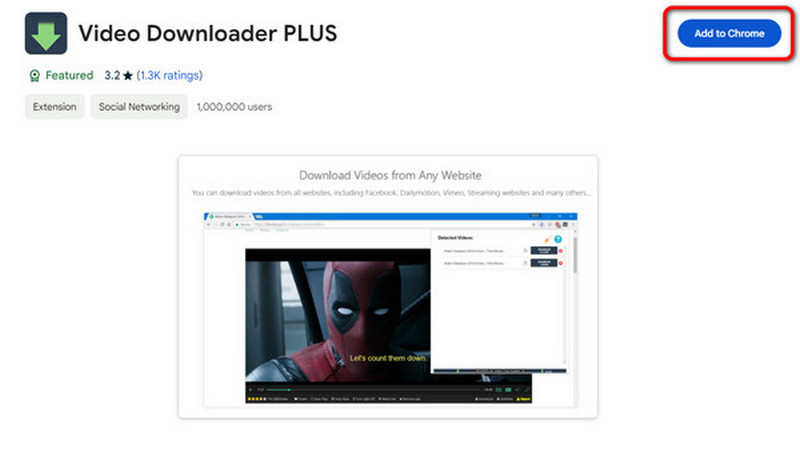
Steg 2Etter det kan du fortsette med videoen du vil laste ned. Gå deretter til øverste hjørne av nettsiden, klikk på Utvidelse knappen og velg Video Downloader Plus.
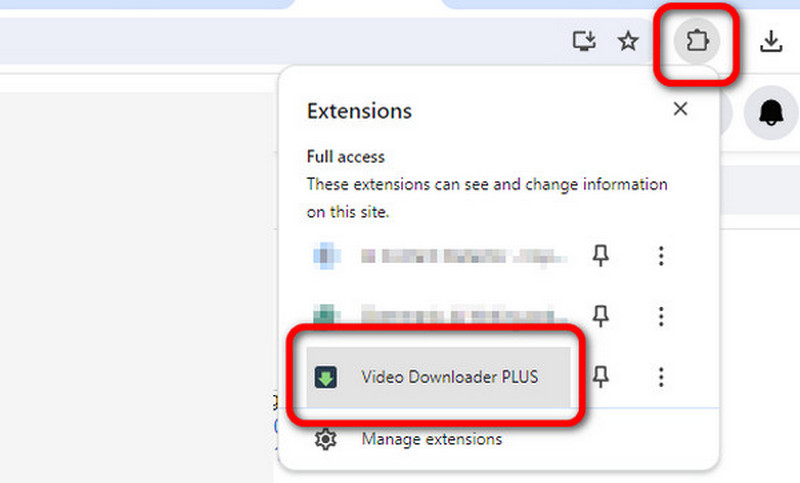
Trinn 3Etter det vil du se videoen på utvidelsen. Klikk nedlasting for å begynne å laste ned videoen. Etter det er du klar. Du kan nå spille av videoen du har lastet ned på datamaskinen.
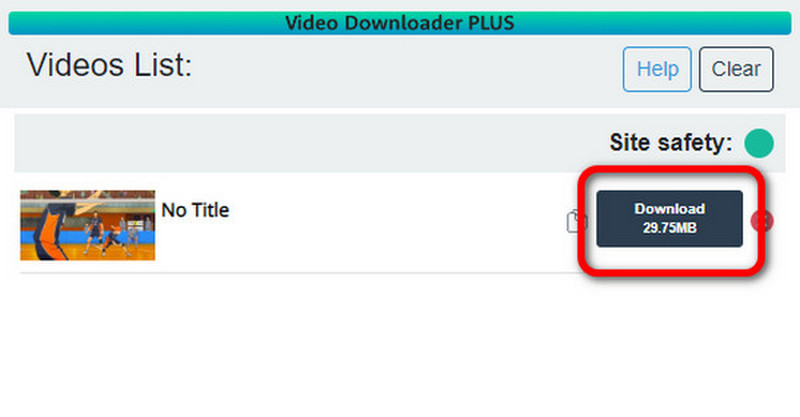
Laste ned videoer ved hjelp av Video DownloadHelper Extension
Hvis du fortsatt søker etter en annen Chrome-utvidelse for å laste ned videoer fra et hvilket som helst nettsted, må du ikke gå glipp av Video Nedlastingshjelp. Som den andre utvidelsen vi har diskutert, har den en enkel og rask nedlastingsprosess. Det er også gratis, så du trenger ikke bruke penger for å laste ned favorittvideoene dine. Verktøyet kan også støtte ulike videoformater og oppløsninger opptil 1080p. Så for å laste ned strømmevideoer fra et hvilket som helst nettsted, sjekk detaljene nedenfor.
Trinn 1Etter å ha lagt til Video DownloadHelper-utvidelsen, kan du besøke et hvilket som helst nettsted med ønsket video.
Steg 2Gå deretter til Utvidelse delen og velg Video Nedlastingshjelp utvidelse. Etter å ha valgt utvidelsen, vil du se videoen du vil laste ned.
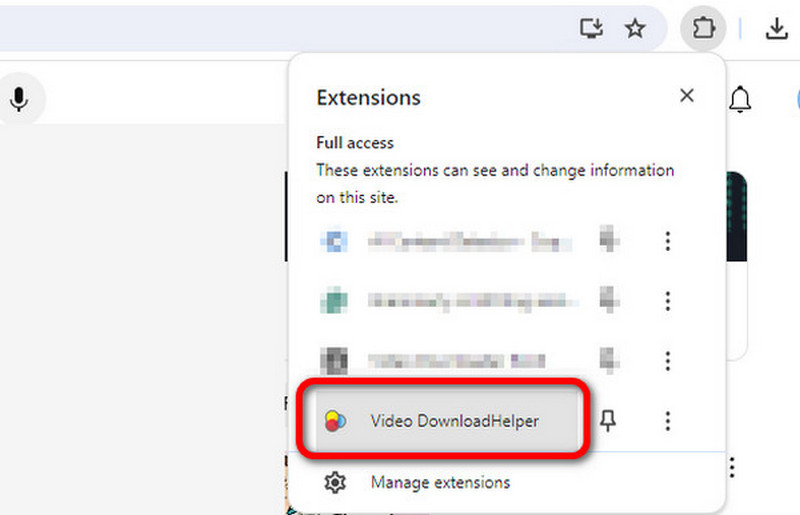
Trinn 3Til slutt klikker du på nedlasting knappen for å starte nedlastingen av videoen.
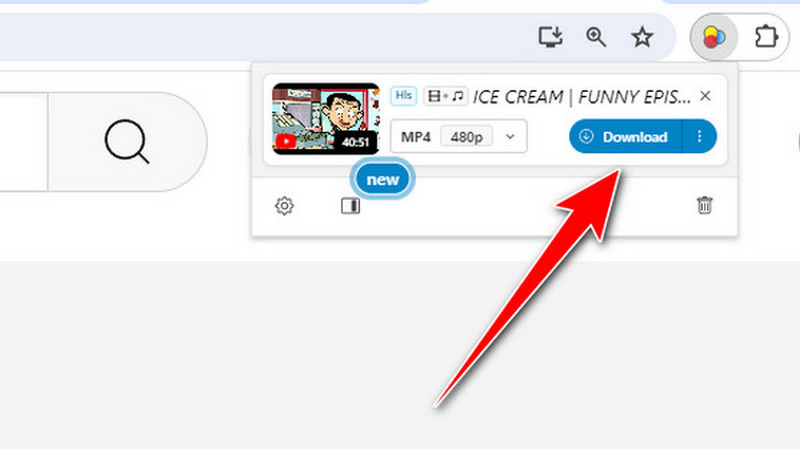
Del 3. Ta opp video fra et hvilket som helst nettsted med den beste videokvaliteten
I tillegg til å laste ned, er det en annen praktisk måte å få videoen på: skjermopptak. Så hvis du vil lære den beste skjermopptaksprosessen, har denne delen din beste innsikt. Vi vil lære deg å ta opp videoen på skjermen din ved å bruke AVAide Skjermopptaker. Det er et offline-program som kan ta opp dataskjermen uten problemer. I tillegg tilbyr den ulike måter å ta opp skjermen på. Du kan bruke fullskjerm-alternativet til å ta opp hele skjermen. Du kan også bruke Custom til å tilpasse skjermen. I tillegg, det som gjør den unik, er at den også lar deg redigere den innspilte videoen i forhåndsvisningsdelen. Du kan forbedre videoen ved å bruke ulike funksjoner, som kutter, trimmer, splitter, metadataredigering osv. Så hvis du vil utforske programmets funksjoner mer, foreslår vi at du bruker det umiddelbart. Du kan bruke de enkle trinnene nedenfor for å spille inn videoen.
Trinn 1Klikk på Gratis nedlasting for å enkelt få tilgang til programmet på datamaskinen. Start deretter opptaksprosedyren.

PRØV DEN GRATIS For Windows 7 eller nyere
 Sikker nedlasting
Sikker nedlasting
PRØV DEN GRATIS For Mac OS X 10.13 eller nyere
 Sikker nedlasting
Sikker nedlastingSteg 2Du kan velge Full mulighet for å ta opp hele skjermen når grensesnittet vises. Hvis du vil tilpasse skjermen, velg Tilpasset alternativ.
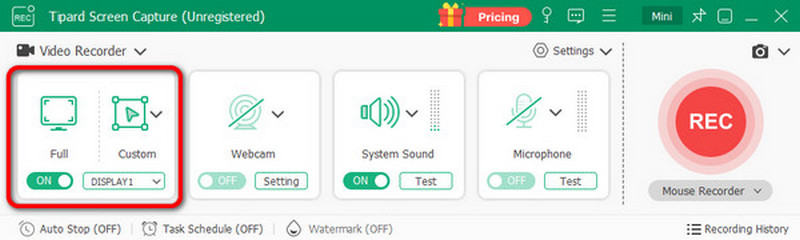
Trinn 3Etter det klikker du på REC knappen for å starte opptaksprosessen. Sørg for at videoen er stilt inn siden opptaket starter etter 3 sekunders nedtelling. Hvis du er ferdig med å ta opp, klikker du på rød knapp.
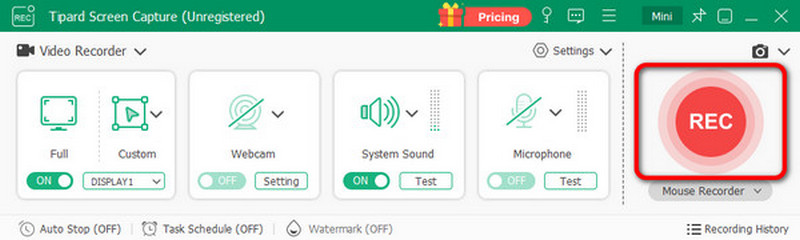
Trinn 4Fra Tidligere seksjonen, kan du sjekke den innspilte videoen. Du kan også redigere videoen i henhold til dine preferanser. For å lagre videoen, klikk på Eksport knapp.
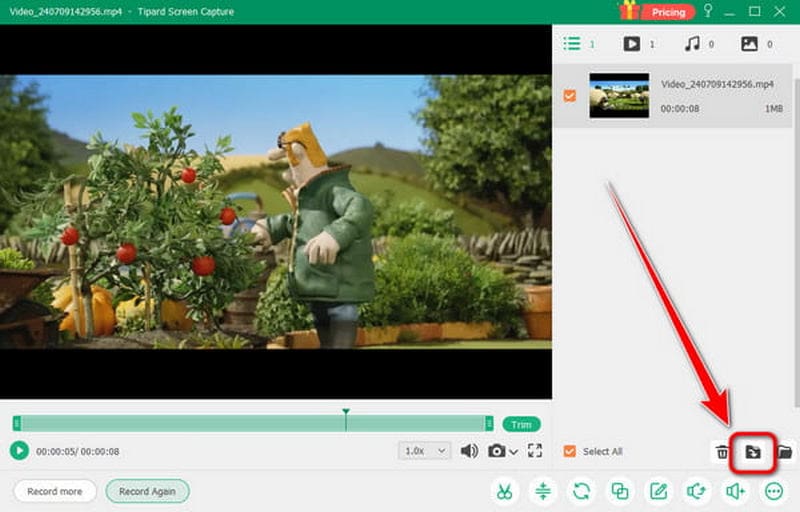
Til last ned hvilken som helst video fra et hvilket som helst nettsted, bør du lese hele dette innholdet. Vi har gitt en rekke metoder du kan sjekke for å oppnå hovedmålet ditt. I tillegg, hvis du ønsker å få en video ved å ta opp, bruk AVAide Screen Recorder. Denne offline-opptakeren kan gi deg alle nødvendige funksjoner for å få ønsket resultat, noe som gjør programvaren robust og pålitelig.
Ta opp skjerm, lyd, webkamera, spilling, nettmøter, samt iPhone/Android-skjerm på datamaskinen din.




