Panopto er et nettsted hvor skapere kan ta opp, administrere og dele videoer av høy kvalitet over hele verden. En av de avgjørende funksjonene du kan få tilgang til her er muligheten til å kontrollere videonedlastinger, noe som begrenser tilgangen til innholdet ditt offline. Denne veiledningen vil avdekke hvordan du aktiverer den som skaper, administrerer seertillatelse, fanger den via opptak og en alternativ måte å få Panopto video . Bli med oss her!
Del 1: Slik aktiverer du nedlasting på din Panopto MP4-video som skaper
Som skaper er her en måte å laste ned videoer fra Panopto. Det er et enkelt trinn fra å justere valg av kvalitet og typer til nedlastingsprosessen. Lær mer her:
Trinn 1Gå til Videobiblioteket til Panopto og finn videoen du vil ha. Kryss av på Innstillinger for å velge Produksjon fra venstre side av navigasjonsmenyen.
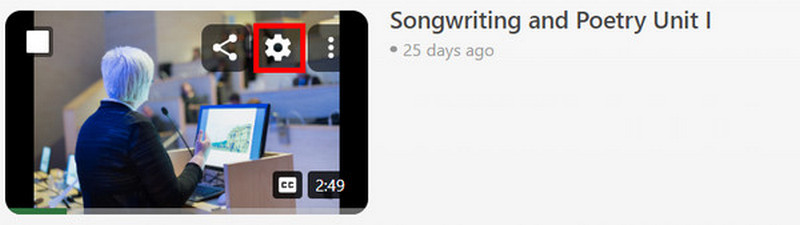
Steg 2Under Video Podcast, merk av rullegardinmenyen for å justere typen og kvaliteten på videoen tilsvarende. For kvalitet kan du velge mellom 576p til 1080p. Her er eksempler på typer:
• Bare primærvideo: Last ned kun høyttalerens video.
• Bare sekundær video: Last ned den sekundære presentasjonsvideoen med lyd.
• Bilde-i-bilde: Standardalternativet inneholder den sekundære videoen med den primære i hjørnet.
• Side-ved-side: Viser begge videostrømmene side ved side.
• Plasser alle strømmer: Alle strømmer vises i et flislagt format.
Trinn 3Når det er gjort, klikker du på Søke om for å lagre endringene du gjorde tidligere. Vent noen øyeblikk mens videoen behandles. Her vil du se en Podcast ikke klar: I kø. Mens den fortsatt er i prosessen, er nedlastingsknappen utilgjengelig.
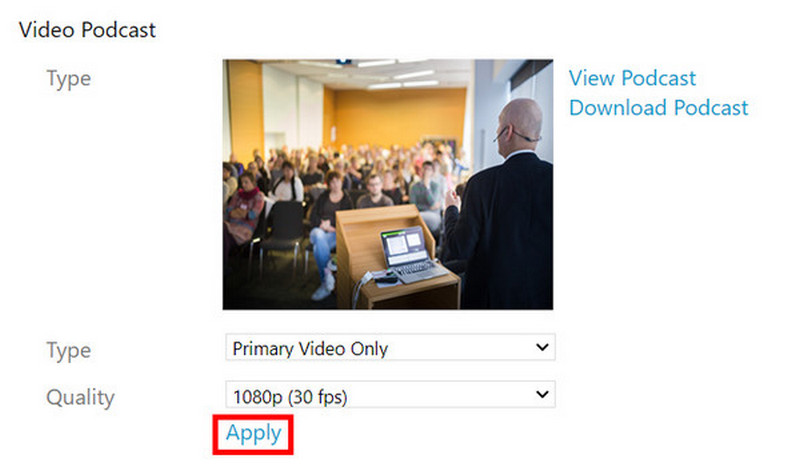
Trinn 4Når du er ferdig, huker du av nedlasting knappen for å lagre den som MP4.
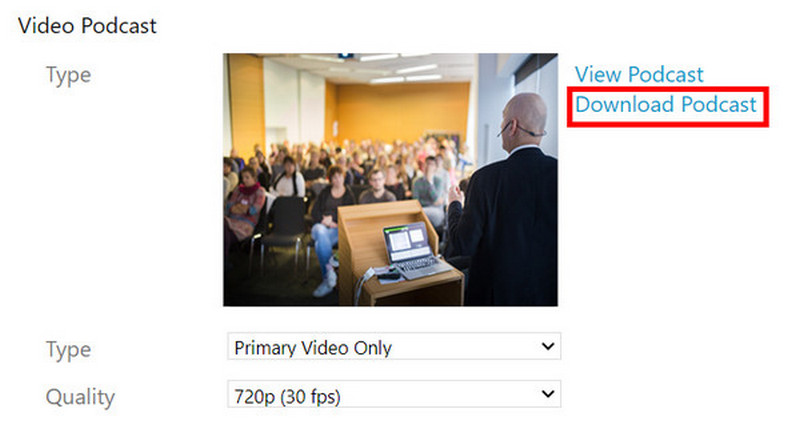
Del 2: Hvordan laste ned Panopto-videoer med nedlastingstillatelse
Det er enkelt å laste ned en video fra Panopto hvis tillatelse er gitt. Nedlastingsalternativet lar deg få tilgang til materialet når som helst på internett, noe som gjør det veldig fordelaktig å gå tilbake og se forelesninger, presentasjoner eller opplæringsmateriell når som helst. Denne delen vil forklare hvordan du laster ned videoer fra Panopto og hvilke tillatelser som må bes om fra systemadministratorene dine slik at innholdet alltid kan være tilgjengelig for deg når som helst og hvor det måtte være nødvendig.
Trinn 1Åpne et nytt vindu, besøk Panopto og logg inn kontoen din på appen. Hvis du ikke har noen eksisterende, kan du opprette en.
Steg 2Gå til Bla gjennom og finn videoen du vil laste ned. Husk at du kun kan se og laste ned innhold du har tillatelse til. Innhold som faller utenfor tillatelsene du har fått, vil ikke være synlig før disse rettighetene.
Trinn 3Åpne videoen neste, og mens den spilles av, klikk på nedlasting knappen for å hente videoen. Dette vil kun laste ned videoen, ikke transkripsjonene eller bildetekstene fra Panopto.
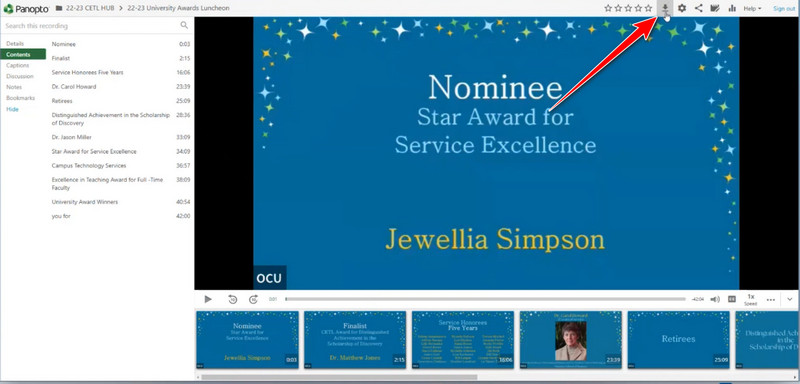
Del 3: Ta enkelt Panopto-video i høy kvalitet uten tillatelse
Å laste ned Panopto-videoopplæringer kan være vanskelig i lokale nettverksbegrensninger, spesielt hvis du er ivrig etter å se dem offline. selvfølgelig, AVAide skjermopptaker kan hjelpe deg ut av denne situasjonen. Dette fantastiske multifunksjonelle verktøyet er verdt å prøve å fange Panopto-videoer med noen få klikk. Det er mulig å ta opp innhold på din PC med praktisk talt ubegrenset lengde - flere minutter eller timer - og uten vannmerker: ganske enkelt nok ledig diskplass, og innspillingsprosessen vil ikke bli stoppet.
Det som gjør at AVAide skiller seg ut fra andre skjermopptakere er det intuitive grensesnittet. Det gjør det lettere for deg å forstå hvordan du kommer i gang. Du trenger ikke å være en nerd. Vil du prøve det? Her er de enkle trinnene for å ta opp Panopto-videoene dine.
Trinn 1Last først ned den offisielle versjonen av AVAide Screen Recorder ved å klikke på nedlastingsknappen nedenfor. Deretter, når den er lastet ned, åpner du filen for å starte installasjonsprosessen. Bare følg instruksjonene som vises på skjermen, og klikk deretter på Start nå. Etter det vil appen startes automatisk når installasjonen er fullført.

PRØV DEN GRATIS For Windows 7 eller nyere
 Sikker nedlasting
Sikker nedlasting
PRØV DEN GRATIS For Mac OS X 10.13 eller nyere
 Sikker nedlasting
Sikker nedlastingSteg 2Start med å kjøre skjermopptakeren; åpne deretter Panopto-videoen du vil ta opp. Bruk opptaksrammen for å matche videovinduet, eller klikk på opptaksrammen for å ta opp alt på dataskjermen i fullskjerm.
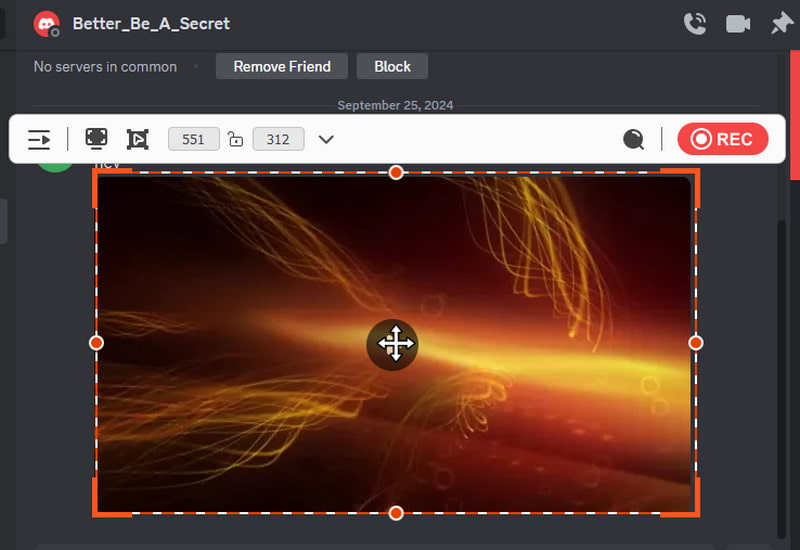
Trinn 3Aktiver Systemlyd for å ta opp videoens lyd. Hvis du også vil spille inn stemmen din eller ekstern lyd, aktiverer du alternativet Mikrofon. Når du er klar, klikker du på REC for å ta opp Panopto-videoen.
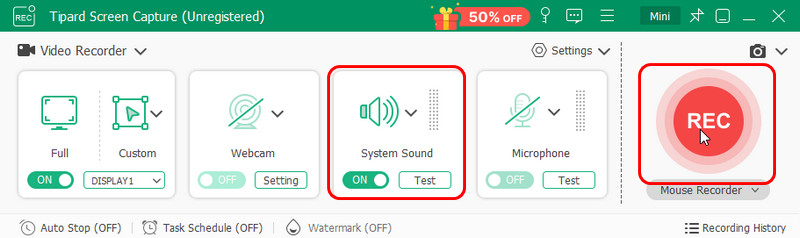
Trinn 4Når du er ferdig med opptaket, klikker du på rød firkantet stopper knapp. Et ekstra vindu vil dukke opp hvor du kan slette alle deler du ikke vil se. Når du er fornøyd med redigeringene dine, klikker du på eksport knappen og lagre den innspilte Panopto-videoen på datamaskinen din.
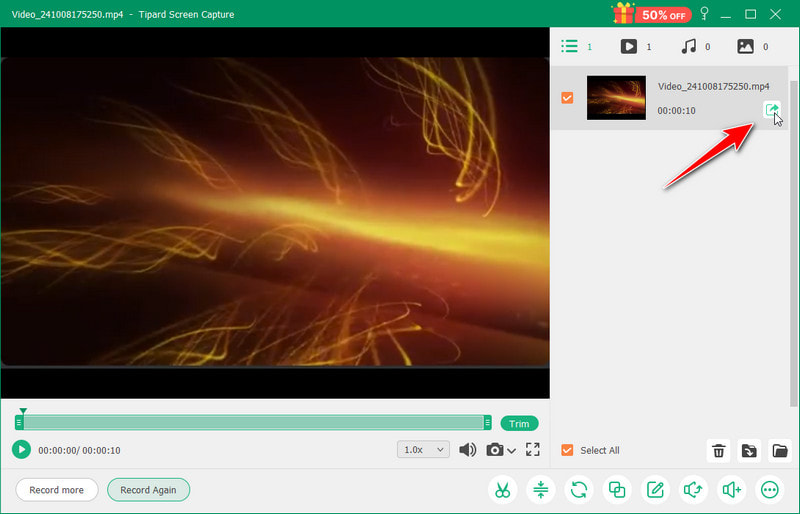
Del 4: Bruk Panopto Video Downloader når du ikke har tillatelse
TubeNinja er en gratis nettbasert videonedlaster som gjør det enkelt og enkelt å laste ned alt fra Panopto og andre verter uten å installere programvare. Det kan gjøres fritt og uten problemer, selv om du ønsker det Last ned musikk fra YouTube. Du må kopiere og lime inn videoens URL, og den vil generere nedlastingslenken. Å betjene programmet er så enkelt. Imidlertid kan denne Panopto-videonedlasteren oppleve problemer i videoer som bare er tilgjengelige for noen få brukere eller trenger høye oppløsninger. TubeNinja er en av de raskeste måtene å laste ned Panopto-videoer med minimal innsats.
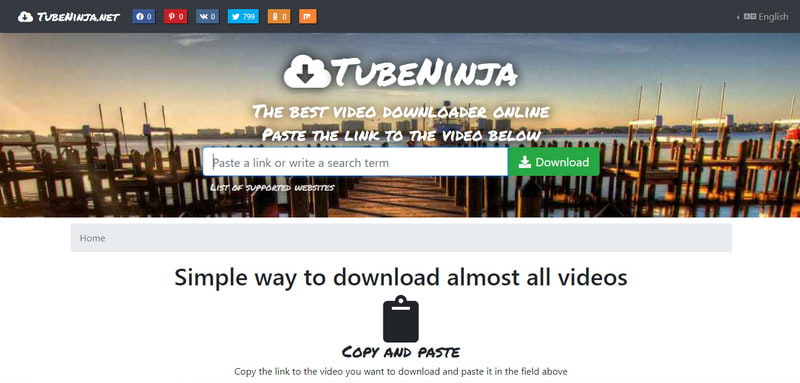
Trinn 1Gå til TubeNinjas offisielle nettside og åpne en ny fane for å åpne Panopto-kontoen din.
Steg 2Kopier videolenken du vil laste ned fra Panopto og lim den inn i tekstboksen. Kryss av nedlasting for å finne ressursen.
Trinn 3Velg nedlastingstypen fra de genererte alternativene og klikk på nedlasting knapp.
Hvordan laste ned Panopto-videoer? Her er de offisielle måtene å gjøre det på, men det viktigste å gjøre før du laster ned er å be om tillatelse fra skaperen eller administratoren. Hvis videoen er din, kan du klikke på nedlastingsknappen for å få den. Bortsett fra å laste den ned, kan du få tilgang til videoen du vil ha ved hjelp av en skjermopptaker og tredjepartsverktøyet nevnt i denne artikkelen. Likevel må du huske at opplæringen vi har lagt til her kun brukes til pedagogiske formål og ikke skal brukes til ulovlig piratkopiering.
Ta opp skjerm, lyd, webkamera, spilling, nettmøter, samt iPhone/Android-skjerm på datamaskinen din.




