Er du en Facebook-bruker som har sett en video du vil laste ned uten en lenke? Enten du vil laste ned en morsom video eller et inspirerende klipp eller lagre det for å se senere, er det ikke så vanskelig som man kan anta. I denne guiden finner du de enkleste og mest effektive løsningene for utvinning og nedlasting av Facebook-videoer å se når det passer deg. Fortsett å lese.
Del 1: Kan du laste ned video direkte fra Facebook?
Å laste ned en video fra Facebook kan være utfordrende fordi nettstedet ikke støtter en nedlastingsfunksjonalitet for mange videoer. Det må bemerkes at når det gjelder brukernes personvern og kontroll over distribusjon av videoer, forbyr Facebook direkte nedlastinger; innholdet er ikke umulig å laste ned hvis den aktuelle videoen er satt til Offentlig. Prosessen er ganske enkel for Windows-, Mac- og Android-brukere: kopier videolenken, endre den litt, og last ned videoen rett gjennom nettleseren. På den annen side oppdaget vi at iPhone-brukere må laste ned og lagre videoen ved å bruke en tredjepartsapplikasjon kalt MyMedia.
Facebook gir alternativet Lagre video under videoinnlegget gjennom alternativet med tre linjer. Denne funksjonen laster imidlertid ikke ned videoen for enheten; i stedet lagrer funksjonen videoen til et senere tidspunkt i applikasjonen så lenge brukeren er koblet til Internett. Hvis videoen ikke er offentlig eller ikke tilhører deg, må du være avhengig av nedlastingssider, nettlesertillegg eller apper. Husk også at nedlasting av videoer kan være i strid med Facebooks retningslinjer og lov om opphavsrett, så sørg for å bruke alle disse metodene riktig og lovlig angående rettighetene til videoeiere.
Del 2: Last ned Facebook-video på datamaskinen din
Den følgende delen tar brukeren for hånd og viser dem hvordan man laster ned en video fra Facebook på plattformen ved hjelp av en datamaskin. Brukere vil lære plasseringen av videoen på Facebook, hvordan du får URL-en og hvordan du redigerer URL-en for nedlasting. Instruksjonene beskriver hvordan du endrer delen av URL-en, kopierer videolenken og lagrer videoen i MP4-format på datamaskinen.
Trinn 1På nettleseren din, besøk Facebook-siden på World Wide Web. Du vil bli bedt om å skrive inn kontodetaljene dine for å få tilgang til kontoen. Når du er pålogget, naviger i feeden din eller skriv inn videoen du vil laste ned.
Steg 2Etter at søket er gjort og du finner ut at videoen du er interessert i er på siden, klikker du på den for å spille den av. Vent til videoen er fullastet, siden de finnes nederst på siden og er lett tilgjengelige.
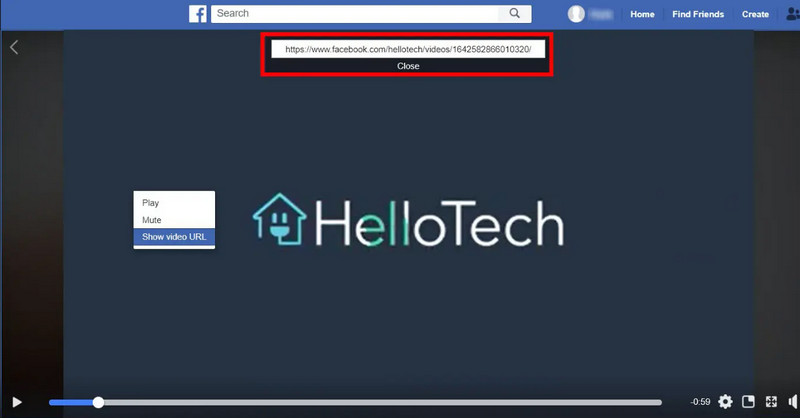
Trinn 3Klikk med musens høyre knapp når som helst på videolinjen eller utenfor spillerkontrollene, men over videoen. En høyreklikkmeny dukker opp, og tilbyr alternativer for å spille av videoen, dempe den og vise kilde-URLen til videoen. Klikk på Vis video-URL. Vanligvis vises en liten boks som inneholder URL-en over videoen, rett øverst til høyre i videoen.
Trinn 4Ved å klikke på URL-en ser du boksen som inneholder den, og forbi markøren gjennom området markerer du den viste URL-en. Etter å ha valgt den, høyreklikk på URL-en og velg Kopier fra alternativene som er tilgjengelige på verktøytipset. Alternativt kan du bruke hurtigtaster for å kopiere URL-en, som vil kopiere gjeldende side. Hvis du bruker Windows, må du trykke Ctrl + C; hvis du bruker en Mac, trykk Kommando + C.
Trinn 5Gå til nettleseren din, Høyreklikk lenken som har blitt kopiert og lim den inn i den nye fanen som åpnes. Prøv å sette inn mbasic istedenfor www og treffer Tast inn knapp. Etter at videoen begynner å spille i en fullskjermsspiller, bruker du kontekstmenyen som vises når du høyreklikker og velger Lagre video som... Velg et navn for denne lagrede videoen og plasseringen på datamaskinen. Deretter, på den nedre delen, klikker du på lagre, og MP4-videoen vil bli lastet ned og lagret på datamaskinen din.
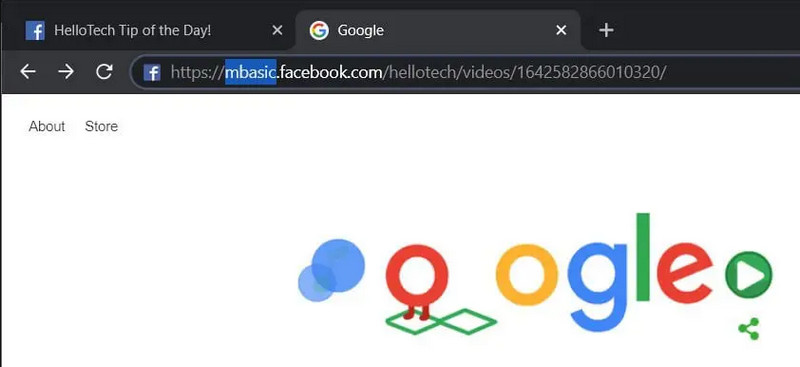
Hvis videoen du skal laste ned er uskarp, prøv å oppdatere den til forbedre Facebook-videokvaliteten.
Del 3: Hvordan laste ned videoklipp fra Facebook på mobil Android
I denne delen vil brukere forstå hvordan de laster ned videoer fra Facebook ved å bruke Facebook-appen installert på Android-telefoner. Dette inkluderer veiledningen for pålogging på Facebook, søk etter videoen du trenger koblingen fra, kopiering av koblingen og bruk av hvilken som helst Windows Utforsker for å endre koblingen for nedlastingsformål. Til slutt beskriver den hvordan eller hvor du kan laste ned videoen; på denne måten kan brukere enkelt finne nedlastet materiale.
Trinn 1Åpne Facebook-appen på Android-gadgeten din. Når du har lastet ned og installert applikasjonen, åpner du den og logger på hvis du ikke allerede er pålogget.
Steg 2Gå til videoklippet du ønsker å laste ned. Når du finner den, trykker du på de tre linjene som vises litt over videoen og til høyre.
Trinn 3Velg fra den menyen Kopier link. Dette vil i sin tur plassere videoens URL til utklippstavlen din.
Trinn 4Få opp et nettleserprogram på enheten din og klikk på adresselinjen. Velg Lim inn for å sette inn URL-en, og erstatt deretter www med mbasic så URL-en starter med https://mbasic.facebook.com/…. Klikk Gå på skjermtastaturet.
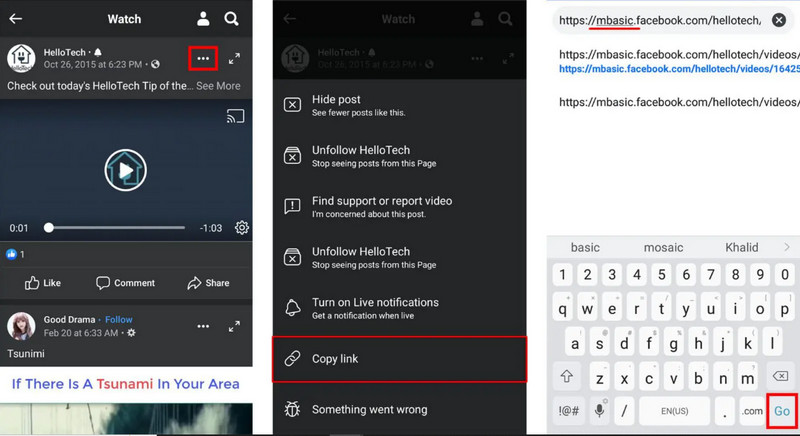
Trinn 5Når videoen begynner å spille, trykker du forsiktig på skjermen og trykker og holder nede videoen. En ny meny åpnes; klikk Last ned video. Hvis du blir bedt om det, gi Chrome tillatelse til å få tilgang til bildene og media på enheten din. Trykk på etter nedlastingen Åpen for å se videoen, som også er plassert i Filer app og Nedlastinger.
Del 4: Ta en Facebook-video til datamaskinen på lovlig vis
Denne delen er viet til de juridiske og etiske vurderingene ved bruk av programvare for skjermopptak for å filme Facebook-videoer. Utgivelsen inkluderer AVAide skjermopptaker, et brukervennlig program designet for å ta opp video fra skjermen på en PC. Veiledningen sier også at selv om det kan være ulovlig å få klipp direkte fra et nettsted, er opptak fra datamaskinen lovlig så lenge det gjøres på riktig måte.
Brukere kan laste den ned, endre funksjonene og begynne å spille inn spesifikke Facebook-videoer uten å bryte lover om opphavsrett. I tillegg forbedre videokvaliteten, lar denne metoden også brukere laste ned innhold for fremtidig bruk. For å vite hvordan denne appen fungerer, følg veiledningen nedenfor.
Trinn 1Du kan laste ned den offisielle versjonen av AVAide Screen Recorder direkte ved å krysse av for nedlastingsknappen her. Etter det, merk av for den nedlastede filen for å installere den, og en prosedyre for å sette den opp vil vises; du trenger bare å følge den. Klikk Start nå for å åpne appen og bruke den.

PRØV DEN GRATIS For Windows 7 eller nyere
 Sikker nedlasting
Sikker nedlasting
PRØV DEN GRATIS For Mac OS X 10.13 eller nyere
 Sikker nedlasting
Sikker nedlastingSteg 2Når skjermopptakeren kjører på systemet ditt, åpner du Facebook-videoen du vil lagre på PC-en. Juster deretter opptaksrammen slik at den passer til videoen du ønsker, eller du kan klikke på hele skjermen for å ta opp hver handling på skjermen.
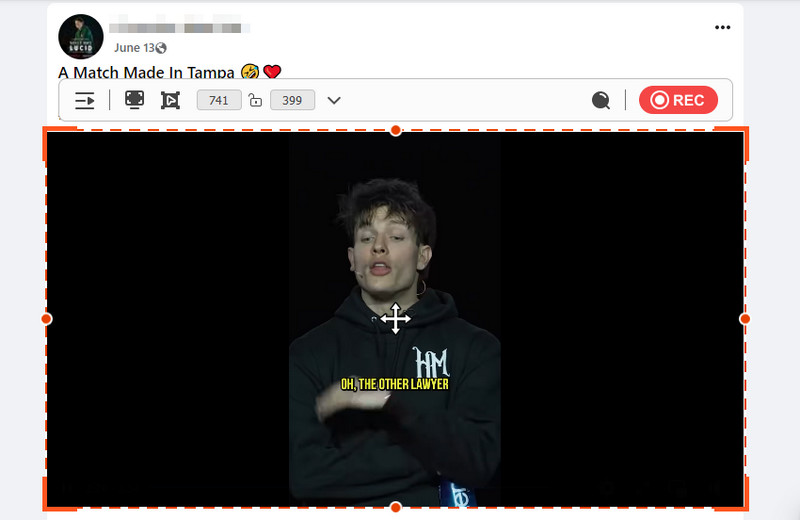
Trinn 3Slå på Systemlyd for å ta opp lyden, og før du begynner å ta opp, kan du også legge til ekstern lyd via mikrofon om du vil. Kryss av REC for å begynne å spille inn videoen på Facebook.
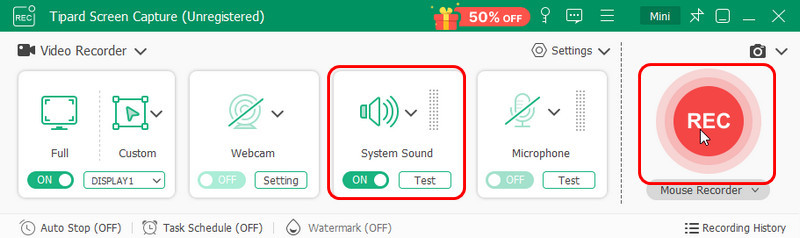
Trinn 4Når opptaket er ferdig, klikker du bare på Stoppe knappen på skjermen. Det er en rød firkant. Deretter vises et nytt vindu der du kan trimme videoen for å fjerne unødvendige sceneopptak og klikke Eksport for å laste ned Facebook-videoen på din PC.
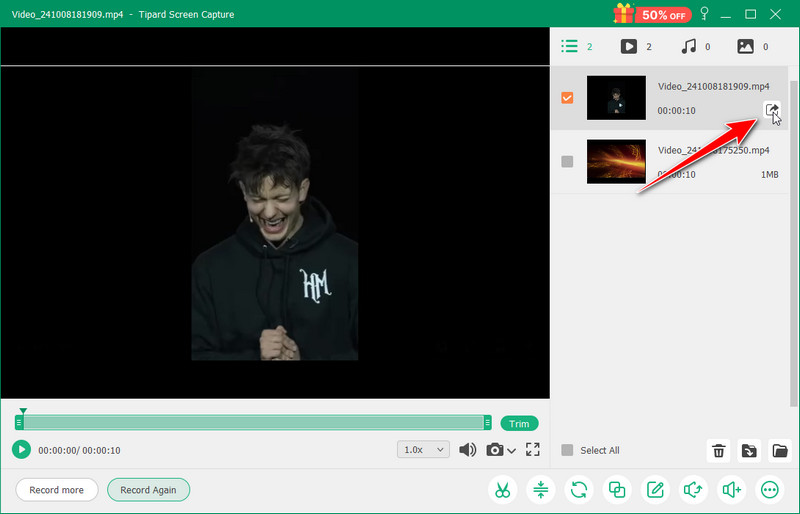
Det er så mange måter å Last ned Facebook-video online; det kan være med standardmåten eller ved hjelp av en skjermopptaker. Den gode nyheten er at, uansett om du er på en datamaskin med Windows, en Android eller en iPhone, tilbyr alle metodene som presenteres her en enkel måte å laste ned favorittklippene fra Facebook for å se senere. Fra en enkel videoendringssituasjon til å bruke faktiske skjermopptaksapper som AVAide Screen Recorder, har du nå mange måter å laste ned en Facebook-video på nettet. Til slutt bør man respektere rettighetene til eierne av innholdet i videoen i tillegg til opphavsrettighetene ved opptak eller nedlasting av videoen. Du kan nå laste ned videoer ved å bruke teknikkene som er skissert i denne veiledningen og til og med se dem offline og uten internett.
Ta opp skjerm, lyd, webkamera, spilling, nettmøter, samt iPhone/Android-skjerm på datamaskinen din.
Ta opp skjerm og video
- Skjermopptak på Mac
- Skjermopptak på Windows
- Skjermopptak på iPhone
- Ta opp lyd på iPhone
- Ta opp TV-programmer uten DVR
- Skjermopptak Snapchat på iPhone og Android
- Ta opp en FaceTime-samtale
- Hvordan bruke VLC til å ta opp skjerm
- Fiks Amazon Error Code 1060
- Fix OBS Window Capture Black
- Hvordan lage en PowerPoint til en video [Komplett veiledning]
- Hvordan lage opplæringsvideoer: Forberedelser og retningslinjer
- Slik skjermopptak med lyd på iOS 15 og nyere
- Hvordan skjermopptak på TikTok: stasjonære og mobile løsninger
- Hvordan skjermopptak på Samsung på 2 velprøvde måter [løst]
- Hvordan ta opp spilling på PS4 uten et Capture Card
- Hvordan spille inn spill på Xbox One [Full opplæring]




