Du har kanskje hørt hvordan dette Handlinger Skjermopptaker kan hjelpe deg med å ta opp skjermen. Dette populære programmet har fått navn på grunn av funksjonene i spillopptak. Vi vet hvor populære nettspill er i dag. Faktisk tjener mange spillere på dette ved å legge ut spill på nettet som vlogginnhold. På den annen side, er du sikker på at dette skjermopptaket fra Mirillis er det eneste som passer innspillingsoppgaven? Vi mener at mange opptaksverktøy kan gjøre denne jobben.
Heldigvis har du kommet deg til å lese dette innlegget. Fordi vi vil takle alle funksjonene, fordelene, ulempene, til og med trinnene for hvordan du vil bruke actionspillopptakeren effektivt, og la oss derfor, uten ytterligere adieu, begynne å rulle.
Del 1. En oversikt over Action Screen Recorder
Action er en skjermopptaker eid av Mirillis som hevder å være den mest avanserte skjermopptaksplattformen i dag. Denne skjermopptakeren til Mirillis har blitt oppdatert samtidig til den når støtte for sanntids 4K HDR-video for kringkastingsopplevelse som sin siste oppdatering fra 2020. I tillegg har den flere funksjoner som støtter fangst av online spill, presentasjoner, møter, og mer. Akkurat som den andre kan du bruke Action Screen Recorder gratis når du kjøper dens 30-dagers gratis prøveversjon og forventer at den har mindre styrke. Mens mange blir hekta på denne skjermopptakeren, er mange brukere skuffet over å vite at den bare fungerer på stasjonære datamaskiner som kun drives av Windows.
Funksjoner:
◆ Den har et enkelt og intuitivt grensesnitt som viser alle forhåndsinnstillingene og parameterne som trengs for skjermopptak.
◆ Den inneholder HUD-skjermen, som viser bildehastighetsinformasjon, statusikon, 3D-motordetektor og mange flere.
◆ Sterk live streaming som enkelt integrerer nettstrømmesider.
◆ Høyoppløselig opptak, med støtte for MP4- og AVI-videoer for eksport.
◆ Grønn modus som fjerner bakgrunnen ved bruk av webkamera.
- Fordeler
- Krever lavt CPU-bruk
- Den kan ta opp et webkamera.
- Den muliggjør lydopptak.
- Ulemper
- Det er ikke helt gratis.
- Ingen Mac-versjon.
- Ingen tilpasset visning.
- Kan ikke justere bithastighet.
- Den inneholder et vannmerke
- Minimal støtte for videoformat.
Slik bruker du Mirillis Action Screen Recorder
Hvis enheten din drives av Windows 7,8,8.1,10 og Vista, vil du sannsynligvis lykkes med å få tak i denne skjermopptakeren. Av denne grunn kan du stole på retningslinjene nedenfor som du kan følge når du bruker den.
Trinn 1Tilpass verktøyet når du har installert det for å forbedre optimaliseringen. På hovedgrensesnittet, se etter Område modus, under Videoopptak alternativet, for å få bildehastighetsvisningen.
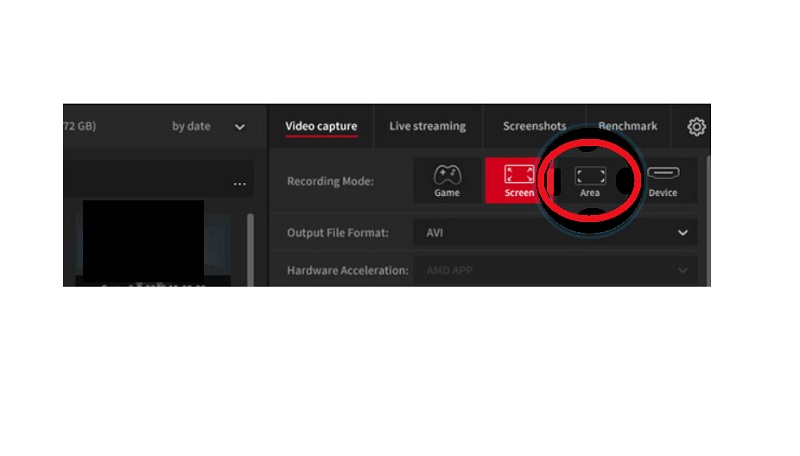
Steg 2Når du får bildehastighetsvisningen, trykk lenge på musen for å holde den. Hvis du trenger å justere området, klikker du på SHIFT + pilene på tastaturet. Deretter trykker du på den røde sirkelen som indikerer Ta opp tasten for å fange skjermen med denne actionspillopptakeren. Du må trykke på den samme knappen for å stoppe opptaket.
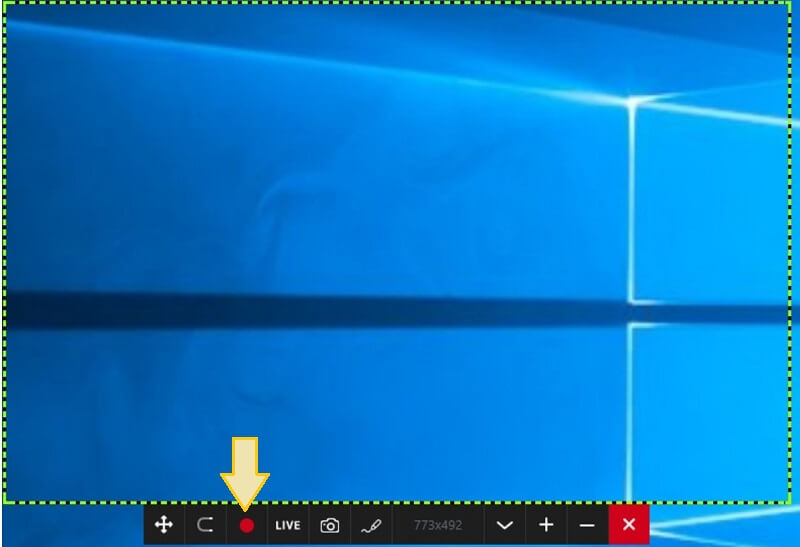
Trinn 3Etter det, ta deg selv til grensesnittet igjen for å se etter den innspilte videoen. Vær oppmerksom på at du kan eksportere videoen direkte til ditt favorittnettsted for videostreaming når du velger fra alternativene i grensesnittet.
Del 2. Det beste alternativet til Action Screen Recorder
Hvis du leter etter et fleksibelt, fortsatt multifunksjonelt verktøy, det samme med forrige skjermopptak, AVAide skjermopptaker er den som skal dekke det. Denne nybegynnerprogramvaren gir bemerkelsesverdig kraftige funksjoner og verktøy på Windows, Mac og iPhone. I tillegg kan denne skjermopptakeren fange spillets handling, detaljer og høydepunkter du vil fange i 1080p-kvalitet. For ikke å nevne, lydopptakeren lar deg endre lydkilden mens du spiller inn.
I motsetning til det forrige verktøyet, gir AVAide Screen Recorder sine beste funksjoner selv med sin gratis prøveversjon! Med ubegrenset hjelp til å fange høydepunkter, gir det deg fritt sjansen til å ta opp skjermen som viser den beste hendelsen på videoen din. Se? Den har alt du trenger!
Funksjoner:
◆ HD-opptaker som tar opp spill og videoer i høy kvalitet.
◆ Skjermbildefunksjon som fungerer med ett klikk.
◆ Videoredigeringsverktøy som trim, tegninger, volumoptimalisering og mer.
◆ Musikk, datamaskinlyd, mikrofon og lydanropsopptaker.
◆ Bilde-i-bilde-funksjonen er den samme som actionspillopptakeren.
◆ HUD-linjevisning.
- Fordeler
- Enkelt grensesnitt.
- Den tillater webkameraopptak.
- Den produserer ikke-vannmerkede utganger.
- Ingen annonseavlytting.
- Det krever lavt CPU-bruk.
- Ulemper
- Ikke helt gratis.
Slik bruker du AVAide-skjermopptakeren
- En multifunksjonell skjermopptaker til en lav pris.
- Den mest fleksible programvaren som støtter både Mac og Windows OS.
- Det muliggjør enkel og rask justering av bildefrekvens.
- Flere videoformater støttes.
Trinn 1Skaff deg programvaren
Klikk på nedlastingsknappen presentert ovenfor for å få denne fantastiske skjermopptakeren raskt.
Steg 2Velg en opptaker
Start programvaren, og velg blant opptakerne du vil bruke. Du kan velge enten Videoopptaker eller Spillopptaker handling for å fange. På den annen side kan du utforske Mer for å se de andre opptakerne du kan bruke.
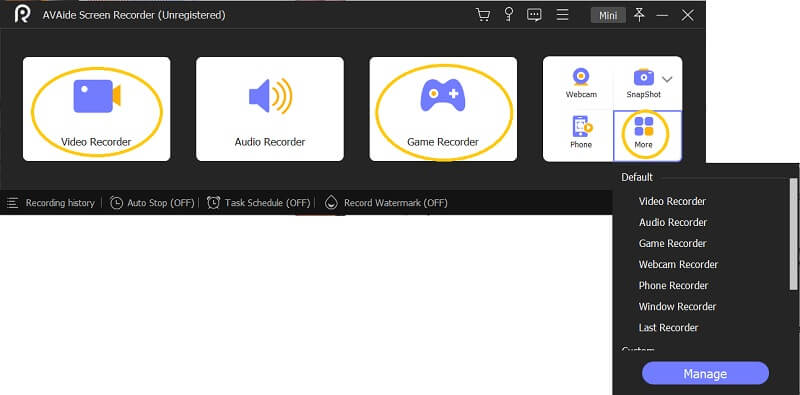
Trinn 3Konfigurer opptaksskjermen
Konfigurer nå bildefrekvensen ved å veksle PÅ visningsdelen og velge om Full eller Egendefinert. Deretter, på skjermen din, kan du gjerne justere panelet deretter.
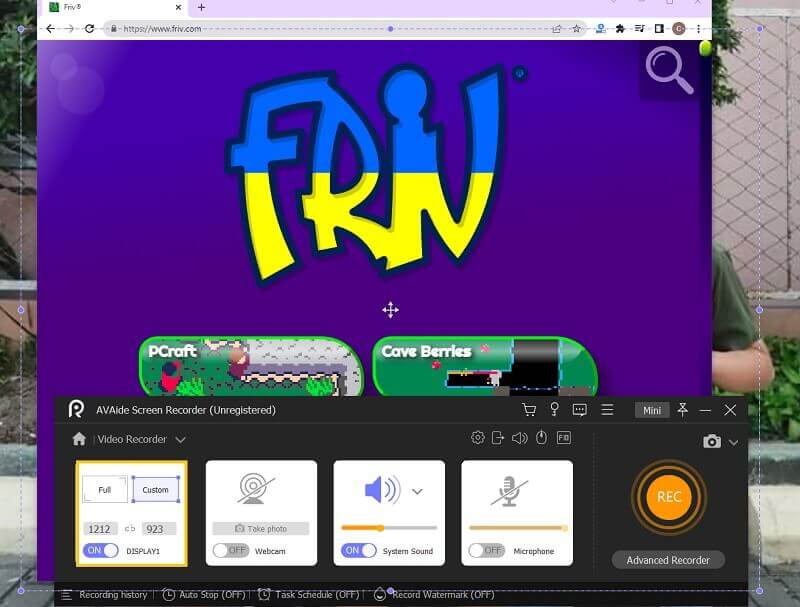
Trinn 4Begynn opptak
Etter justering kan du fortsette å ta opp. Klikk på REC knappen, og nyt å ta opp skjermen. Slå den Stoppe rødt ikon fra HUD-linjen når du er ferdig.
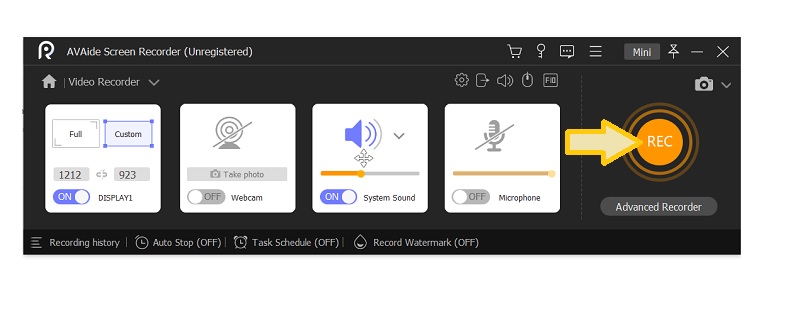
Trinn 5Eksporter opptaket
Når du trykker på stoppknappen, vises et nytt vindu. Du får trimme opptaket og ta noen skjermbilder ved å klikke på Kamera ikon. Hvis du er god med utgangen, klikker du på Eksport.
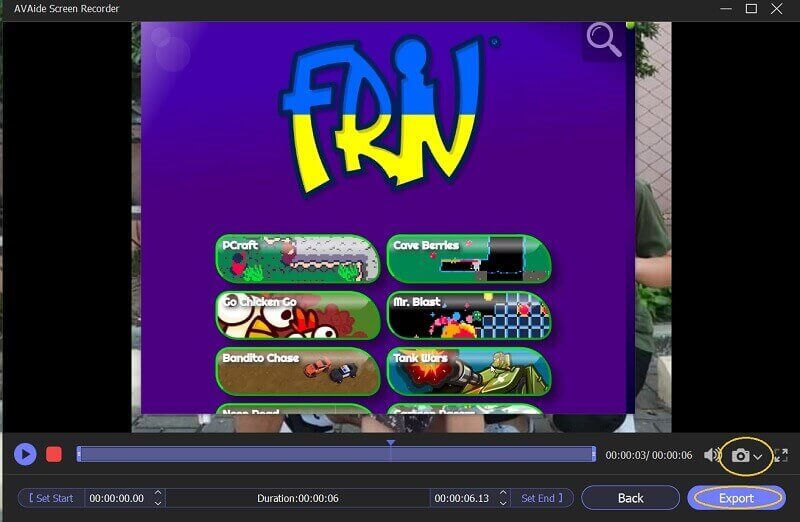
Del 3. Vanlige spørsmål om Action Screen Recorder
Kan jeg ta opp spillene mine i Action Screen Recorder på Mac?
Dessverre vil du ikke kunne bruke Action-opptakeren på din Mac. Det er fordi denne programvaren ikke har en Mac-versjon ennå. Derfor, hvis du ikke har noe medium for å ta opp spillet ditt enn Mac, bruk AVAide skjermopptaker!
Hvor mye trenger jeg for å benytte meg av Game Recorder of Mirillis?
Selv om Mirillis-spillopptakeren tilbyr en gratis prøveversjon, vil den bare vare i 30 dager. Derfor, hvis du bestemmer deg for å kjøpe, tilbyr den $19.77 til å begynne med.
Som er bedre? Action eller AirShou Screen Recorder?
Begge har vakre funksjoner og verktøy. Imidlertid, teknisk og effektivitetsmessig, får Action Recorder høyere stemmer enn AirShou Screen Recorder.
Nå har du nok kunnskap om Action skjermopptaker, og det er på tide for deg å validere om det er verdt å installere eller ikke. Det er faktisk flott programvare for å ta opp spillet ditt, men dessverre ikke så fleksibelt nok til å tjene deg. Av den grunn anbefaler vi deg å bruke AVAide skjermopptaker og få sjansen til å ha den mest fleksible og kraftige opptakeren i historien!
Fang skjermaktiviteter med lyd, nettmøter, spillvideoer, musikk, webkamera osv.
Gjennomgang av video- og lydopptaker
- Gjennomgang av AirShou Screen Recorder
- Beste skjermopptaker med åpen kildekode
- Gjennomgang av handlingsskjermopptaker
- Beste gratis skjermopptaker
- Beste skjermopptaker for Chrome
- Beste GIF-opptaker
- Beste webkameraopptaker
- Beste skjermopptaker for Windows
- Beste skjermopptakere for Android
- Gjennomgang av Chrome Audio Capture
- Beste programvare for lydopptak
- Beste stemmeopptaker for Android
- Årets 8 beste skjermopptakere på nett
- 7 utmerkede gratis skjermopptakere uten vannmerke
- En liste over 8 forbløffende stasjonære opptakere av året
- 12 populære skjermopptakere for Mac [online og offline]
- 8 beste spillopptakere å bruke på Windows og Mac
- 10 mest fremtredende MP3-opptakere på Windows og Mac
- 5 beste apper for samtaleopptak for Android som er verdt å bruke
- 6 beste stemmeopptaker-apper for iPhone og Android



 Sikker nedlasting
Sikker nedlasting


