Du har kanskje allerede hørt om forskjellige DVD-ripping-programvare og er forvirret over så mange valg. Når du digitaliserer film-DVD-samlinger, WonderFox DVD Ripper er alltid et av de populære valgene. Imidlertid har mange fortsatt mange spørsmål om programvaren, for eksempel hva den kan gjøre nøyaktig, hvor mye den koster, er programvaren trygg å bruke og mer. Denne artikkelen vil svare på spørsmålet i detalj.
Del 1: Kort introduksjon av WonderFox DVD Ripper
WonderFox DVD Ripper er verktøysettet for DVD-ripping utviklet av WonderFox Soft. Det er et av de beste valgene for å sikkerhetskopiere DVD-samlingen din og konvertere dem til et digitalt bibliotek med filmer.
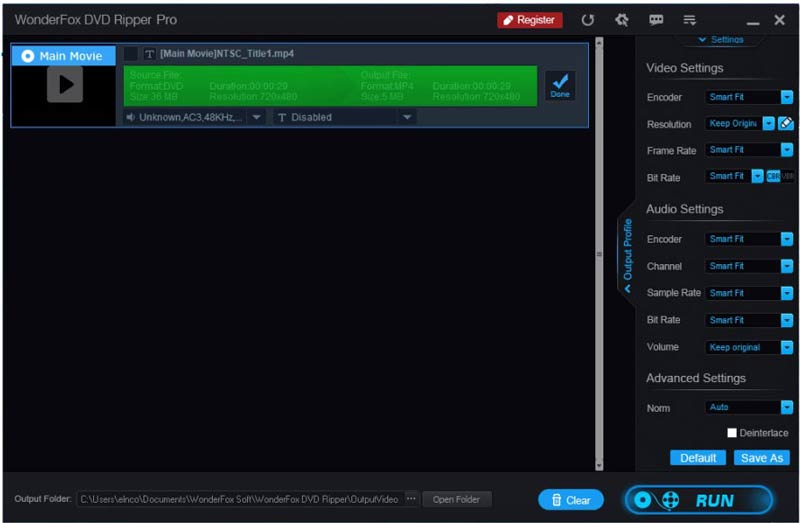
Hovedfunksjonene til WonderFox DVD Ripper
1. Konverter videoer fra DVDer, ISO-bilder og DVD-mapper.
2. Lever forskjellige videoeffekter og redigeringsverktøy.
3. Behold DVD-menyen og filminformasjonen.
4. Integrer avansert maskinvareakselerasjonsteknologi.
5. Juster bithastighet, bildefrekvens, oppløsning og andre alternativer.
6. Støtt omfattende video- og lydformater, som MP4, MPG, etc.
7. Fjern og omgå opphavsrettsbeskyttelsen.
8. Eksporter DVD-videoer for avspilling på bærbare enheter.
WonderFox DVD Ripper ble designet for PC-er, så det fungerer på Windows 11/10/8/7 og lavere. Det er to versjoner, WonderFox DVD Ripper Pro og WonderFox Free DVD Ripper. Førstnevnte koster $39.95 per PC eller $89.95 for 3 PCer med familielisens. Sistnevnte kan ikke forbedre utskriftskvaliteten, fremskynde prosessen eller dekryptere kommersielle DVD-er.
Uhildet anmeldelse av WonderFox DVD Ripper
- Fordeler
- Programvaren støtter en rekke video- og lydutgangsformater.
- Pro-versjonen kan rippe et bredt spekter av kommersielle DVDer uten problemer.
- Utgangskvaliteten er imponerende.
- I tillegg integrerer WonderFox DVD Ripper noen grunnleggende videoredigeringsfunksjoner.
- Ulemper
- Den er ikke kompatibel med macOS.
- De avanserte funksjonene er kun tilgjengelig i Pro-versjonen.
- Det kan krasje under arbeidsprosessen.
Del 2: Slik bruker du WonderFox DVD Ripper
Trinn 1Last ned og installer DVD-ripping-programvaren på din PC. Start den fra skrivebordet.
Steg 2Sett inn ønsket DVD i datamaskinen, og klikk på DVD-plate knappen for å laste innholdet.
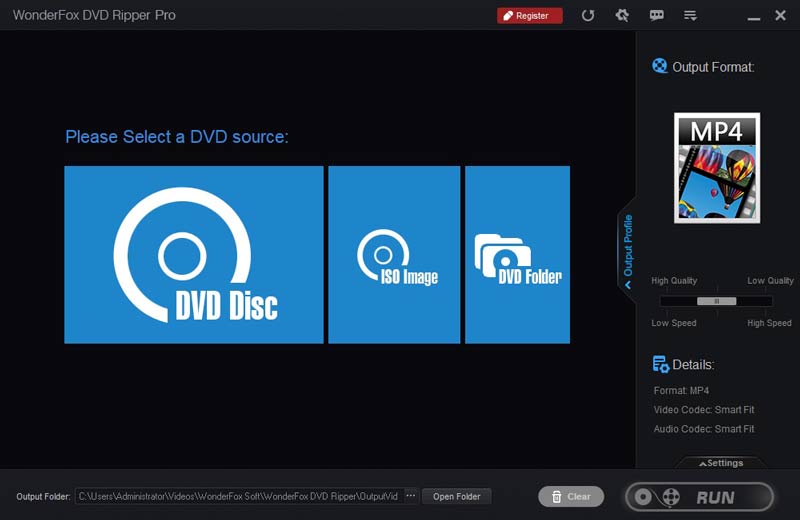
Trinn 3Som standard velger WonderFox DVD Ripper hovedfilmen. Du må velge andre ønskede titler manuelt.
Trinn 4Hvis du vil redigere en video, klikker du på Redigere knappen på høyre side. Den innebygde editoren lar deg trimme, rotere, snu videoen eller bruke effekter.
Trinn 5trykk Produksjon Format-knappen, og velg et riktig videoformat. Hvis du trenger å justere video- og lydkodeken, klikker du på Innstillinger knappen under høyre panel.
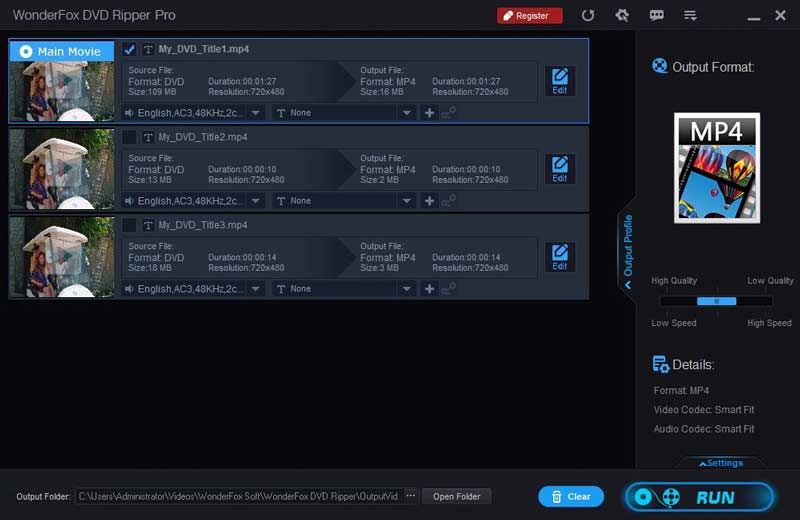
Trinn 3Slå den Åpne mappe knappen nederst og angi utdatamappen. Når alt er gjort, klikk på Løpe knappen nederst til høyre for å begynne å rippe DVD-en.
Del 3: Beste alternativ til WonderFox DVD Ripper
WonderFox DVD Ripper er ikke den eneste måten å rippe DVD-samlingen på. Hvis du ikke liker det, AVAide DVD Ripper er en utmerket alternativ løsning. Som et DVD-rippingprogram på tvers av plattformer er det tilgjengelig for både Windows 11/10/8/7 og Mac OS X. Dessuten tilbyr det mer stabile og raskere opplevelser.
- Konverter DVDer, DVD-mapper eller ISO-bilder til digitale videoer.
- Støtte videoer i forskjellige oppløsninger, som 4K, HD 1080p, etc.
- Rip DVD-videoer for avspilling på bærbare enheter.
- Tilby en full videoredigerer.
Hvordan bruke det beste alternativet til WonderFox DVD Ripper
Trinn 1Last inn en DVD
Start DVD-ripping-programvaren når du har installert den på PC-en. Det finnes en annen versjon for Mac-brukere. Sett DVD-en du vil rippe inn i den samme maskinen. Gå til Last inn DVD menyen øverst til venstre, velg Last inn DVD-plate, og velg platen. Hvis du vil rippe bestemte kapitler, trykker du på Full tittelliste, og velg dem.
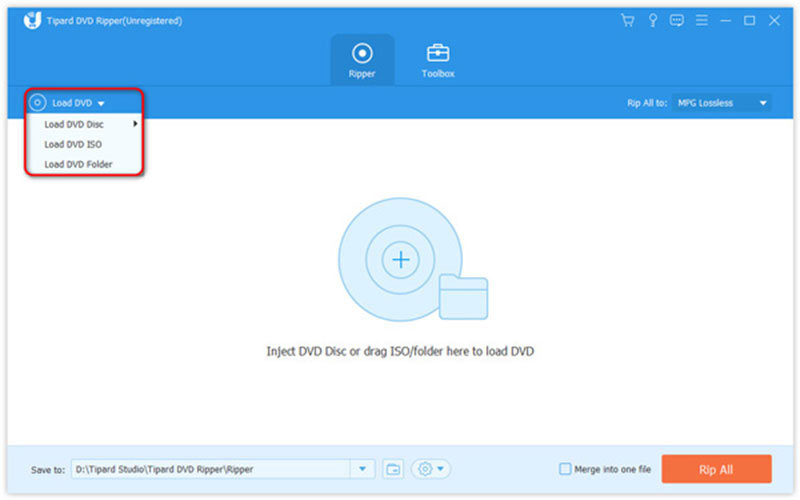
Steg 2Angi utdataformatet
Som standard vil WonderFox DVD Ripper-alternativet konvertere DVD-videoer til MPG Lossless format, som holder videokvaliteten så mye som mulig. For å velge et annet format, klikk på Rip All to menyen for å åpne profildialogen. Gå til Video fanen, velg ønsket format og velg en forhåndsinnstilling. Her kan du justere videoparametrene ved å trykke på Utstyr ikon.
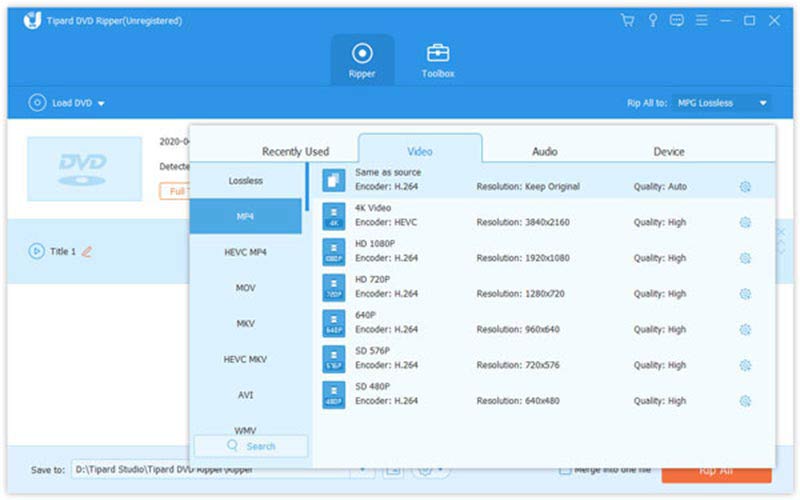
Tips: For å redigere en tittel, klikk på Redigere knappen med et magisk ikon for å åpne det i redigeringsvinduet.
Trinn 3Rip DVDen
Til slutt, finn det nederste området, klikk på Mappe ikonet, og angi en spesifikk katalog for å lagre utdataene. Så lenge du klikker på Ripp alle knappen, vil programvaren gjøre resten av jobben.
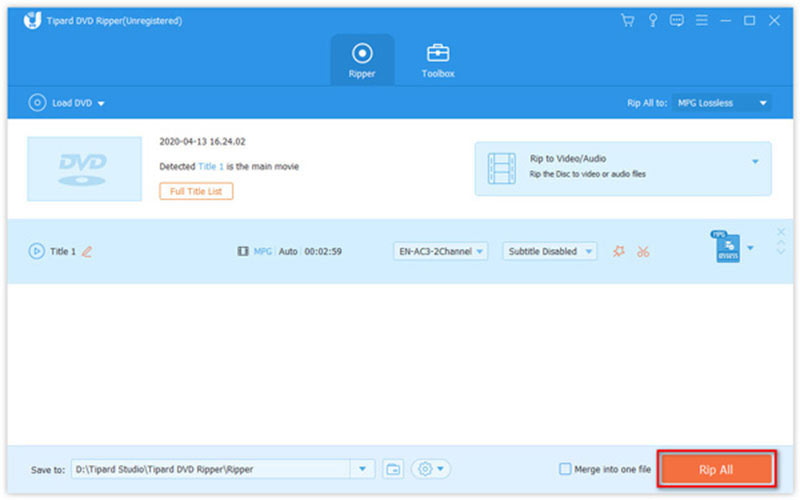
Del 4: Vanlige spørsmål om WonderFox DVD Ripper
Er WonderFox DVD Ripper trygt å bruke?
Ja. Det har gitt hensynsfulle ripping-tjenester for tonnevis av brukere det siste tiåret. Så sjansen for å bære viruset er svært liten. Ellers ville den vært foreldet for lenge siden.
Er WonderFox DVD Ripper gratis?
WonderFox DVD Ripper kommer med en gratisversjon, men den inkluderer ikke avanserte funksjoner, som maskinvareakselerasjon, videokvalitetsforbedring, DVD-dekryptering osv. Derfor må de fleste brukere bytte til Pro-versjonen.
Hvordan bruker jeg WonderFox DVD Ripper på MacBook?
Dessverre er WonderFox DVD Ripper kun designet for PC-er og er ikke tilgjengelig for macOS. Hvis du trenger å rippe DVD-er på MacBook-en din, må du se etter et alternativt program.
Etter vår introduksjon og gjennomgang, bør du lære WonderFox DVD Ripper. Det kan ikke nektes at programvaren er et av de beste valgene for å rippe hjemmelagde og kommersielle DVD-er på PC-er. I likhet med andre programmer har den også mangler. Derfor anbefalte vi også en alternativ løsning, kalt AVAide DVD Ripper. Hvis du har andre spørsmål om denne programvaren, kan du gjerne skrive dem ned under dette innlegget, så vil vi svare raskt på dem.
Beste verktøy for å rippe og konvertere DVD-plater/mappe/ISO-bildefiler til forskjellige formater.



 Sikker nedlasting
Sikker nedlasting


