Å ha DVDer vil ta opp mye plass på rommet ditt. Det er grunnen til at mange mennesker blir til en måte hvor de kan bli kvitt massevis av plater, men holde oversikt over innholdet på DVD-ene. En av de beste løsningene på denne saken er å kopier DVD-en til Mac-harddisken. Det er mange faktorer å vurdere når man utfører en slik oppgave. Likevel, i denne artikkelen vil vi lære og gi deg den enkleste, mest effektive og mest effektive måten å gjøre det på. I tillegg vil du også lese om den riktige måten å lagre DVD-en på Mac iTunes. La oss derfor starte kollokviet ved å lese informasjonen nedenfor og gjøre deg klar til å oppfylle målene våre for å holde favoritt-DVD-filmene dine på spill.
Del 1. Den mest effektive måten å kopiere DVD til Mac-harddisk
Å kopiere DVD-filmer til Mac-maskinvaren vil aldri være effektivt uten å bruke AVAide DVD Ripper. Ja, denne DVD-ripperen kan gi deg samme kvalitet på filmen som du har fra DVD-en ved å rippe den. Videre støtter denne programvaren mer enn 300 formater som du kan spille på de forskjellige enhetene dine. Bortsett fra det trekker denne fantastiske programvaren ut lyden fra hjemme-DVD-ene dine for å digitalisere dem til ulike lydformater for Mac-en din, for eksempel AC3, AAC, M4A, MP3 osv. Hva mer? Den gir brukerne sjenerøst noen redigeringsverktøy som vil gi deg utover dine forventninger når det gjelder beskjæring, trimming, sammenslåing, tilføying av effekter, filtre og mye mer når du importerer DVD til Mac.
- Den kopierer flere DVD-filmer i ISO og mappe til Mac-en samtidig uten å miste kvaliteten.
- Kom med flotte alternativer for å tilpasse DVD-filmene dine.
- Støtte forskjellige typer utganger som MOV, MP4, etc.
- Ingen vannmerke på de rippede filmene dine.
Hvordan kopiere DVD til Mac ved å bruke AVAide DVD Ripper
Trinn 1Skaff deg AVAide DVD Ripper til Mac-en din ved å installere den jevnt. Start deretter programvaren og begynn å finjustere Plus ikonet i midten av grensesnittet eller alternativet Last inn DVD. Ikke glem å sette inn DVD-en på Mac-en før du laster den med denne programvaren.
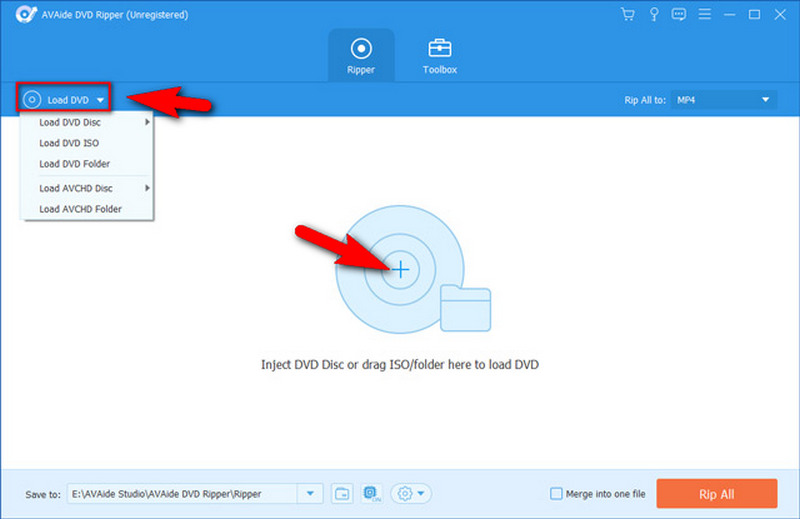
Steg 2Slik kopierer du filmer fra DVD til Mac. Når du har lastet inn DVD-titlene, gå til Rip All To mulighet for å se ulike formater for video og enhet. Vennligst velg den du foretrekker for utgangene dine, eller bedre å velge MP4 eller MOV, da de er standardformatene som Mac støtter.
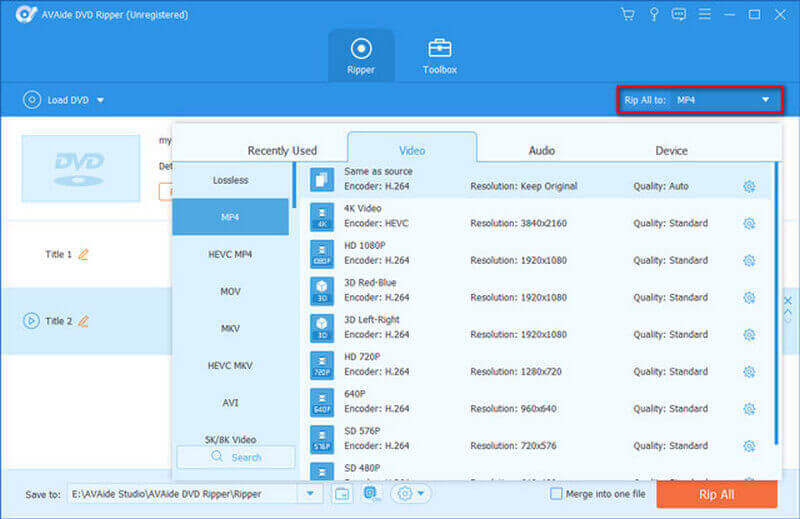
Trinn 3Denne gangen, hvis du vil redigere filen, kan du klikke på Redigere ikonet under den opplastede filen. Etter det vil den bringe deg til innstillingsvinduet, hvor du kan justere rotering og beskjæring, effekter og filter, vannmerke, lyd og undertekst. Klikk på OK for å bruke endringene i tilfelle. Ellers hopper du til neste trinn hvis du ikke vil redigere filen.
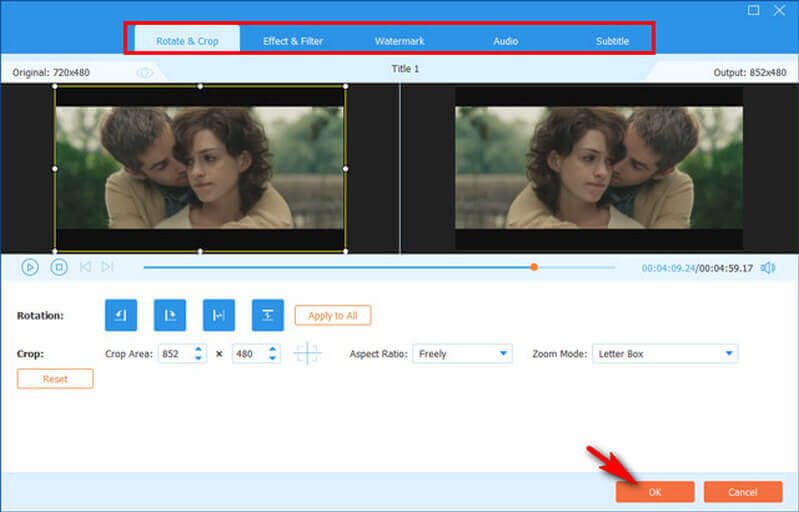
Trinn 4Til slutt, la oss begynne å kopiere DVD-en til Mac-harddisken ved å klikke på Ripp alle fanen. Vent til den raske rippeprosessen er ferdig, og se deretter mappens navn i Lagre til alternativ.
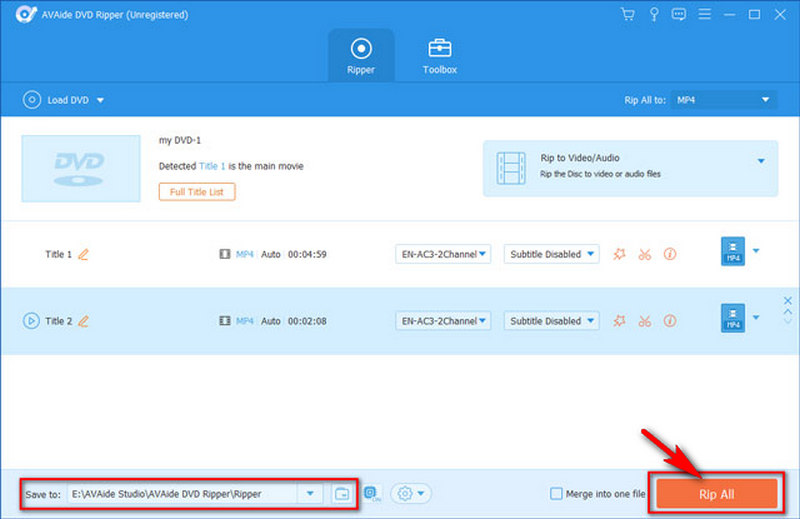
Hvis du trenger det konvertere DVD til MKV, WMV eller andre videoformater, AVAide DVD Ripper er fortsatt et godt valg. Dessuten kan den brukes som en DVD-lydavtrekker til rippe DVD til MP3 eller andre lydfiler.
Del 2. Hvordan lagre DVD til Mac i iTunes
Etter å ha rippet DVD-filmene dine med AVAide DVD Ripper, kan du nå lagre dem i biblioteket til iTunes. Du kan se i trinnene nedenfor at du kan gjøre oppgaven bra uten å bruke et tredjepartsverktøy så lenge du har den siste oppdateringen av iTunes. Følg derfor retningslinjene for å gjøre det riktig.
Trinn 1Start iTunes på din Mac. Klikk deretter på Fil alternativet øverst til venstre, og klikk Legg til fil i biblioteket eller Legg til mappe til biblioteket alternativ.
Steg 2Etter det er det på tide å bla gjennom mappen der de rippede DVD-ene dine er og klikke på Åpen fanen. Og det er hvordan du lagrer DVD til Mac iTunes.
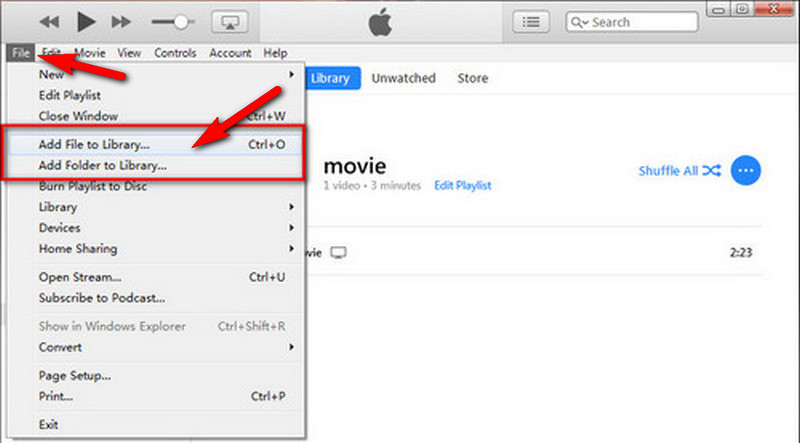
Trinn 3Du kan nå sjekke filmene du nettopp har lagret ved å gå til Film ikonet som en del av båndet.
Del 3. Hvordan overføre DVD til ekstern harddisk på Mac
La oss nå takle hvordan du kan overføre DVD-en til harddisken. Som vi alle vet, er det en risikabel oppgave å koble harddisker til Mac. Det forårsaker noen ganger problemer, spesielt for de harddiskene som er forhåndsformatert av NTFS-filsystemet. Det er fordi det er tider da macOS kan lese dem, men ikke skrive på dem. Derfor, hvis du håndterer det samme problemet, kan det være lurt å formatere stasjonen på nytt først. Fortsett deretter til retningslinjene for hvordan du overfører en DVD til en ekstern harddisk på Mac nedenfor.
Trinn 1Koble harddisken til Mac-en. Gå deretter til Finner for å se etter den eksterne stasjonen du koblet til og klikk på den.
Steg 2Dra nå DVD-filene og slipp dem inn i harddiskvinduet. Vent til overføringsprosessen er ferdig.
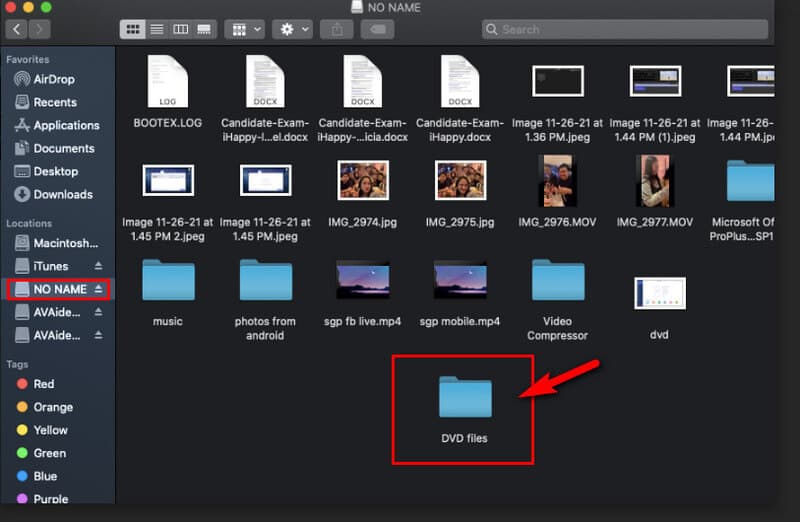
Trinn 3Til slutt, løs ut harddisken trygt ved å klikke på Styre tasten og harddiskikonet samtidig.
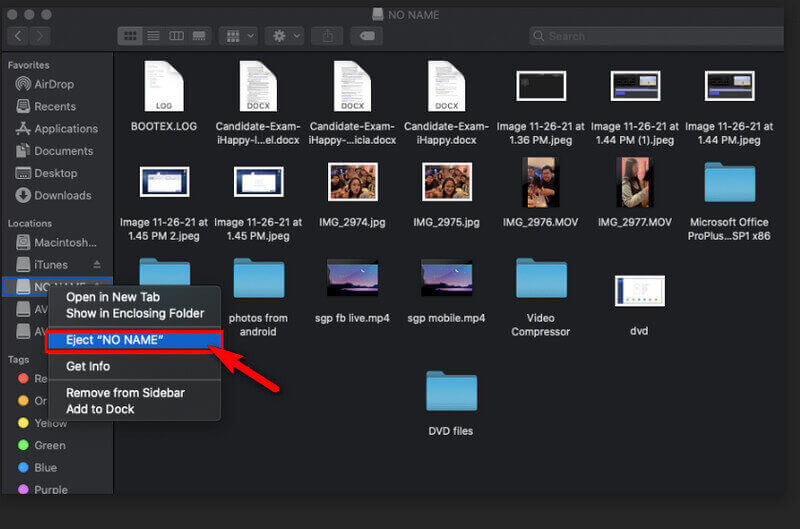


![]() AVAide DVD Ripper
AVAide DVD Ripper
Rip DVD-filmer til ulike video- og lydformater, samt populære enheter.
Del 4. Vanlige spørsmål om DVD-kopiering til Mac
Kan jeg laste ned DVD til Mac uten programvaren?
Ja. Du kan faktisk kopiere DVDer på macOS uten hjelp av tredjepartsprogramvare. Vi anbefaler deg imidlertid ikke å gjøre det, for det kan være så risikabelt for datamaskinen din. MacOS støtter også bare kopiering av DVD-er som ikke har digital kopibeskyttelse.
Hvordan kan jeg rippe en kryptert DVD til MP4 på min Mac?
Den sikreste, enkleste og raskeste måten å kopiere din krypterte DVD på er å bruke AVAide DVD Ripper. Bare følg trinnene for hvordan rippe DVDer til MP4 her.
Hvor lang tid tar det å kopiere DVDer?
Det avhenger av ripperen du bruker. Hvis du kopierer DVDer til Mac-harddisk med AVAide DVD Ripper, vil det bare ta deg mindre enn fem minutter å rippe batchfiler. Det er fordi denne programvaren er tilført en akselerasjonsteknologi som hjelper prosessen med å utføre raskt.
Du har nettopp lært den beste måten du kan bruke til å kopiere filmene dine på DVDer med AVAide DVD Ripper. Vi garanterer at denne programvaren vil holde Mac-en din trygg og at den ikke vil skade deg. Så last ned og installer det nå, og nyt å prøve det!
Rip DVD-filmer til ulike video- og lydformater, samt populære enheter.






 Sikker nedlasting
Sikker nedlasting


