Millioner av mennesker rundt om i verden bruker Microsoft Excel hver dag til å gjøre forretningsrapporter og dataanalyse. Dessverre er det noen ganger alltid irriterende vannmerker i regnearkene våre som kan være skadelig for profesjonaliteten. Vannmerker kan sees på som et identifiserbart mønster eller tekst for å beskytte opphavsretten til bilder fra å bli utnyttet ulovlig. Avhengig av applikasjonen gir den en rekke fordeler som tydelig eierskapsinformasjon. I denne artikkelen vil vi introdusere måter å raskt fjerne vannmerker fra Excel-ark. La oss dykke inn.
Del 1. Slik fjerner du vannmerke i Excel
Så hvordan fjerne et vannmerke fra Excel? Ok, du må først vite at Excel ikke inkluderer en vannmerkefunksjon, så vannmerket er der når du setter inn bilder eller tekst i topp- og bunntekst, så vel som når du setter bakgrunnsbildet. Så nå vil vi vise måter å håndtere hvert scenario på.
1. Fjerning Page 1 Vannmerke
Først av alt, vil vi vise hvordan du fjerner Page 1 vannmerket i Excel som faktisk ikke skrives ut, men det er irriterende.
På Vis-fanen er det tre ikoner her. Normal, Forhåndsvisning av sideskift, og Sideoppsettet. De samme 3 ikonene er også nede i nedre høyre hjørne. Bare bytt til Normal og vannmerket forsvinner.

2. Fjerne felles vannmerke
Men det er en annen måte å lage vannmerker på. Og dette kan du bare se når du skriver ut eller går til forhåndsvisning og det vises på hver side.
Trinn 1For å bli kvitt disse, gå til sidelayout-fanen. Og klikk deretter på dialogstarteren for å åpne Sideoppsett.
Steg 2Gå til topptekst/bunntekst. Det er vanligvis en egendefinert overskrift. Og du vil se det ordet "&[Bilde]" et sted. Bare slett det.
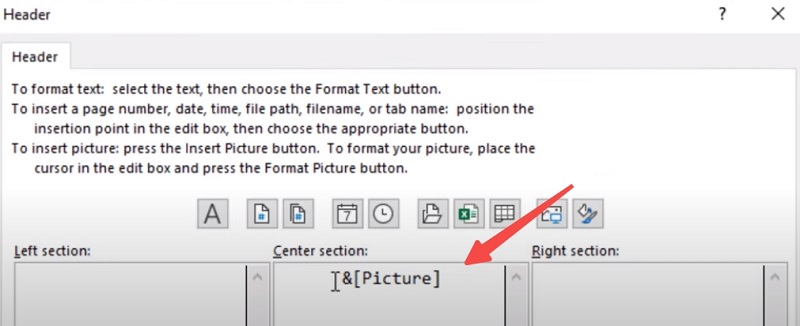
Trinn 3Og nå når vi gjør det Forhåndsvisning av utskrift, er vannmerket borte.
Hvis du ser et vannmerke, men det ikke er der når du skriver ut. Det kan være at noen har lagt til en bakgrunn på Page Layout. Bare velg Slett bakgrunn.

Del 2. Hvordan fjerne bildevannmerke før du setter inn i Excel
Metodene vi viste ovenfor kan imidlertid bare slå av vannmerket som er innebygd i regnearkene eller bare fjerne bakgrunnen en gang for alle. Hva om du vil fjerne vannmerket fra bakgrunnsbildet og dermed holde et bakgrunnsbilde i ro i regnearket for å få det til å se mer stilig eller mer profesjonelt ut?
Deretter kan du prøve noen tredjepartsverktøy for å gjøre det gratis. Vi har funnet det ideelle verktøyet for å slette bildevannmerke. AVAide vannmerkefjerner bruker intelligent algoritme for å fjerne vannmerket effektivt ved å analysere de omkringliggende pikslene. Den nyeste versjonen har god kapasitet og kan fungere på flere formater som PNG, JPG, JPEG osv. For ikke å nevne at den er gratis å bruke. Du kan bare prøve på nettsiden.
Trinn 1Gå til nettsiden. Du vil se et opplastingsområde hvor du kan dra bildet du vil fjerne vannmerket fra til.
Steg 2Deretter markerer du området for vannmerket i bildet. Klikk deretter Fjerne.
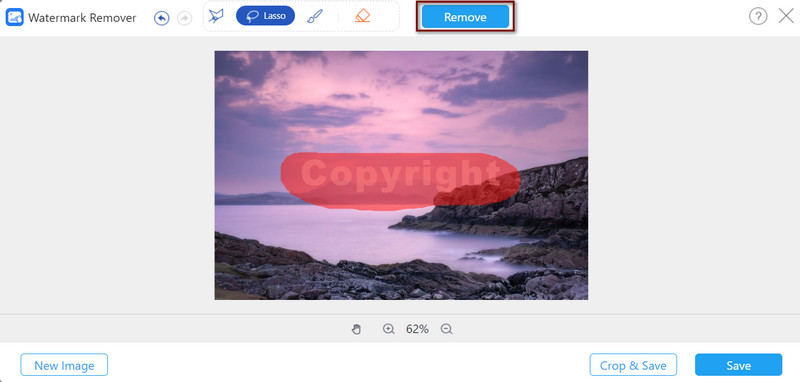
Trinn 3Den vil automatisk fjerne vannmerket. Hvis du er fornøyd, kan du klikke Lagre for å laste den ned.
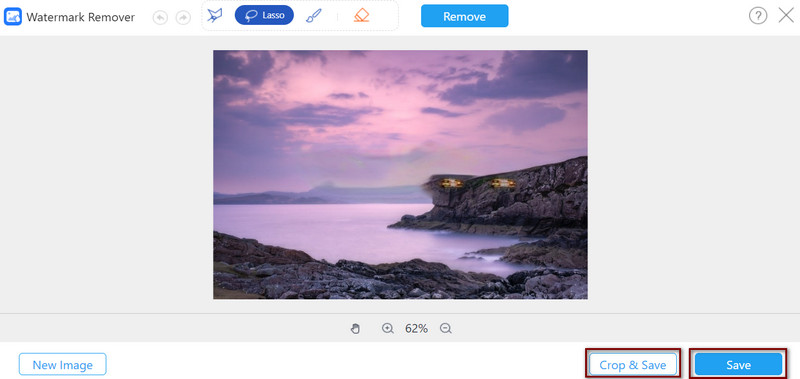
Del 3. Tips og triks for å fjerne Excel-vannmerker
1. Bruk riktig metode
For å fjerne vannmerket enkelt, må du forstå hvorfor vannmerket er der i utgangspunktet. Vi vet alle at vannmerker beskytter opphavsretten til bilder fra å bli utnyttet ulovlig, og beskyttelse av data mot uautorisert bruk er enda viktigere i dagens verden. I Excel brukes vannmerker ofte for å indikere dokumentets status. Som om det kan vise om det er et utkast eller kanskje et konfidensielt dokument. Også sidens vannmerker kan hjelpe med å identifisere hvilken side i dokumentet du er på. De kan også brukes til å fremheve merkene for å øke merkegjenkjenningen.
Så sørg for at du sjekker hvilken type vannmerke det er og ikke bland de forskjellige typene vannmerker og velg feil metode. Sørg for at du redigerer riktig topp- og bunntekst eller sletter bakgrunnsbildet når du vil slette et vannmerke i Excel.
2. Husk å lagre
For å være sikker på at vannmerket er fullstendig slettet, lagre alltid endringene og sjekk forhåndsvisningen før du skriver dem ut. Og selvfølgelig, ikke slett ved et uhell viktige data i arket eller.
3. Bruk VBA hvis den vanlige metoden ikke fungerer
Hvis metodene ovenfor ikke fungerte og du er god til å programmere, kan du prøve å bruke Visual Basic for Applications (VBA). Hvis du har grunnleggende kunnskap om VBA-programmering. Du kan prøve med denne koden nedenfor.
Sub RemoveWatermark()
Dim wSheet som arbeidsark
For hvert wSheet i regneark
Med wSheet.PageSetup
.CenterHeader = ""
.RightHeader = ""
.LeftHeader = ""
.CenterFooter = ""
.RightFooter = ""
Avslutt med
Neste wSheet
End Sub
Del 4. Vanlige spørsmål om vannmerker i Excel
Hvordan sette inn et vannmerke i Excel?
Klikk på Sett inn-fanen og gå til tekstdelen og klikk på topp- og bunntekst-ikonet. Klikk på bildeikonet for å sette inn bilder som vannmerker.
Hvordan fjerne raskt flere tomme eller tomme rader i Excel?
Du kan fjerne tomme rader ved å velge området du ønsker å fjerne dem fra. Deretter velger du Gå til spesial og merker av. Etter det, gå til Hjem-fanen og velg Slett > Slett arkrader fra Celler-gruppen.
Hvordan fjerne duplikater i Excel?
Velg Betinget formatering > Marker cellersregler > Dupliser verdier. Filtrer deretter ut disse verdiene og slett dem. Eller du kan velge Data > Fjern duplikater, som kan hjelpe deg med å fjerne duplikatene direkte.
Dette er måtene å fjerne vannmerker i Excel. Husk alltid hvilken metode som er for hvilken type vannmerker i Excel. Hvis du vil fjerne bildevannmerker, kan du gjerne prøve ut AVAide vannmerkefjerner. Ikke nøl med å prøve disse metodene og gi oss tilbakemeldingen din hvis du vil raskt fjerne vannmerket i Excel. Takk for at du leste til slutten!

Bli enkelt kvitt irriterende vannmerker og uønskede gjenstander fra bildene dine uten kvalitetstap.
PRØV NÅ



