Klarheten og skarpheten til et bilde kan utgjøre en stor forskjell, spesielt hvis vi er opptatt av innholdsskaping, forretninger, lage porteføljer og mange flere. Ved å bruke en oppskalere teknologi kan du oppskalere den med avanserte algoritmer og AI-drevne verktøy som betydelig forbedrer oppløsningen og den generelle kvaliteten uten at det går på bekostning av detaljer. Denne artikkelen vil introdusere alle metoder for eksklusive bilder som fungerer bra online, på PCer og til og med håndholdte enheter.
Del 1. Hvordan oppskalere bilder online gratis - 5 måter
1. AVAide Image Upscaler [Beste Image Upscaler Online]
Av de mange eksklusive bildegeneratorene på nettet kan vi trygt si det AVAide Image Upscaler er den beste på grunn av dens brukervennlighet og effektivitet. Takket være AI som er integrert i AVAide, kan bilder oppskaleres opp til 800 prosent med et passende fokus på detaljer og skarphet, noe som vil være nyttig for fotografer, designere og innholdsskapere.
En nøkkelfaktor som setter AVAide godt over konkurrentene er evnen til å utføre høykvalitetsbehandling uten tillegg av vannmerke på utdata, og raskt returnere høyoppløselige resultater uten å justere mange innstillinger. Dessuten presenterer AVAide et relativt tilfredsstillende resultat fordi det faktisk legger til piksler til bilder, ikke bare forstørrer dem. Den har en enkel design, er veldig fleksibel og er enkel å bruke, men den har den beste kvaliteten på utskriften, og det er derfor den er perfekt for alle som ønsker å forbedre visuelle bilder uten problemer.
Trinn 1Åpne en ny fane og søk etter AVAide Image Upscaler ved å skrive den på søkefeltet. Så, treff Tast inn på tastaturet og klikk på det når det vises.
Steg 2Klikk på Velg et bilde knappen her og velg bildet du vil oppskalere på enheten din. Dette nettverktøyet støtter ulike formater, så bildefilen din støttes her.
Trinn 3Etter det velger du forstørrelsesnivået du vil bruke, som f.eks 2x og 4x. Hvis du vil bruke 6x og 8x, må du kjøpe en kreditt til en billigere pris.
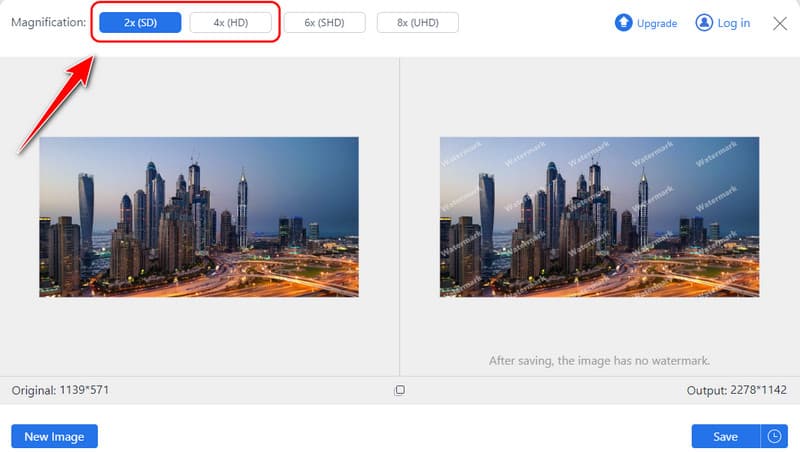
Trinn 4Ta en rask forhåndsvisning av den oppskalerte versjonen på høyre side og klikk Lagre for å laste ned den oppskalerte versjonen på enheten din.
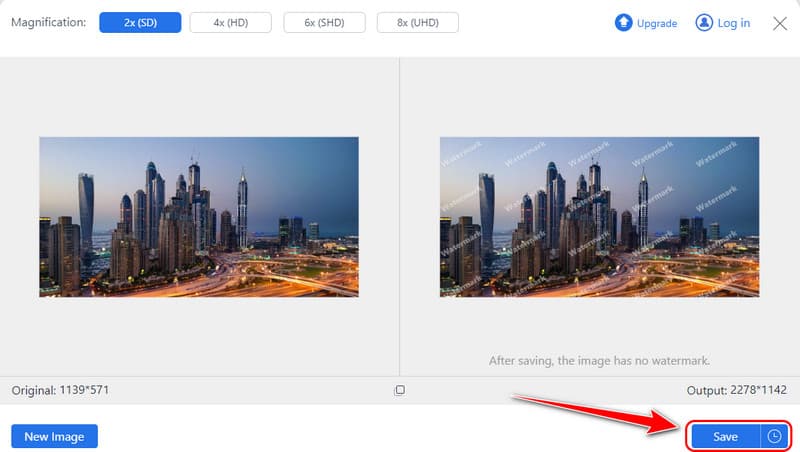
2. Oppskalere. Media
Oppskalere. Media er spesielt enkelt å bruke media og skalerer godt til den større bildestørrelsen. Som et resultat av teknologien kan brukere zoome bildet opp til 4 ganger uten at det går på bekostning av noe. Plattformen passer for folk som trenger raske svar siden det ikke er nødvendig å velge komplekse alternativer. Dens enkelhet er en av de største styrkene, men den tilbyr noe mindre tilpasningsbehandling enn verktøy som AVAide.
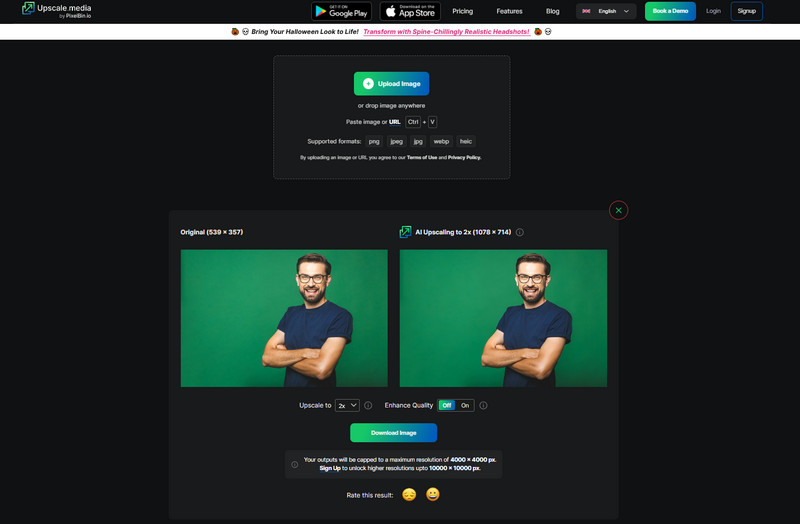
Trinn 1Åpne nettleseren og søk i Upscale.Media. Her klikker du på Last opp bildet for å importere det.
Steg 2Vent på behandlingen; klikk på rullegardinmenyen for å velge hvilket oppskaleringsnivå du vil bruke. Kryss av Forbedre kvaliteten for å forbedre bildekvaliteten.
Trinn 3Etter det, klikk Last ned bilde for å lagre den endelige utgangen.
3. Pixelcut AI
Pixelcut AI har kreative verktøy egnet for innholdsskapere, inkludert det eksklusive bildeverktøyet. Denne kunstig intelligens-utvidede plattformen forbedrer det visuelle for publisering på sosiale medier, produktfotografering og reklamemateriell. Imidlertid utmerker den seg med mindre endringer igjen når du forstørrer bilder, og den produserer mindre detaljerte forbedringer enn AVAide, og fremmer derfor de raske justeringene i stedet for de intrikate. Hvis du trenger en AI pikselforsterker på farten er dette et av de beste alternativene.
Trinn 1Gå til Pixelcut AI offisielle side og klikk på Oppskalert bilde for å laste opp bildet ditt her.
Steg 2Velg mellom 2x og 4x oppskaleringen du vil bruke på bildet. Om nødvendig, klikk på Forbedre detaljer for å forbedre kvaliteten, men dette vil bare fungere for en premiumbruker.
Trinn 3Kryss av den nedlastingslignende knappen for å få den endelige utgangen.
4. IMGupscaler
En annen online bildeoppskalerer som bruker AI er IMGupscaler, som lover å øke kvaliteten på bildet. Det gir oppskalering opptil 4 ganger; det forbedrer bildene tatt i portrett, landskap, produktbilder og enda mer. Selv om den er troverdig, må IMGupscaler inkludere de sofistikerte forbedringsmulighetene som AVAide demonstrerte ved å håndtere intrikate teksturerte bilder og forbedrede oppløsninger.
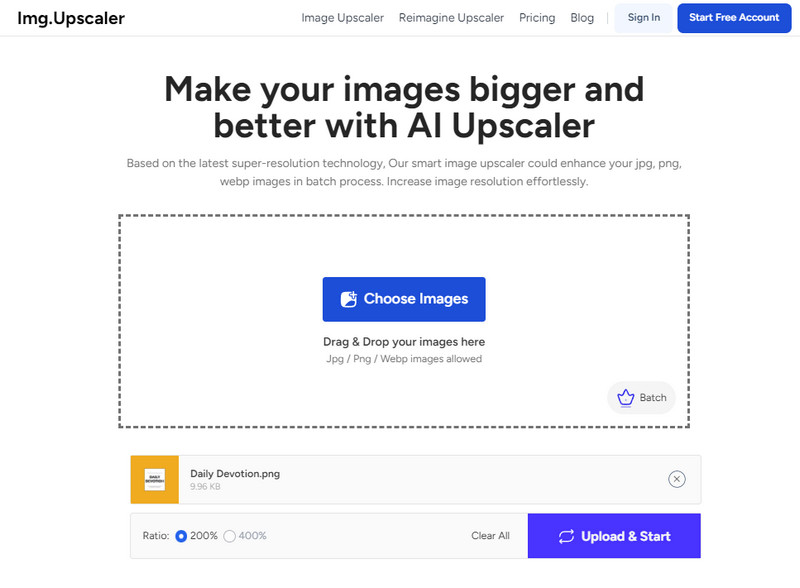
Trinn 1På samme måte åpner du nettleseren din og søker på den offisielle siden.
Steg 2Klikk Velg Bilde for å importere bildet du vil forbedre som er lagret på enheten din.
Trinn 3Deretter velger du forholdsprosenten du vil bruke og klikker Last opp og start for å sette i gang behandlingen.
5. PicsArt
PicsArt er også en foretrukket applikasjon for kreativitetsfreaks, og den er kjent for sine funksjoner som lar brukere redigere og oppskalere bilder. Det er et verktøy som hjelper brukere med å raskt øke bildeoppløsningen, og berike bildebiblioteket. I denne forbindelse, mens det er mye å elske med PicsArt for appens uformelle brukere, er oppskaleringsmulighetene ikke så nyanserte og detaljerte som de som tilbys av AVAide, appen er et alternativ for alle som ønsker å oppskalere bilder med eller uten intrikate detaljer .
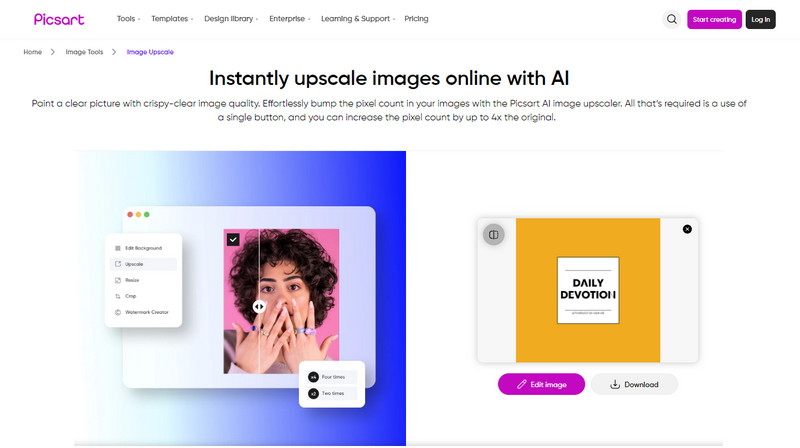
Trinn 1Åpne dette nettverktøyet med favorittleseren din og klikk Bla gjennom filer for å finne bildet du vil oppskalere.
Steg 2Vent på behandlingen, siden bildet nå går gjennom nettverktøyets oppskaleringsmetode.
Trinn 3Når det er gjort, kryss av nedlasting knappen for å lagre den.
Del 2. Hvordan oppskalere bilder med programvare på Windows og Mac - 5 måter
1. Topaz Gigapixel AI
Topaz Gigapixel AI regnes som et av de ledende skrivebordsverktøyene for oppskalering av bilder. Med sin kunstige intelligens-teknologi er dens bildeforbedrende kapasitet så høy som 600 prosent, og den holder et skarpt bilde. For alle former for bilder, malerier og kunstverk får du den skarpe og detaljerte oppløsningen du trenger med oppskaleringsfunksjoner som kan reguleres etter ens preferanser. Fagfolk foretrekker stort sett denne programvaren på grunn av dens høye kvalitet og fleksibilitet, noe som gjør den egnet for Windows og Macintosh OS.
Trinn 1Åpne den og last opp bildet du vil oppskalere. Gå deretter til Redigere, Preferanser, og velg den nylig lagt til funksjonen, Autopilot.
Steg 2Velg oppskaleringen du vil bruke på bildet blant alternativene her, og du kan angi en AI-modell for kvalitet.
Trinn 3Når du er ferdig, eksporter du den endelige utgangen for å få den oppskalerte versjonen.
2. Adobe Photoshop
Adobe Photoshop er blant de mest brukte bilderedigeringsverktøyene, og tilbyr potensielt grenseløse muligheter. Selv om Photoshop ikke er et mer eksklusivt bilde i kjernen, har det fantastiske verktøy for å endre størrelse som du kan bruke til å forstørre detaljer. Photoshop-verktøyet er levende for en som ønsker å bruke en forbedringsmodul i tillegg til forstørrelse. Læringskurven skaper et problem siden den ikke anbefales for de som ikke vil bruke den ofte, og abonnementet er en ulempe.
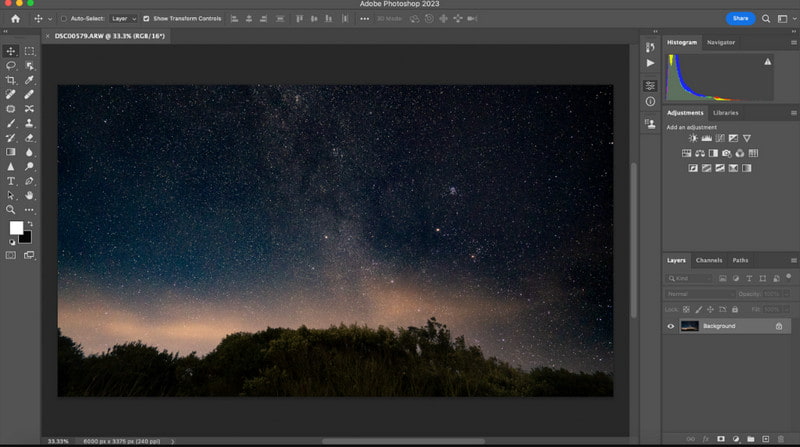
Trinn 1Åpne bildet du vil redigere i Photoshop, gå til Foto, deretter Forbedre.
Steg 2Her velger du Super oppløsning fra boksen som vises og ta en rask forhåndsvisning av bildet, og klikk deretter Søke om eller OK å lagre den.
Trinn 3Eksporter den endelige utgangen for å ha den på din PC.
3. Forhåndsvisning
Mac-eiere som ønsker å beskjære eller skalere et bilde gratis ved å bruke grunnleggende verktøy, vil finne Forhåndsvisning nyttig. Den viser ikke AI-kvaliteten til noen av programvarene i denne listen, men Preview er helt enkel å bruke og nok for grunnleggende oppskaleringsjobber. For brukere som ønsker å zoome inn på bilder raskt uten å måtte laste ned andre applikasjoner, er det perfekt. Så hvis du vil lære hvordan du oppskalerer et bilde her, følg instruksjonene vi la til.
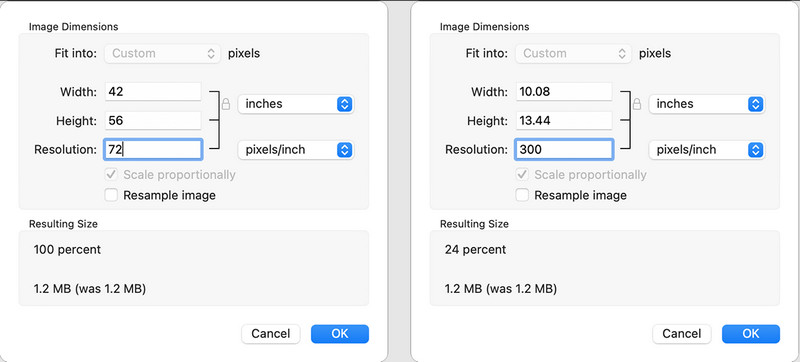
Trinn 1Åpne bildet med Forhåndsvisning og velg Verktøy fra alternativene ovenfor. Klikk deretter Juster størrelse.
Steg 2Det vil være alternativer; du kan velge Fit To eller tilpasset størrelse, bredden og høyden på bildet ved å bruke de forhåndsbestemte målene.
Trinn 3Hvis du er ferdig, klikk OK og hold nede kommando og S å lagre den.
4. ON1 Endre størrelse AI
ON1 Endre størrelse på AI er en ganske avansert oppskaleringsprogramvare som kombinerer kunstig intelligens med skarphetsteknologi. Dette verktøyet brukes ofte i fotografiske applikasjoner siden det har de riktige egenskapene for å skalere et bilde samtidig som det opprettholder høyere styrke på detaljer angående tekstur og kanter. Den har også batch-behandling og andre forseggjorte karakteristiske funksjoner, for eksempel støtte for flislegging og galleriinnpakning, og kan brukes med både Windows- og MAC-operativsystemer.
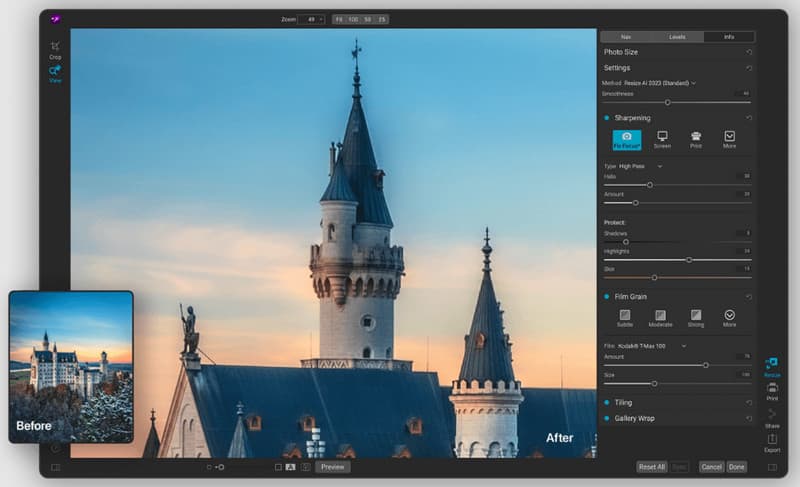
Trinn 1Last opp bildet du ønsker her og åpne Endre størrelse alternativet på høyre side av grensesnittet.
Steg 2Velg verdien for å endre størrelsen du vil bruke for å oppskalere bildestørrelsen for å matche dine behov.
Trinn 3Sett kryss Ferdig og Eksport det når du er ferdig.
5. En skarpere skalering
En skarpere skalering er en liten og gratis programvare som kan oppskalere bilder for Windows-operativsystemet. Det gir flere algoritmer for å oppskalere bildet med en god kvalitet og er best egnet for personer som ønsker å unngå å installere programvare som kan forbedre bildekvaliteten. Den kan forbedre bilder, nettgrafikk, fotografier og dokumenter til større størrelser over originalene eller små, alt ettersom, selv om den ikke kommer med alle de intelligente funksjonene du kan finne hos konkurrentene.
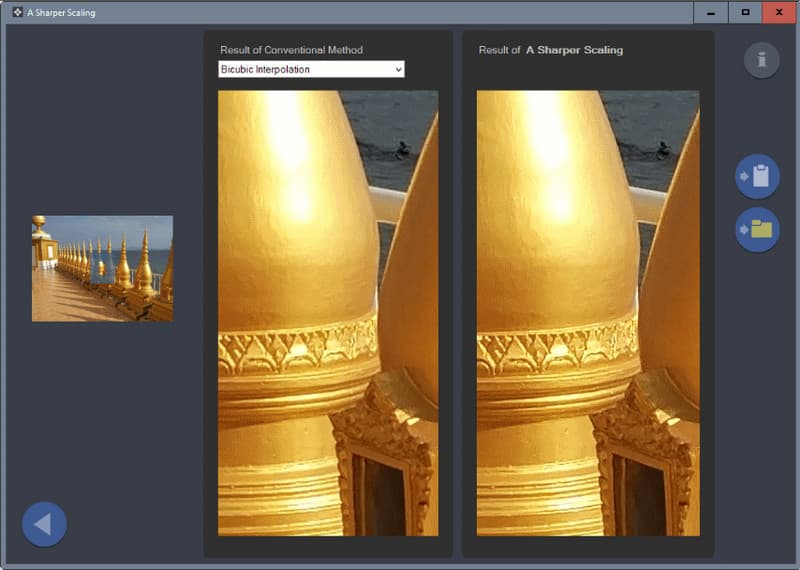
Trinn 1Åpne appen og importer bildet du vil oppskalere her.
Steg 2Merk av rullegardinknappen for å velge et alternativ fra den konvensjonelle metoden du vil bruke for å oppskalere bildet.
Trinn 3Ta en rask forhåndsvisning og eksporter den.
Del 3. Hvordan oppskalere bilde på iPhone/Android
Remini er en annen sosial applikasjon som brukes for både iPhone og Android som kan brukes til bildeoppskalering. Ved hjelp av AI er den mest ressurssterk til å forstørre mindre bilder, øke klarheten og rekonstruere tapte detaljer. Det er populært å be om forbedrende portrettbilder, noe som indikerer at appen er best egnet for individuell bruk. Imidlertid Remini Photo Enhancer er gratis å bruke i appbutikken, men den består av kjøpsalternativer i appen hvor du kan få bilder av bedre kvalitet og andre funksjoner.
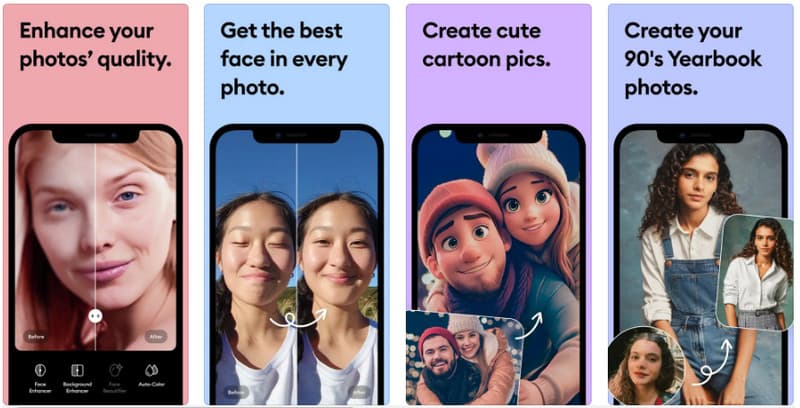
Trinn 1Last ned Remini-appen på Android eller iPhone, og start den etterpå.
Steg 2For å oppskalere bildet, klikk på Forbedre-knappen her og velg bildet du vil oppskalere kvaliteten.
Trinn 3Når det er gjort, eksporter du filen til albumet eller galleriet ditt.
Endelig har du lært det oppskalere et bilde på nettet eller offline, trenger du et dedikert verktøy, og vi har en liste her. Velg hvilken du foretrekker og følg trinnene vi la til.

AI-teknologien vår vil automatisk forbedre kvaliteten på bildene dine, fjerne støy og fikse uskarpe bilder på nettet.
PRØV NÅ


