Komprimering av en bildefil gjøres når du trenger å redusere størrelsen for å få mer plass på lagringen eller gjøre fildeling raskere. Selv om det finnes verktøy på nettet som kan gjøre jobben sømløst, kan du komprimere bilder direkte på et bilderedigeringsprogram som Photoshop. Hvis du er nybegynner og gruer deg til å navigere i verktøyet, vil denne artikkelen hjelpe deg å innse hvor enkelt det er å komprimere et bilde ved hjelp av svært omfattende programvare. Derfor, la oss kutte all jakten og lære hvordan forminske et bilde i Photoshop.
Del 1. Hvordan komprimere bilder i Photoshop
Photoshop, som vi alle vet, er en av standard, hvis ikke, den beste fotomanipulerende programvaren på markedet. Dette verktøyet lar folk redigere bilder og slippe løs kreativitet, siden himmelen er grensen. Men siden Photoshop er sterkt anbefalt for bilder av høy kvalitet, bør du også forvente å gjengi en høy filstørrelse. Heldigvis lar dette verktøyet brukere redusere bildestørrelsen ved å justere pikslene til bildene når de er gjengitt, noe som gjør filstørrelsen mindre. Hvis du vil vite hvordan du forminsker et bilde i Photoshop, kan du se veiledningen nedenfor.
Trinn 1Når Photoshop-programvaren er lansert på enheten din, bør du importere bildet du vil redusere filstørrelsen. Klikk på Fil fanen og velg Import. Fra filmappen velger du målbildet og trykker OK.
Steg 2Gå deretter over til øvre hjørne av skjermen og klikk på Bilde fanen. Når du ruller ned fanen, velg Bildestørrelse. Alternativt kan du trykke på Alt+Ctrl+I på tastaturet ditt.
Trinn 3Etterpå vil et annet panel vises når du kan justere Piksler av bildet ditt. Gå til Dimensjoner og skriv inn verdiene for piksler du ønsker å ha i bildet ditt. Som en tommelfingerregel bør pikslene du legger inn ikke være høyere enn den opprinnelige verdien.
Trinn 4Til slutt, treff OK på skjermen, og bildefilen din skal være redusert i Photoshop. For å lagre utdataene dine, gå til Fil > Eksport og lagre bildet ditt som JPEG.
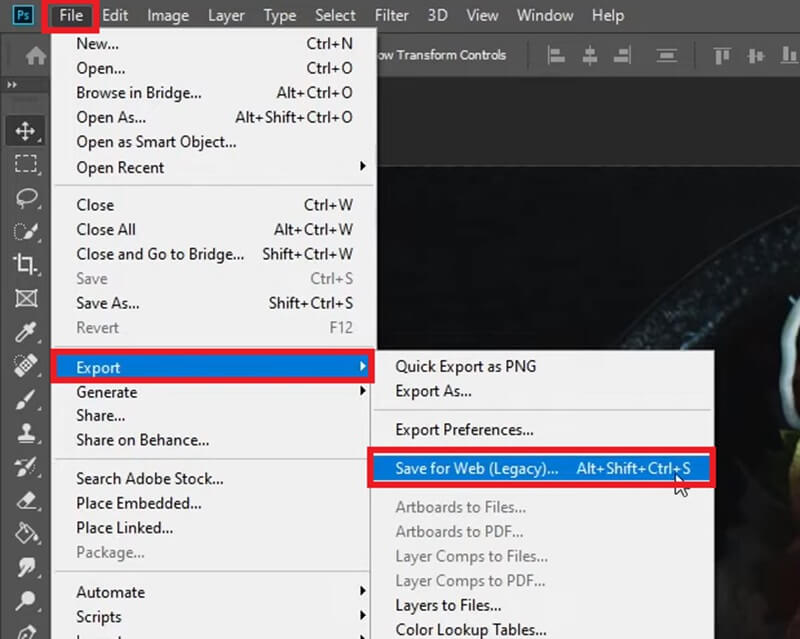
Kan jeg batchkomprimere bilder i Photoshop?
Definitivt ja! Med batch-komprimering kan du kutte ned bildestørrelsen i store mengder på samme tid.
◆ For å gjøre dette kan du gå til Fil > Skript > Bildeprosessor.
◆ Etterpå velger du Mappe hvor bildene dine er plassert og kryss av for Åpen første bildet for å bruke innstillinger.
◆ Gå over til Endre størrelsen til å passe innstillinger og velg målpiksler.
Når parametrene er satt, trykker du på Løpe knappen for å starte komprimeringsprosessen.
Del 2. Begrensninger ved bruk av Photoshop til å komprimere bilder
Photoshop-programvare er en utmerket løsning for profesjonelle og til og med nybegynnere som ønsker å forbedre sine bilderedigeringsferdigheter. Men når komprimering av bilder er det du er ute etter, er Photoshop kanskje ikke det første verktøyet du vil bruke. Siden dette fungerer best for å manipulere bilder, kan du bruke nettbaserte verktøy for å komprimere bilder enkelt. Foruten det faktum at Photoshop kanskje ikke er lett å navigere av en nybegynner, her er følgende begrensninger du kan møte.
Begrenset til datamaskinenheter- denne programvaren kan bare installeres på datamaskinenheter når du komprimerer bilder i Photoshop. Derfor er det umulig å komprimere et bilde når du kun har en mobiltelefon til rådighet. I tillegg skal verktøyet oppgraderes til den betalte versjonen når prøveversjonen går ut.
Krever Photoshop-kunnskaper- For ikke-teknologikyndige personer kan dette være skremmende å bruke når Photoshop reduserer bildestørrelsen. Dessuten må brukerne ha en kort bakgrunn om hvordan du stiller inn pikselverdier i bildene sine.
En annen måte å batchkomprimere på- batchkomprimering av bilder i Photoshop er mulig, men du må ta et annet trinn. Med dette i bakhodet kan det hende at nybegynnere må revurdere bruken av programvaren, da det kan ta lang tid å behandle bilder når man komprimerer bilder manuelt.
Del 3. Den beste kompressoren på nettet: Photoshop-alternativ
Med alle de ovennevnte begrensningene for å komprimere et bilde i Photoshop, bør dette ikke diskvalifisere programvaren fra alternativene for komprimeringsverktøyet. Men hvis du ønsker å bli kvitt eventuelle avvik i komprimeringsbehovene dine, kan du bruke et nettbasert verktøy som AVAide bildekompressor er det du trenger. Dette verktøyet fungerer perfekt på alle enheter, og gjør komprimering tilgjengelig på datamaskiner, nettbrett og mobiltelefoner. På toppen av det er AVAide Image Compressor Online egnet for å jobbe med mapper med bilder, takket være batchkomprimeringsfunksjonen. Du kan komprimere opptil 40 bilder og redusere bildefilstørrelsen med ett klikk.
Dessuten er AVAide Image Compressor Online dedikert til å beholde en nesten nær kvalitet til den originale filen. Ved hjelp av avanserte algoritmer komprimerer verktøyene automatisk pikslene på bildene dine uten å manuelt kontrollere oppløsningen. På denne måten får du en utmerket utgang med en minimum filstørrelse tatt på enheten din. Etter å ha lært hvordan du komprimerer et bilde i Photoshop, her er hvordan AVAide Image Compressor Online fungerer.
Trinn 1Land på AVAide Image Compressor Online
På enheten din åpner du den foretrukne nettleseren og åpner bildekomprimeringen. Alternativt kan du besøke lenken ovenfor.
Steg 2Last opp filer
Når verktøyet starter på skjermen, trykker du på Bla gjennom knappen i midten for å få tilgang til din lokale filkatalog. Velg deretter bildene du vil komprimere og trykk deretter OK. Du kan laste opp bilder i forskjellige formater som JPG, PNG og GIF.
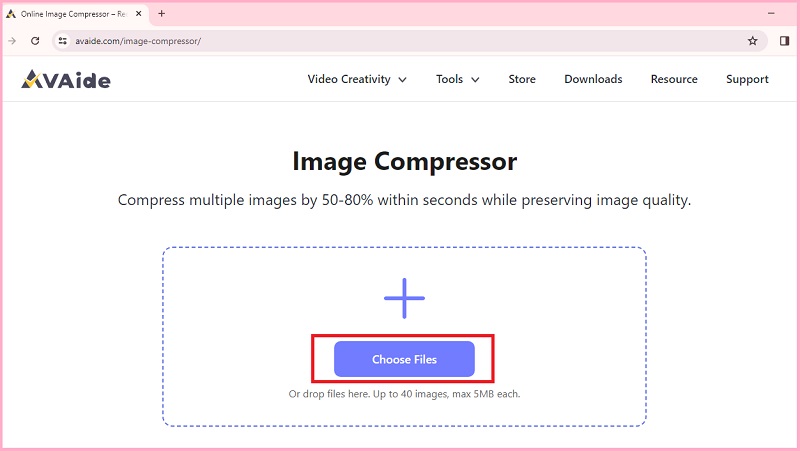
Trinn 3Start komprimering
Etter å ha valgt bildene vil AVAide Image Compressor automatisk trimme filene med sin algoritme. Du kan se på Status bar for å se hvilke bilder som for øyeblikket er i en komprimeringsprosess.
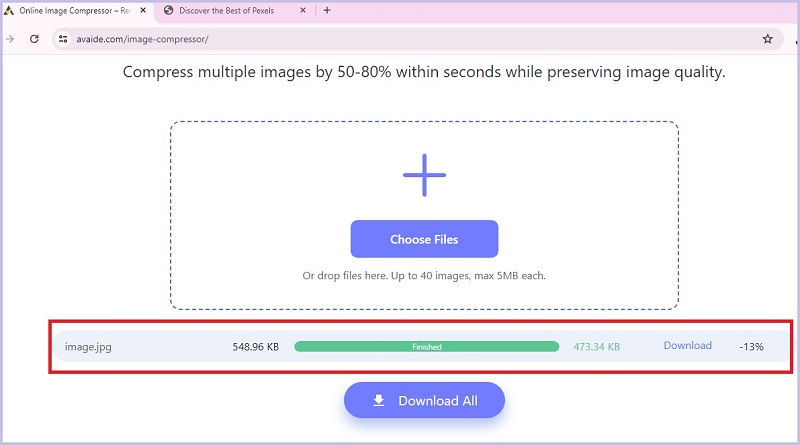
Trinn 4Last ned reduserte bilder
Når bildene er vellykket komprimert, kan du også se skjermmengden med redusert bildestørrelse. For å finne bildet, trykk på nedlasting knapp.

Del 4. Vanlige spørsmål om krymping av bilde i Photoshop
Hvordan endrer jeg størrelsen på et bilde uten å beskjære det?
Hvis du ønsker å redusere størrelsen på bildet uten å trimme selve bildet, kan du følge komprimeringsmetoden ovenfor. På denne måten endrer du bare pikslene på bildet ditt, noe som minimerer filstørrelsen.
Hvorfor er Photoshop så dyrt?
Photoshop er en profesjonell programvare som er best for redigering av bilder. Dette er det ledende verktøyet som tilbyr avanserte funksjoner når du arbeider med viktigere prosjekter. I tillegg, med vedlikeholdet og utviklingen som er nødvendig for å gi kundene en tilfredsstillende opplevelse, kan dette verktøyet kreve mer fremtredende ressurser.
Hva er bedre, Lightroom eller Photoshop?
Lightroom og Photoshop er gode alternativer for å slippe løs din kreative kontroll over bilder. Men å avgjøre hva som fungerer best avhenger av målet ditt. Lightroom foretrekkes vanligvis av fotografer når de skal forbedre bildene sine, men for mer komplekst arbeid kan Photoshop ha en bedre fordel.
Og det er hvordan gjøre et bilde mindre i Photoshop. Med denne utmerkede programvaren har du to alternativer når du komprimerer bilder, enten ett enkelt bilde eller arbeider med flere filer. Når du har kreativt arbeid på verktøyet, kan du krympe filbildet direkte og ta full kontroll over utskriftskvaliteten. Imidlertid, hvis de ovennevnte begrensningene begrenser friheten din til å komprimere et bilde, er nettverktøy som AVAide Image Compressor et utmerket alternativ for dine filkomprimeringsbehov.

Reduser filstørrelsen på et bilde online i løpet av sekunder, samtidig som kvaliteten bevares. Vi støtter JPG, PNG, WEBP, GIF og mer.
PRØV NÅ



