Ingen ønsker å legge ut bildene sine uskarpe, spesielt når vi prøver å dele høydepunkter. Fra spill og sport til arrangementer, du vil vise det så tydelig som mulig slik at andre kan se eller vise frem høydepunkter. Derfor har uskarpe bilder ingen plass på våre sosiale medier-feeds. Her skal vi lære deg hvordan skarpere et uskarpt bilde i Photoshop med enkle grep. Alternativt vil et flott verktøy for ikke-teknologiske også demonstreres for å gjøre uskarpe bilder skarpere.
Del 1. Hvordan skarpere bilder i Photoshop
Hvis vi snakker om å reparere og gjenopprette bilder, er det ingen tvil om at Photoshop er konge. Den kommer med mange avanserte verktøy som gjør det mulig å lage profesjonelle GIF-er og bilder. Det er sant hvis du har uskarpe bilder som du må fikse. Dette programmet tilbyr en uskarp maskefunksjon som hjelper brukere med å oppnå skarpere bilder. Det får bilder til å se ut som det er flere detaljer i bildet, selv om det bare er en illusjon. Og det gjøres ved å justere kontrasten til et bilde.
I tillegg øker funksjonen for uskarp maske bildets kontrakt i tillegg til at kantene på objektene i bildet ser detaljerte og skarpe ut. Måten verktøyet gjør det på er ved å oppdage pikselverdiene og sammenligne dem med nabopiksler med en viss mengde. Ja, den oppdager faktisk ikke kanter etter piksler. Hvis du vil øke piksler, prøv Photoshop superoppløsning. Gjennom den økte kontrasten blir objekter mer synlige og identifiserbare. Likevel, her er hvordan du gjør et bilde lysere og skarpere i Photoshop.
Trinn 1Først av alt, last inn bildefilen i Photoshop og konverter bildelaget til et smart objekt. For å gjøre det, trykk på Meny ikonet i øvre høyre hjørne i Lag panel. Herfra velger du Konverter til smart objekt. Etter det vil du nå kunne bruke den uskarpe masken som et smart filter. Dette gjør også skarphetseffekten redigerbar.
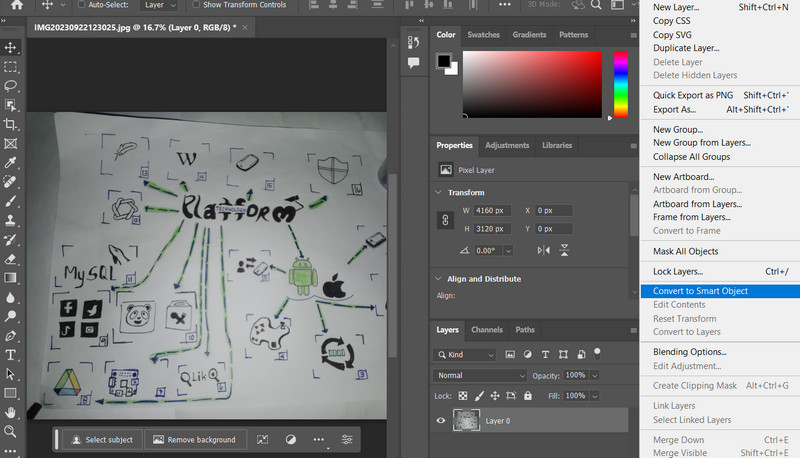
Steg 2Nå er det på tide å bruke og justere Unsharp Mask-filteret. For å gjøre det, gå til Filter > Spisse > Uskarp maske. Innen da vil denne funksjonen gi deg tilgang til noen skyvealternativer, inkludert Mengde, Radius og Terskel. Du kan justere kantkontrastens kantbredde og skjerpe kantene etter eget ønske.
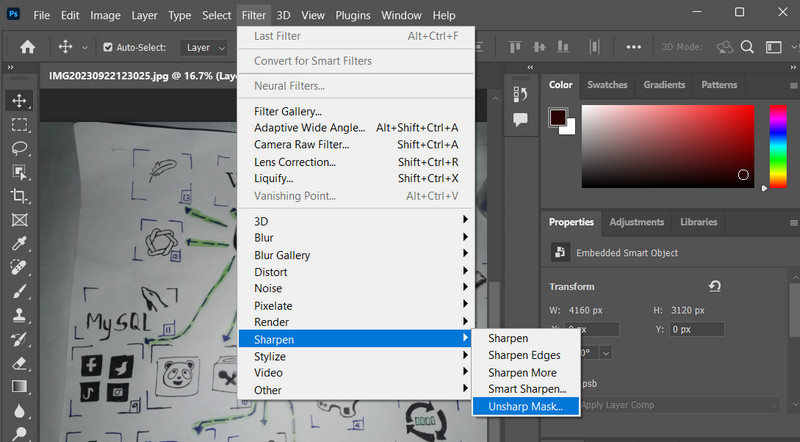
Trinn 3Juster Beløp glidebryteren hvis du ønsker å øke mengden kontrast i pikslene til objektene dine. Da vil det virke skarpere enn før. Deretter kan du dra Radius glidebryteren for å identifisere antall piksler ved siden av kantpiklene, noe som påvirker skarphetseffekten i bildet. Juster Terskel glidebryteren for å hjelpe deg med å angi hvor forskjellige de skarpe pikslene skal være fra de omkringliggende pikslene.
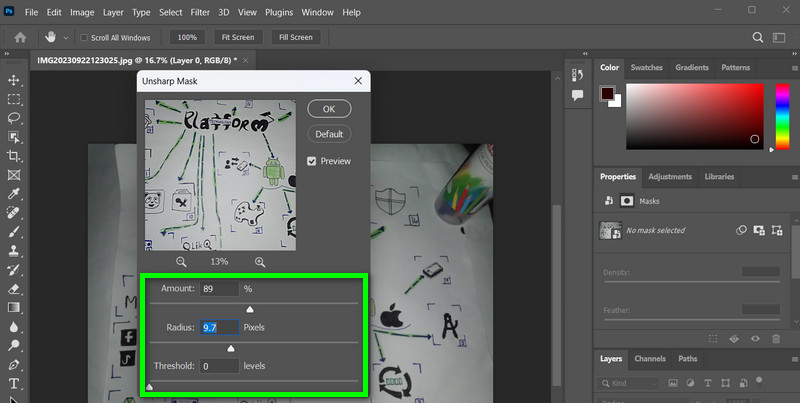
Trinn 4Det kan ikke unngås at prosessen påvirker fargen på piksler og lysstyrken hvis du vil merke det. Mens fine detaljer og komplekse fargeteksturer øker, reduseres noen fargeverdier. Du kan forhindre at fargen skifter ved å endre blandingsmodusen til Uskarp maske. Dobbeltklikk på Blandingsalternativer ikonet til høyre for filterets navn. Deretter endrer du filterets blandingsmodus fra til Lysstyrke i dialogboksen til Blandingsalternativer.
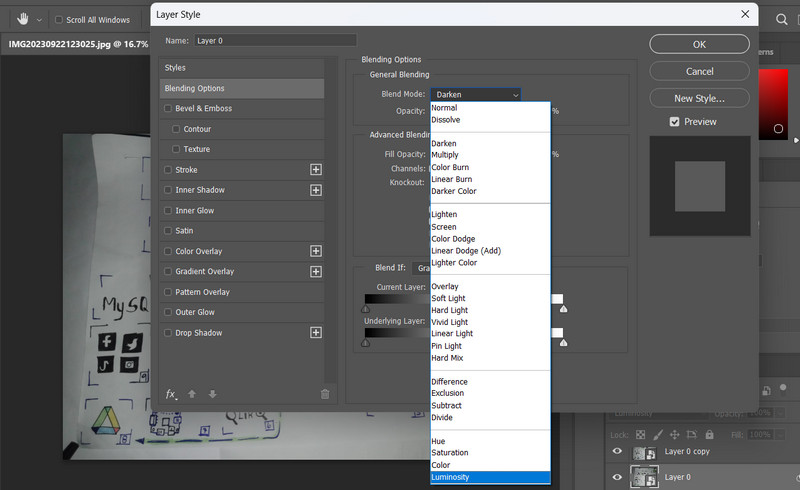
Del 2. En mye enklere måte å gjøre bilder skarpere på
Med bruk av Photoshop for å gjøre et bilde skarpere, er det virkelig effektivt. Det kreves imidlertid å ha teknisk kompetanse for å klare det. For mange kan avanserte programmer, som Photoshop, være vanskelige og kompliserte å navigere. Det er derfor brukere ser etter et enkelt, men effektivt program for å skarpere bilder. I dette tilfellet, AVAide Image Upscaler passer best for dette behovet. Du hørte det riktig. Programmet vil hjelpe deg med å skarpere bilder uten behov for teknisk ekspertise.
AVAide Image Upscaler er et gratis, nettbasert programverktøy for å hjelpe brukere med å fikse uskarpe problemer i bilder. Fra selve navnet vil det oppskalere bildene for å se skarpere og skarpere ut også. I tillegg er det effektivt fordi verktøyet er integrert med AI-teknologi. Gjennom denne integrasjonen er det mulig å fjerne støy og forbedre kvaliteten på bildene. Verktøyet kan gjenkjenne mange objekter i bilder, for eksempel biler, mennesker eller produkter. For å hjelpe deg med å gjøre bildet skarpere med et Photoshop-alternativ, her er en instruksjon du kan følge.
Trinn 1Åpne datamaskinens nettleser og besøk programmets offisielle nettsted. Du bør se en enkel, men elegant hovedside i programmet.
Steg 2Når du har landet på siden, trykker du på Velg et bilde knappen og last inn bildet du ønsker å fikse et uskarpt bilde av. Når du trenger å fikse mange bilder, kan du krysse av Last opp bilder i grupper last opp lenke for å gjøre det. Etter å ha lastet opp bildet vil programmet automatisk oppskalere bildet ditt.
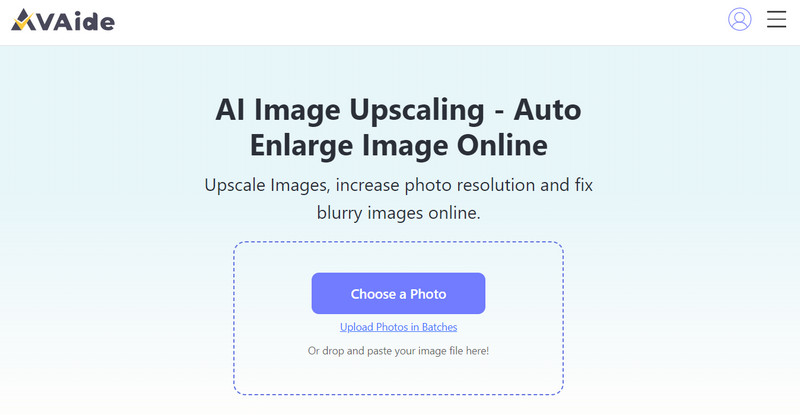
Trinn 3Etter det kan du flytte musepekeren til resultatfilen for å se endringene etter å ha behandlet bildet. Når du er fornøyd, kryss av Lagre knappen for å laste ned utdatafilen.
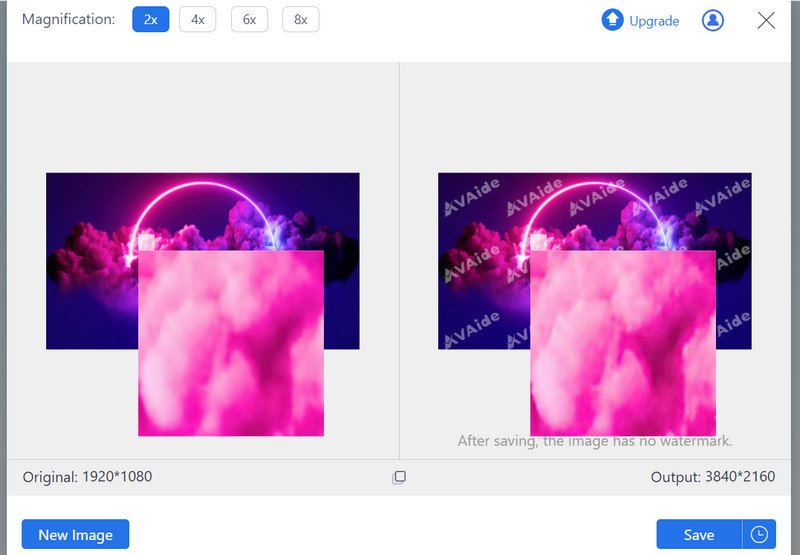
Del 3. Vanlige spørsmål om skarpere bilder i Photoshop
Høypass skarphet er en teknikk som innebærer å lage et høypassfilterlag og blande det med originalbildet. Det er effektivt for finjustert skarphet. Du finner den under Filter > Annet > Høypass.
Finnes det noen anbefalte innstillinger for skarphet i Photoshop, eller er det hele subjektivt?
De ideelle innstillingene for skarphet kan variere fra bilde til bilde, men et vanlig utgangspunkt er å bruke en mengde på 100-150% og en radius på 1-2 piksler. Det er viktig å justere disse verdiene basert på de spesifikke behovene til bildet ditt.
Hva er den beste måten å sjekke om jeg har gjort et bilde for skarpt i Photoshop?
Zoom inn og inspiser bildet ditt nøye for artefakter, som glorier eller overdreven støy. Du kan også bruke Fade-alternativet for å redusere skarphetseffekten og finjustere resultatet hvis du mistenker at du har overskjerpet.
Det er slik du skarpere et bilde i Photoshop. Du kan justere noen innstillinger for å øke kontrasten for effektivt å fikse uskarphet i bildene. Photoshop, derimot, er ideell for profesjonelle. Likevel, hvis du er interessert i bekvemmelighet, er alternativet, AVAide Image Upscaler, din beste utvei.

Bildeoppskalering
AI-teknologien vår vil automatisk forbedre kvaliteten på bildene dine, fjerne støy og fikse uskarpe bilder på nettet.
PRØV NÅ



