Photopea er en allsidig nettbasert fotoredigerer som brukes av forskjellige individer, fra tilfeldige brukere til profesjonelle. Når det gjelder å endre størrelse på bilder, kan flere faktorer føre til denne endringen. Folk endrer størrelsen på bilder av ulike årsaker: for å passe til sosiale medier, lage prosjektbilder eller forberede bilder for utskrift.
Dette innlegget vil fordype seg hvordan endre størrelsen på et bilde i Photopea. Det vil gi en omfattende trinn-for-trinn-tilnærming for å justere bildedimensjoner effektivt. I tillegg vil den introdusere alternative metoder for å endre størrelse på bilder. Fortsett å lese for en mer dyptgående titt!
Del 1. Hva er Photopea
Photopea er en imponerende plattform for å få bilder til å se bedre ut, lage kule animasjoner og nettsteder og fikse bilder. Det er som en one-stop shop for alt som har med design å gjøre! Du kan bruke ferdiglagde gaver til å lage prosjekter for sosiale medier, annonser, telefondesign og til og med CV.
Del 2. Hvordan endre størrelse på et bilde i Photopea
Denne delen vil lære deg hvordan du endrer størrelse på et bilde på Photopea, som lar deg endre dimensjoner uten å gå på bekostning av bildekvaliteten. Slik gjør du det:
Trinn 1Først får du tilgang til Photopea ved hjelp av nettleseren din.
Steg 2trykk Fil knappen, og velg deretter Ny eller bruk Ctrl + N nøkler. Skriv inn bredden og høyden og klikk på Skape knappen for å lage et gjennomsiktig lag.
Trinn 3Slå den Nøkkelsideforhold for å gjøre de nødvendige endringene, klikk deretter på OK knappen for å bekrefte. trykk Plukke ut og velg Alle for å velge bildet. Trykk deretter på Redigere, etterfulgt av Kopiere.
Trinn 4Gå tilbake til det gjennomsiktige laget. Plukke ut Redigere, og trykk Lim inn for å legge bildet på det gjennomsiktige laget.
Trinn 5Bruke Bevege seg funksjon i sidefeltet for å endre bildeposisjonen. Til slutt klikker du på Fil og velg Eksport for å lagre utdataene du har endret størrelse på.
Merk: Hvis du lagrer bilder i JPG-format, blir det gjennomsiktige laget svart. For å holde bildet klart, velg PNG-alternativet.
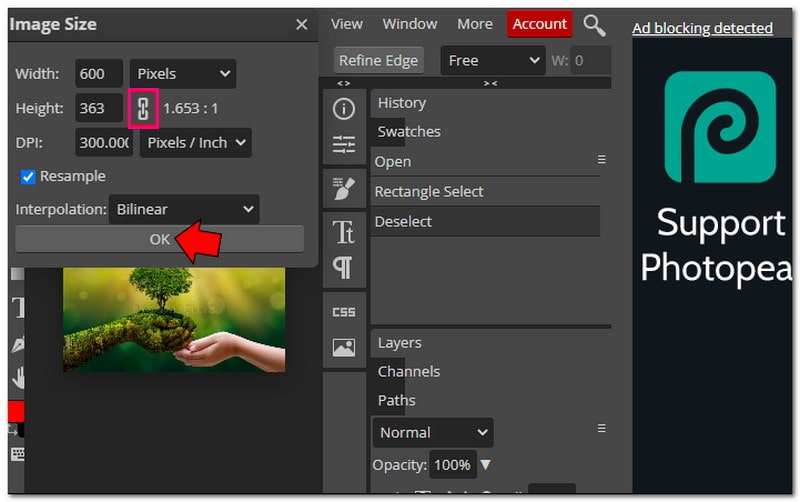
Del 3. Fordeler og ulemper ved å bruke Photopea
Photopea bringer bekvemmelighet med sine allsidige funksjoner, men den har noen avveininger å vurdere før du dykker inn.
- Det er gratis å få tilgang til.
- Den har et enkelt grensesnitt som er enkelt å bruke.
- Den støtter mange forskjellige filtyper eller redigering.
- Den tilbyr en rekke funksjoner for å redigere bilder og lage design.
- Det fungerer bare med 8-bits fargekanaler.
- Det kan ikke installeres i alle nettlesere.
- Det er annonser eller popup-vinduer mens du bruker den.
Del 4. Alternative måter å bruke Photopea på
Ser vi forbi Photopea, venter en verden av forskjellige verktøy på å endre størrelsen på bildene dine. La oss ta en titt på noen gode alternativer!
1. AVAide Image Upscaler for å forstørre bildet
Den perfekte plattformen som kan gjøre bildet ditt større uten å miste kvaliteten er AVAide Image Upscaler.
Den bruker førsteklasses kunstig intelligens for å forbedre og forstørre bilder automatisk. Du kan gjøre dem to, fire, seks eller til og med åtte ganger større, og de vil fortsatt se klare og skarpe ut. Disse bildene kan brukes til alle formål, som e-handel, utskrift osv. Det er gratis, har ingen vannmerker på bildet ditt, og fungerer med mange forskjellige bildeformater. Videre støtter den batch-opplastingsbehandling, som krever oppgradering av planen din.
Trinn 1Besøk AVAide Image Upscalers offisielle nettsted.
Steg 2trykk Velg et bilde for å laste opp det lille bildet du ønsker å forstørre. AVAide Image Upscaler vil laste inn bildene dine. Du kan se utdatabildet i høyre hjørne.
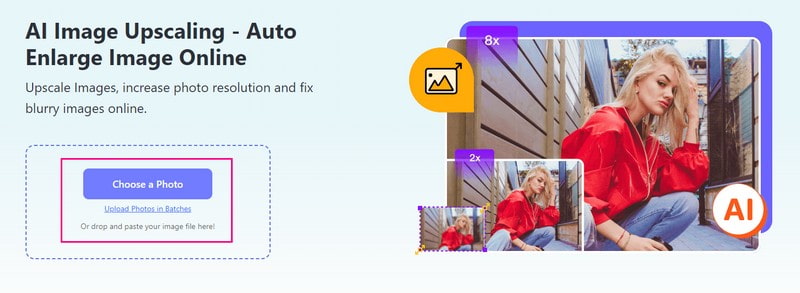
Trinn 3Gå til Forstørrelse og velg ønsket nivå for å forstørre bildet. Du kan velge 2×, 4×, 6×, eller 8×, etter din smak. Bildet vil bli forstørret, men klarheten og skarpheten beholdes.
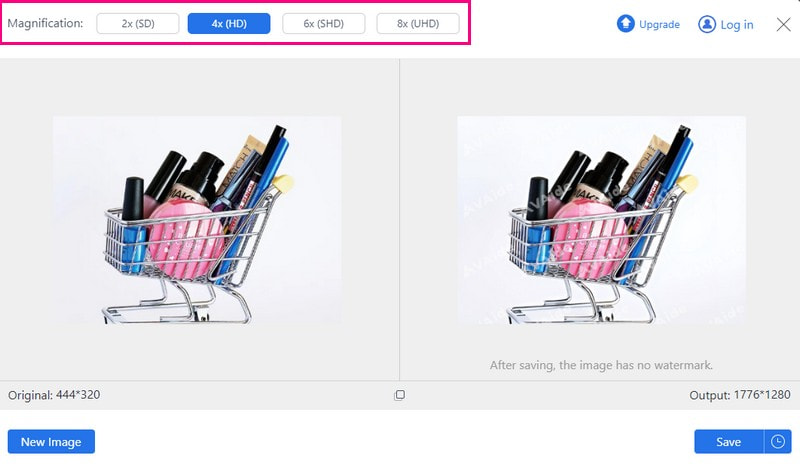
Trinn 4Når du er fornøyd, trykk på Lagre for å laste ned det forstørrede bildet til din lokale fil.
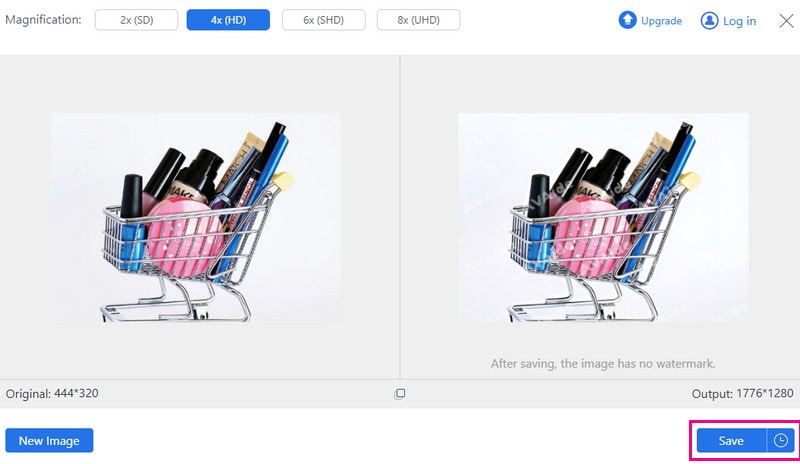
2. AVAide Image Compressor for å redusere bildestørrelsen
AVAide bildekompressor er din løsning for å krympe bildefilstørrelser uten at det går på bekostning av kvaliteten. Du kan enkelt redusere bildestørrelser, noe som gjør dem mindre og mer håndterbare. Du kan bruke den til ulike formål, for eksempel å dele på nettet, optimalisere ytelsen til nettstedet eller spare lagringsplass.
Videre lar AVAide Image Compressor deg komprimere flere bilder samtidig. Den kan redusere størrelsen på flere bilder med imponerende 50-80% i løpet av sekunder. I tillegg er den super allsidig siden den støtter nesten alle bildeformater.
Trinn 1Gå til AVAide Image Compressors offisielle nettsted.
Steg 2trykk Velg Filer for å importere bildet som har en stor fil.
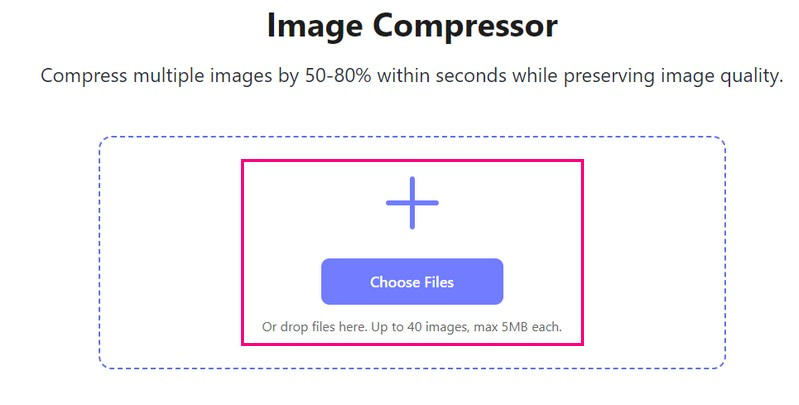
Trinn 3Bildet ditt lastes inn etter noen sekunder. Du vil se den originale bildestørrelsen til venstre og den reduserte bildestørrelsen i høyre hjørne. Fra 35,15 KB, det ble 16,04 KB etter prosessen.
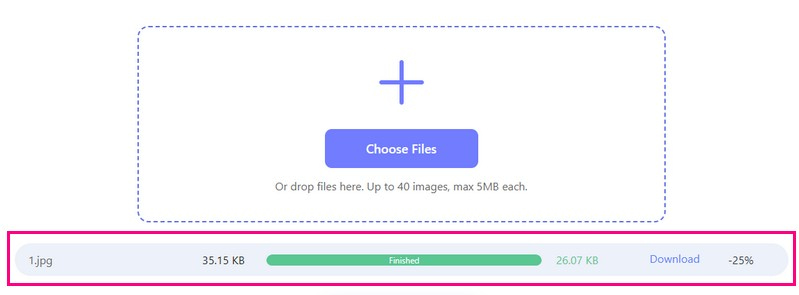
Trinn 4Når du er ferdig, trykker du på Last ned alle for å lagre den reduserte bildestørrelsen i din lokale fil.
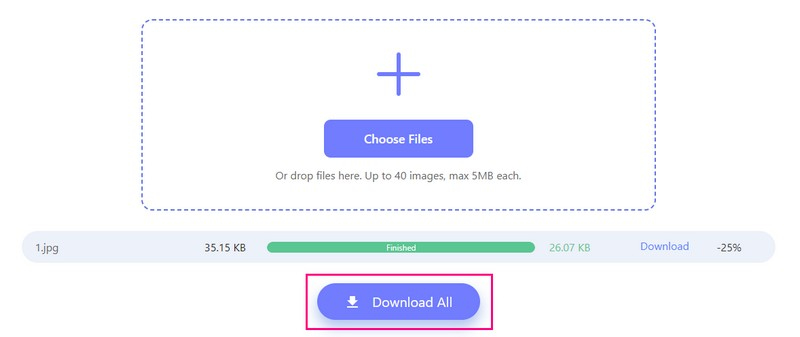
3. Picwand for å forstørre bildet på telefonen
En mobilapplikasjon perfekt for å forstørre bilder og utmerket for å pusse opp visuelle bilder er Picwand. Du kontrollerer hvor mye større du vil at bildet ditt skal være. Du kan lage den to ganger, fire ganger eller enda mer! I tillegg kan det hjelpe deg å snu bildene med lavere oppløsning til høyere oppløsning.
Siden den bruker intelligent kunstig intelligens, trenger du ikke å gjøre noe; den gjør alt for deg. Du må imidlertid oppgradere planen din for å aktivere akselerasjon og andre utvidelsesnivåer.
Trinn 1Få installert Picwand på mobilenheten din og åpne applikasjonen.
Steg 2Trykk (+)-knappen for å få tilgang til telefonens galleri og velge bildet du vil forstørre.
Trinn 3Når bildet er lastet inn, velg hvor mye du vil forstørre det. Avhengig av ditt behov kan du velge mellom 2×, 4×, 6×, eller 8×.
Trinn 4Når du er fornøyd med resultatet, trykker du på Lagre knapp. Det nylig forstørrede bildet ditt lagres umiddelbart på enheten din.
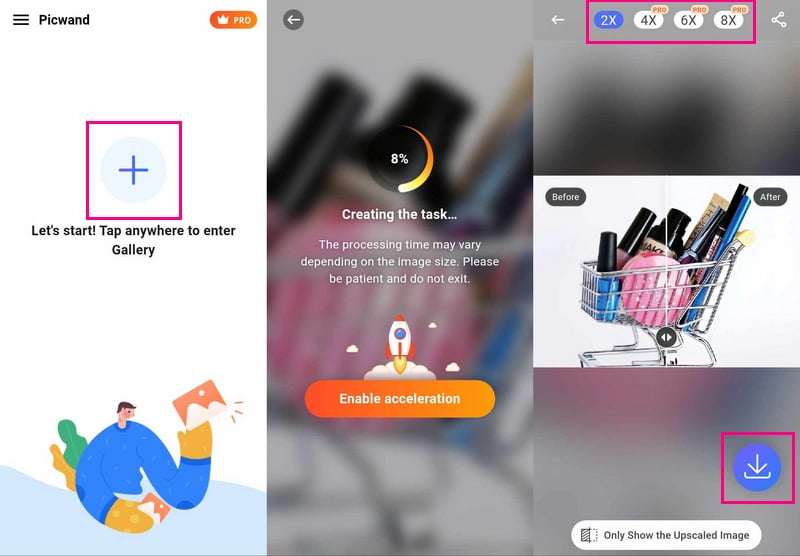
Del 5. Vanlige spørsmål om å endre størrelse på et bilde i Photopea
Hvordan velger jeg og endrer størrelsen på et bilde i Photopea?
Start Photopea og åpne bildet. Bruk rektangelverktøyet til å velge delen du vil endre størrelsen på. Gå til Rediger, Free Transform, og endre deretter størrelsen ved å dra i hjørnene. Til slutt trykker du på avmerkingsknappen for å bekrefte.
Hvordan redigerer jeg et bilde i Photopea?
Kjør Photopea og velg bildet du vil redigere. Under Bilde kan du beskjære, endre de grunnleggende effektene eller endre farger endre størrelsen på bildet ditt for et pass eller mange andre formål. Dessuten kan du legge til tekst eller former ved å velge tekst- eller formverktøyet. Når du er ferdig, lagrer du redigeringene dine ved å gå til Fil og deretter Lagre som.
Er Photopea det samme som Photoshop?
Photoshop koster penger, men Photopea er en gratis nettplattform som fungerer som Photoshop. En stor forskjell er at du kan bruke Photoshop uten internett, men Photopea trenger det fordi det er et nettbasert verktøy.
Hvilke filformater støtter Photopea?
Photopea kan fungere med mange filer, som Photoshop (PSD), PNG, JPEG, GIF, SVG, etc.
Er det mulig å angre en endring av størrelse i Photopea?
I Photopea kan du bruke Ctrl + Z eller Command + Z for å angre hvis du gjør en feil. Det fungerer for å endre størrelse så lenge du ikke har lagret endringene.
For å avslutte diskusjonen gir det fleksibilitet og robuste redigeringsmuligheter å oppdage hvordan du endrer størrelsen på et bilde i Photopea.
AVAide Image Upscaler og AVAide Image Compressor gir imidlertid effektive løsninger for endring av størrelse med brukervennlige grensesnitt for de som søker alternative metoder. På samme måte tilbyr Picwand en enkel, men effektiv måte å endre størrelse på bilder raskt. Oppdag disse alternativene for å finne verktøyet som passer best for dine behov for å endre størrelse, enten det er for å forbedre bildekvaliteten eller redusere filstørrelsen.

AI-teknologien vår vil automatisk forbedre kvaliteten på bildene dine, fjerne støy og fikse uskarpe bilder på nettet.
PRØV NÅ



