Har du noen gang snublet over et fantastisk bilde på datamaskinen din, men innsett at det er for stort eller for lite for dine behov? Frykt ikke! Dagens reise fordyper seg i kunsten å endre størrelse på bilder i Paint. Du er i ferd med å oppdage hvordan endre størrelsen på et bilde i Paint. I tillegg til å lære å endre størrelse i Paint, vil vi utforske alternative metoder for å endre størrelse på bilder uten å miste kvaliteten. Avdekke ytterligere detaljer etter hvert som du går videre i lesingen.
Del 1. Hva er Paint
Paint er et enkelt, brukervennlig dataprogram som lar deg lage og redigere bilder. Det er som et digitalt lerret hvor du kan tegne og legge til farger, former og tekst for å lage bildene dine.
Det brukes ofte til grunnleggende redigeringsoppgaver som å beskjære, endre størrelse eller legge til enkle design til bilder. Paint kommer forhåndsinstallert på mange Windows-datamaskiner. Det er et godt utgangspunkt for brukere som er nye til bilderedigering fordi det er enkelt og ikke har for mange kompliserte verktøy.
Del 2. Hvordan endre størrelse på et bilde i Paint
Vil du lære hvordan du endrer størrelse på et bilde i Paint? Her er hvordan!
Trinn 1Start programmet og åpne bildet ditt.
Steg 2Gå til Hjem Tab og velg Endre størrelse knapper.
Tips: Du kan finne den opprinnelige pikselstørrelsen nederst
Trinn 3Bekreft avmerkingsboksen ved siden av Oppretthold sideforhold er krysset av. Skriv deretter inn bredden og trykk på OK knapp. Eventuelt kan du bruke Tekst verktøy for å inkludere en bildetekst.
Trinn 4Klikk på hovedfanen, velg Lagre, og velg JPEG format. Gi det et kort, beskrivende navn uten mellomrom og lagre det. Bildet ditt er nå klargjort for opplasting.
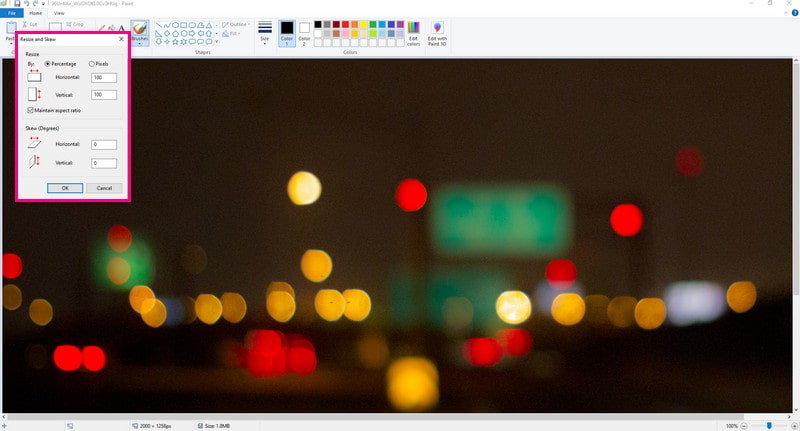
Del 3. Fordeler og ulemper med å bruke maling
La oss først se på de gode tingene, og deretter snakke om noen av de ikke-så-bra tingene.
- Fordeler
- Brukere kan raskt fikse feil ved å bruke angre- og gjøre om-alternativene.
- Brukere har et bredt utvalg av farger å velge mellom for sine tegninger.
- Brukere kan lagres digitalt, og forhindre tap eller skade.
- Ulemper
- Den har bare begrenset bildefilstøtte og delingsalternativer.
- Brukere som lager intrikate design kan være utfordrende på grunn av begrensede verktøy.
Del 4. Alternative måter å male på
1. AVAide Image Upscaler for å forstørre bildet
En nettbasert plattform som kan ta små eller lavoppløselige bilder og gjøre dem større uten å miste skarphet eller klarhet er AVAide Image Upscaler.
Med Paint kan endring av størrelse innebære mange manuelle justeringer og vil kanskje ikke opprettholde kvaliteten. AVAide Image Upscaler gjør dette automatisk uten forvrengning. Det er raskere enn å endre størrelse manuelt og sikrer en forstørrelse av høy kvalitet uten at du trenger avanserte redigeringsferdigheter. Plattformen sørger for at dine forstørrede bilder ser egnet ut til ulike formål, som utskrift, deling på sosiale medier eller bruk i prosjekter.
Trinn 1Gå til det offisielle nettstedet for AVAide Image Upscaler ved å bruke nettleseren din.
Steg 2trykk Velg et bilde knappen for å få inn bildet du ønsker å forstørre. Du kan også laste opp bilder i grupper hvis du ønsker det.
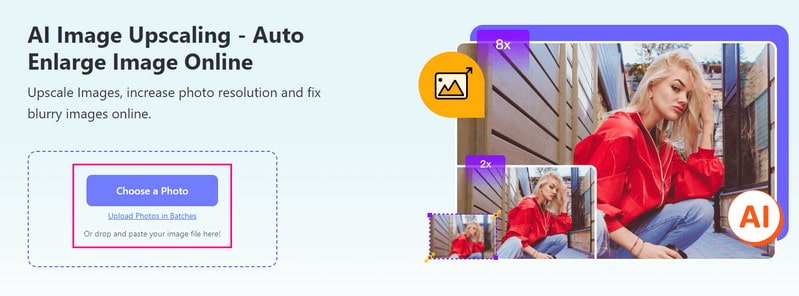
Trinn 3Oppskaleren fungerer på bildet ditt. Etter det, gå til Forstørrelse alternativ. Du kan velge 2×, 4×, 6×, eller 8× for å bestemme hvor mye større bildet skal bli.

Trinn 4Når du er fornøyd med størrelsen, klikker du på Lagre for å laste ned det forstørrede bildet. Etter nedlasting vil ingen vannmerke være innebygd i utdataene dine.
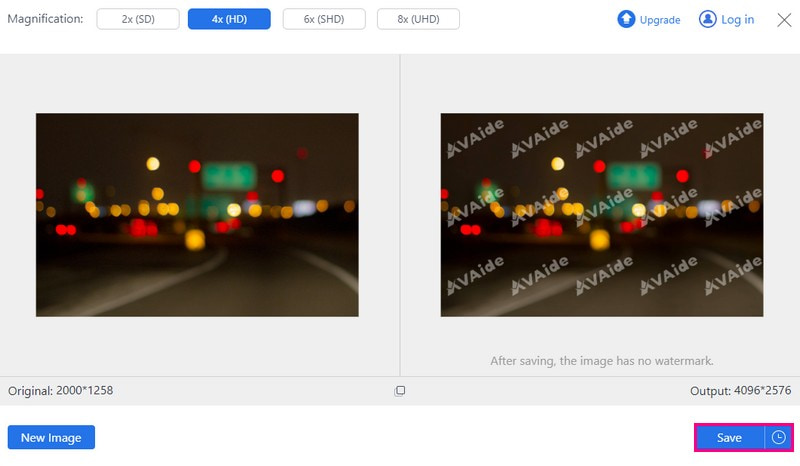
2. AVAide Image Compressor for å redusere bildestørrelsen
Ønsker du å krympe bildestørrelsene uten å miste kvaliteten? AVAide bildekompressor kan være svaret ditt! Du trenger ikke å laste ned noe. Du kan få tilgang til den rett fra nettleseren din, uansett hvor du er.
Denne bildekompressoren er ikke kresen; det fungerer med ulike bildeformater. Det er ingen grunn til å bekymre seg for kompatibilitet. Når bildet ditt er oppe, vil denne kompressoren fungere automatisk. Den gjør all endring av størrelse og optimalisering uten at du trenger å fikle med forvirrende innstillinger. Selv om det gjør bildene mindre, holder det de essensielle detaljene intakte.
Trinn 1Gå til AVAide Image Compressor offisielle nettsted ved å bruke nettleseren din.
Steg 2Klikk på Velg Filer for å velge og laste opp det store bildet du vil gjøre mindre.
Tips: Du kan laste opp opptil 40 bilder med maksimalt 5 megabyte hver.
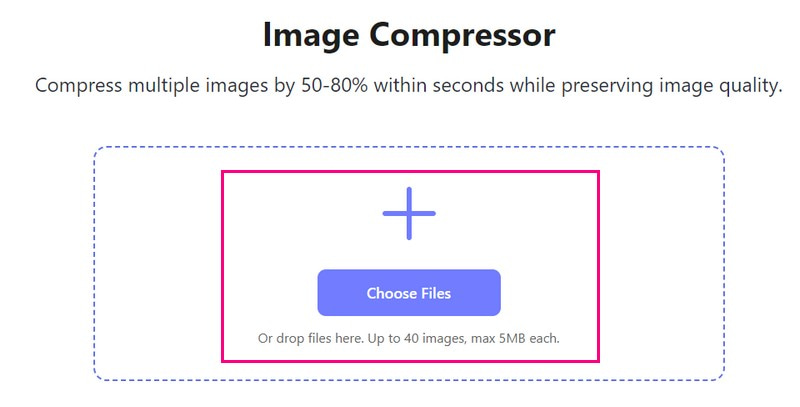
Trinn 3Kompressorplattformen vil automatisk krympe bildestørrelsen. Du vil se den opprinnelige filstørrelsen i venstre hjørne og den reduserte filstørrelsen i høyre hjørne. Når du er ferdig, trykker du på Last ned alle for å lagre det mindre bildet.
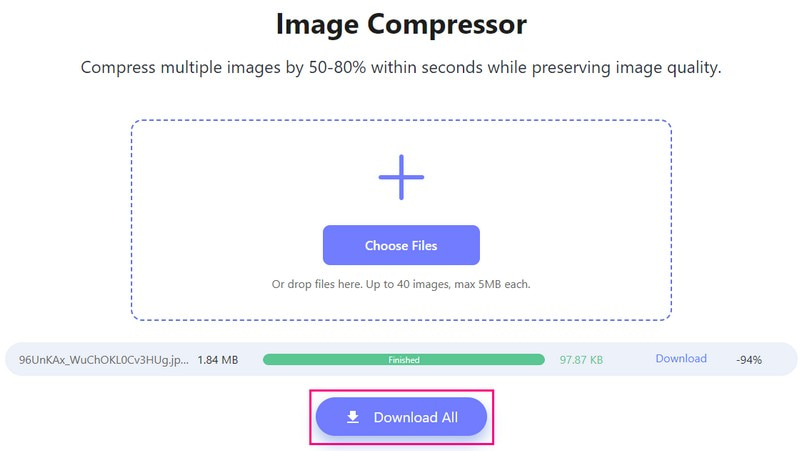
3. Picwand for å forstørre bildet på telefonen
Gå inn i Picwand, din løsning i lommestørrelse for å gjøre bilder større uten å miste skarpheten! Picwand fungerer sin magi uten å forvrenge bildet ditt. Det fungerer godt med forskjellige typer bilder og formater som vanligvis finnes på smarttelefoner, og sikrer allsidig bruk. Du kan velge hvor mye større du vil ha, to ganger, fire ganger eller enda mer! Ved å bruke Picwand, med bare noen få enkle klikk, kan du gjøre om lavoppløsningsbildet ditt til et høyoppløselig bilde.
Trinn 1Installer først Picwand på mobilenheten din. Når du er ferdig, kjør applikasjonen.
Steg 2Trykk på (+)-knappen for å få tilgang til telefongalleriet.
Trinn 3Gå til Forstørrelse nivå og velg 2X, 4X, 6X, og 8X, avhengig av dine behov.
Tips: Hvis du velger 6X eller 8X, vil Picwand kreve at du abonnerer på den betalte versjonen.
Trinn 4Når du er valgt, klikker du på Oppskalere knappen for å forstørre bildet i henhold til ditt valg. Når du er ferdig, klikker du på Lagre Nå knappen for å laste ned utdataene dine til galleriet ditt.
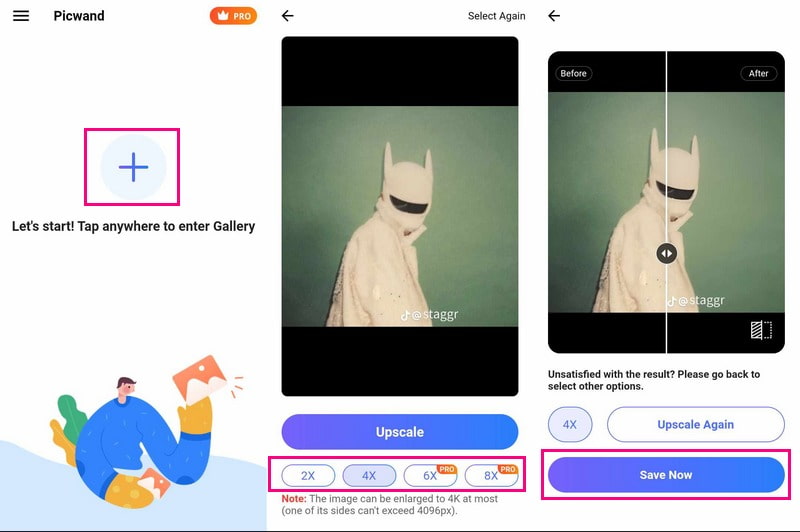
Del 5. Vanlige spørsmål om å endre størrelse på et bilde i Paint
Finnes det en Google-versjon av Microsoft Paint?
Ja, Google har et program kalt Google Drawings som deler likheter med Microsoft Paint. Selv om det ikke er en kopi, lar det brukere lage enkle tegninger og diagrammer og grunnleggende bilderedigering som ligner på Paint.
Er Microsoft Paint fortsatt tilgjengelig?
Ja, Microsoft Paint er fortsatt tilgjengelig på Windows-datamaskiner. Det har vært en del av Windows-operativsystemet i mange år. Den finnes vanligvis i mappen Windows Accessories eller kan nås ved å søke etter Paint i Start-menyen.
Hvordan endrer jeg størrelsen på en form i Paint?
Først klikker du på formen du har tegnet. Grip og dra hjørnene eller sidene for å gjøre den større eller mindre. Hold nede Shift-tasten for å beholde formens proporsjoner.
Hvordan endrer Paint 3D størrelse på bilder?
Åpne bildet i Paint 3D og trykk på Canvas-knappen. Sjekk Endre størrelse på bildet med lerret i sidefeltet. Hvis du ikke ser det, trykker du på Canvas igjen eller trykker på M. Skriv deretter inn de nye dimensjonene og fjern merket for sideforholdet om nødvendig. Til slutt klikker du på menyen for å lagre bildet.
Kan jeg endre filformatet mens jeg endrer størrelse i Paint?
Når du endrer størrelsen på et bilde i Paint, kan du ikke endre filtypen direkte. Lagre i stedet det endrede størrelsen separat i ønsket format.
Du har lært hvordan endre størrelsen på et bilde i Paint, som kan være nyttig. Men hvis du vil ha mer avanserte alternativer eller endre størrelse på bedre kvalitet, sjekk ut AVAide Image Upscaler og AVAide Image Compressor.
Mens Paint tilbyr grunnleggende funksjoner for endring av størrelse, forstørrer AVAide Image Upscaler bilder uten å miste kvalitet. Den er perfekt for å få større, skarpere bilder uten problemer. I tillegg skinner AVAide Image Compressor når du trenger å redusere bildestørrelser uten at det går på bekostning av kvaliteten. Det er et utmerket valg for å optimalisere bilder for nettbruk eller spare plass på enheten din.

AI-teknologien vår vil automatisk forbedre kvaliteten på bildene dine, fjerne støy og fikse uskarpe bilder på nettet.
PRØV NÅ



