Læring hvordan endre størrelsen på et bilde i Canva kan være avgjørende når du skal tilpasse designet ditt i spesifikke dimensjoner. Å få riktig størrelse er viktig, enten det er for sosiale medier, et nettsted eller et utskriftsprosjekt. Men med funksjoner som endrer størrelse på Canvas begrenset til den betalte versjonen, blir det viktig å finne alternative verktøy for de som foretrekker gratis alternativer. Foruten Canva, vil denne oppskriften presentere ulike verktøy for å forstørre og redusere bildestørrelsen. La oss utforske trinn-for-trinn-prosessen for å endre størrelsen på bildene dine, slik at du kan skreddersy bildene dine nøyaktig etter behov.
Del 1. Hvordan endre størrelse på et bilde i Canva
Canva handler ikke bare om ferdige design; den er også nyttig for å redigere bilder, som å endre størrelsen. Selv om Canva skinner med sine enkle maler, er det å endre størrelse på bilder et godt triks det kan gjøre. Når du endrer størrelse, kan du velge mellom ferdige størrelser eller angi din egen høyde og bredde. Det fungerer på samme måte enten du bruker Canva på en datamaskin eller en telefon. Bare en advarsel: bare Canva Pro-brukere kan bruke Resize-verktøyet!
Slik endrer du størrelsen på et bilde i Canva:
Trinn 1Logg på Canva-kontoen din. Du vil lande på hjemmesiden, hvor du velger hvilket prosjekt du vil starte.
Steg 2Opprett et nytt prosjekt og legg til bildet du vil endre størrelsen på. Du kan bruke et bilde fra Canvas-samlingen eller et du har lastet opp.
Trinn 3Klikk på bildet du vil endre størrelsen på. Du vil se den skissert i lilla. Klikk et annet sted på lerretet for å oppheve valget.
Trinn 4Klikk på Endre størrelse knapp. En meny vil dukke opp. Her kan du angi bildets dimensjoner, som bredde og høyde. Du kan velge centimeter, tommer, millimeter eller piksler.
Når du tar i bruk disse endringene, vil bildet ditt automatisk justeres til den nye størrelsen. I tillegg har Canva ferdige størrelser du kan velge mellom for å enkelt endre størrelsen på bildet ditt.
Trinn 5Du kan kopiere det samme bildet for forskjellige størrelser. Velg alle alternativene du vil ha, så lager Canva nye versjoner for hver størrelse du velger.
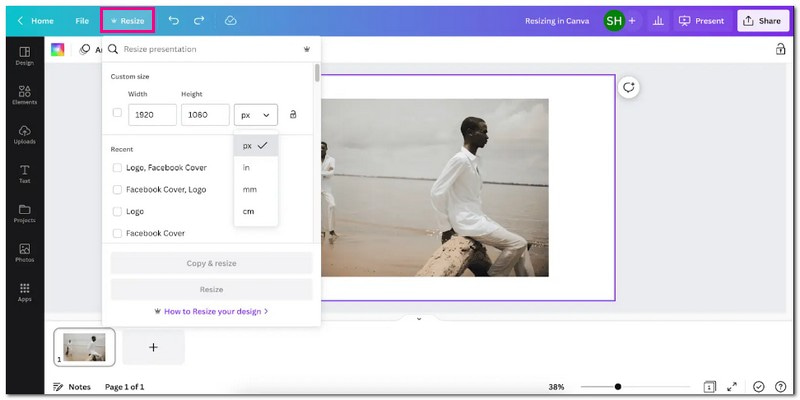
Del 2. Alternative måter å bruke Canva på
1. AVAide Image Upscaler for å forstørre bildet
Leter du etter en løsning for å få de små, uklare bildene dine til å se bedre ut? AVAide Image Upscaler kommer til unnsetning; den er tilgjengelig via hvilken som helst nettleser uten kostnad. Det hjelper deg å øke størrelsen på bildene dine to ganger, fire ganger, seks ganger eller til og med opptil 8 ganger. Den forbedrer og gjør bildet skarpere, avslører flere detaljer i pikselerte eller skadede bilder og gir deg et mer detaljert resultat. Den imponerende delen er at de forbedrede og forstørrede bildene forblir fri for ekstra vannmerker.
Trinn 1Besøk AVAide Image Upscalers offisielle nettsted ved å bruke nettleserne dine.
Steg 2Klikk på Velg et bilde for å importere bildet du ønsker å forstørre.
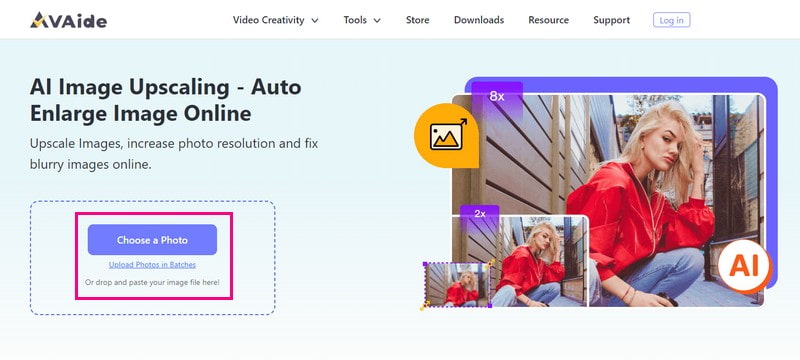
Trinn 3Bildeoppskaleren vil behandle og gjengi det importerte bildet. For å forstørre bildet, gå til Forstørrelse alternativ. Avhengig av ditt behov, kan du velge 2×, 4×, 6×, og 8×. Det bestemmer hvor mange ganger større bildet vil bli.
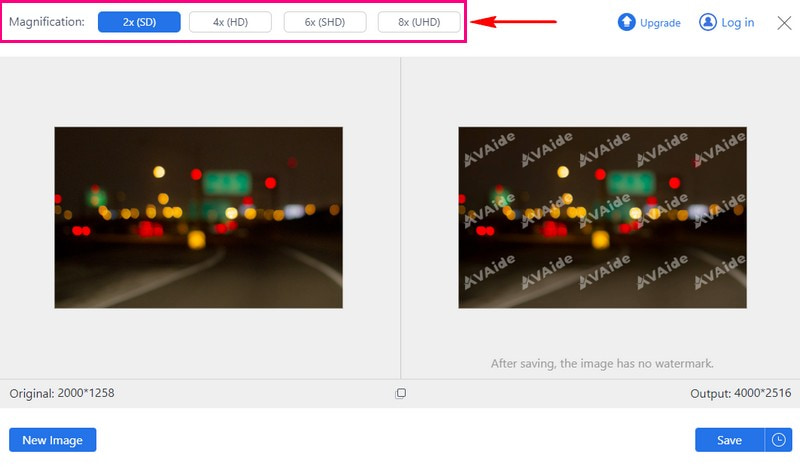
Trinn 4Når du er fornøyd, trykker du på Lagre for å laste ned det forstørrede bildet til din lokale fil.
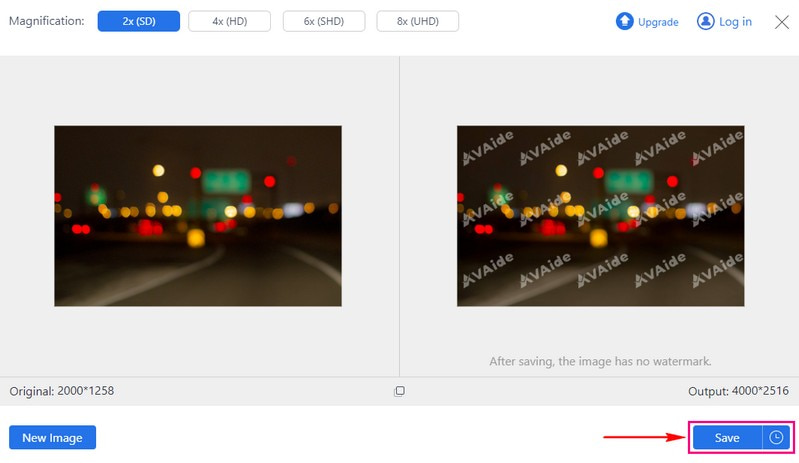
2. AVAide Image Compressor for å redusere bildestørrelsen
Hvis du har et stort bilde som tar for mye plass på enheten, AVAide bildekompressor kan hjelpe deg med å løse det problemet. Denne nettbaserte bildekomprimeringen krever ikke betaling; det er gratis. Du kan laste opp opptil 40 bilder med maksimalt 5 megabyte hver. Den imponerende delen er at den raskt kan redusere størrelsen på mange bilder med 50 til 80% samtidig som de ser like bra ut. I tillegg er den kompatibel med alle nettlesere og operativsystemer, noe som gjør den tilgjengelig for alle.
Trinn 1Gå til AVAide Image Compressors offisielle nettsted ved å bruke nettleseren din.
Steg 2Slå den Velg Filer for å laste opp det store bildet du ønsker å redusere.
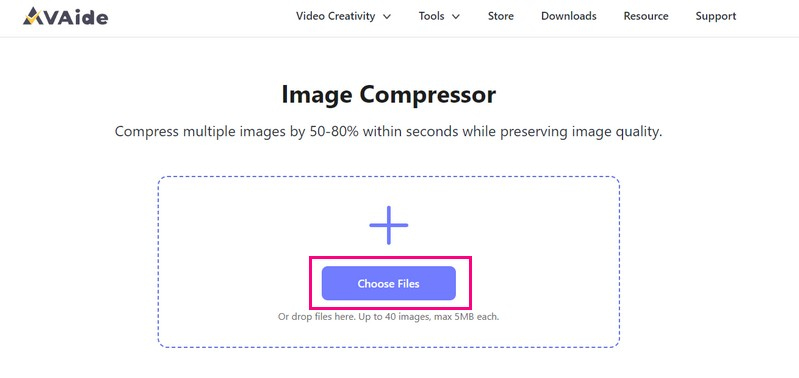
Trinn 3Bildekompressoren vil automatisk redusere bildestørrelsen. Når du er ferdig, klikker du på Last ned alle for å lagre den reduserte bildestørrelsen på din lokale fil.
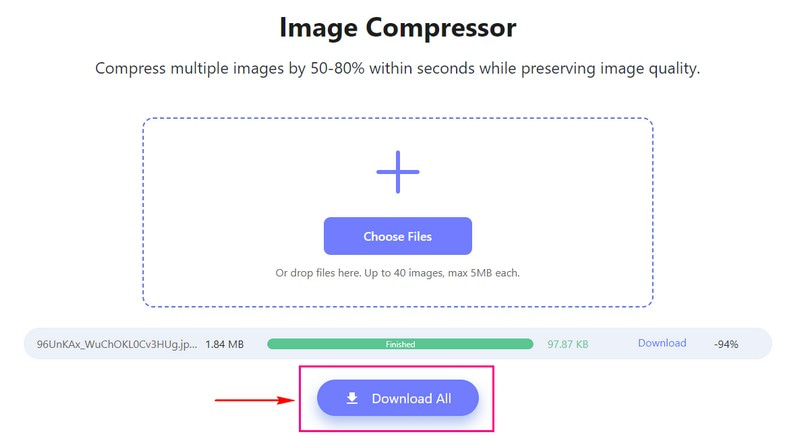
3. Picwand for å forstørre bildet på telefonen
Picwand er en nybegynnervennlig mobilapplikasjon designet for å hjelpe deg med å enkelt forstørre bilder på telefonen. Med Picwand er navigering en lek. Applikasjonen gir klare alternativer for å importere bilder og velge forstørrelsesparametere. Du kan forstørre bildet uten kvalitetstap til 2×, 4×, 6× og til og med 8×. Bildeforstørrelsesprosessen opprettholder integriteten til bildet ditt, og sikrer at den forbedrede versjonen beholder skarphet og klarhet. Det er faktisk en praktisk måte å gjøre bildene dine større og klarere direkte fra telefonen.
Trinn 1Installer Picwand ved hjelp av telefonen.
Steg 2Klikk på (+)-knappen for å importere målbildet fra galleriet ditt. Velg deretter oppskaleringsnivået, enten 2X, 4X, 6X, og 8X.
Tips: Bildet kan maksimalt forstørres til 4K, og en av sidene kan ikke overstige 4096 piksler.
Trinn 3Trykk på Oppskalere knappen, og prosessen vil begynne. Flytt glidebryteren for å sjekke det forstørrede og forbedrede bildet.
Trinn 4Når du er fornøyd med resultatet, trykker du på Lagre Nå for å lagre det forstørrede bildet på din lokale fil.
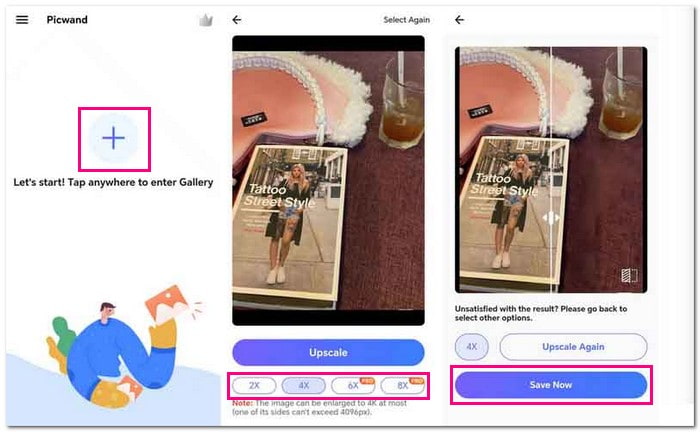
Del 3. Vanlige spørsmål om å endre størrelse på et bilde i Canva
Hvordan endrer jeg størrelsen på et JPEG-bilde?
AVAide Image Upscaler kan hjelpe deg å endre størrelsen på et JPEG-bilde uten å miste kvalitet, enten det er større eller mindre.
Gå først til AVAide Image Upscalers offisielle nettsted. Slå den Velg et bilde knappen, og bildet ditt blir lastet inn. Velg deretter ditt foretrukne forstørrelsesnivå, enten 2x, 4x, 6x eller 8x.
Hvordan endre størrelsen på et PNG-bilde?
Aspose Free Online Resize PNG-bilder er spesielt utviklet for å hjelpe deg med å endre størrelsen på PNG-bilder problemfritt.
Gå først til Aspose Free Online Resize PNG Images offisielle nettsted. Du kan laste opp eller slippe bildefilen til importdelen. Deretter bruker du glidebryteren til å endre størrelsen på bildefilen. Når du er ferdig, trykk på Resize-knappen for å få resultatet.
Hva er Canva?
Canva lar deg lage ulike design uten å være en designekspert. Den gir maler og enkle verktøy for å lage grafikk på sosiale medier, plakater, presentasjoner og logoer. Du kan dra og slippe elementer, legge til tekst og bilder og tilpasse design for å få dem til å se profesjonelle ut.
Hvis jeg endrer størrelsen på et bilde i Canva, endrer det kvaliteten?
Endre størrelse og nedlasting av bilder med Canva med de riktige innstillingene vil ikke kompromittere kvaliteten. Bare sørg for å opprettholde det originale sideforholdet når du endrer størrelse. Hvis du manuelt strekker eller krymper bildet, vær forsiktig og hold deg innenfor rimelig avstand for å beskytte kvaliteten. Men når du vurderer å endre størrelse som beskjæring, som f.eks. endre størrelsen på et bilde for et pass, kan det redusere bildekvaliteten.
Kan jeg angre størrelsesendringer i Canva?
For å gå tilbake til hvordan bildet var før du endret størrelsen på det, klikk på Angre-knappen. Du kan også bruke hurtigtastene Ctrl + Z på Windows eller Kommando + Z på Mac. Det hjelper deg raskt å gå tilbake til bildets tidligere størrelse eller tilstand.
Det er der vår hvordan endre størrelse på Canva guidepost slutter! Når du endrer størrelsen på et bilde i Canva, justerer du dimensjonene, slik at det blir mindre eller større. Denne funksjonen hjelper deg med å skreddersy bildene dine, som innlegg i sosiale medier eller utskriftsmateriale, for ulike behov. For å ta bildene dine til neste nivå uten å betale, bør du vurdere å utnytte kraften til AVAide Image Upscaler og AVAide Image Compressor.

AI-teknologien vår vil automatisk forbedre kvaliteten på bildene dine, fjerne støy og fikse uskarpe bilder på nettet.
PRØV NÅ


