PowerPoint, en allsidig og mye brukt presentasjonsprogramvare, gir brukerne mulighet til å lage engasjerende lysbildeserier. Selv om det tilbyr mange funksjoner for å forbedre presentasjonene dine, kan du støte på vannmerker når du arbeider med bestemte filer. Heldigvis, Fjerning av PowerPoint vannmerke funksjoner kan hjelpe deg med å fjerne disse.
Denne oppskriften vil gi en trinn-for-trinn-prosess du kan følge for å oppnå det. Dessuten vil den presentere ulike metoder for å fjerne vannmerker fra bilder og videoer før du laster dem opp til PowerPoint. La oss utforske disse metodene!
Del 1. Slik fjerner du et vannmerke i PPT
Denne delen vil utforske en problemfri metode for å fjerne vannmerker fra lysbilder ved å bruke PowerPoints funksjoner. Disse funksjonene tilbyr en omfattende løsning for en polert og profesjonell presentasjon. La oss dykke ned i hvordan du fjerner vannmerket i PowerPoint:
1. Design Tab
Trinn 1Start med å åpne PowerPoint-filen som inneholder vannmerket.
Steg 2Velg lysbildet med vannmerket eller et lysbilde hvis vannmerket vises på mange lysbilder.
Gå til Design-fanen. Det er der du kontrollerer utseendet til lysbildene dine. I Design fane, finn Formater bakgrunn i Tilpass delen og klikk på den.
Trinn 3Gå til Fylle fanen en gang Formater bakgrunn sidefeltet vises. Deretter velger du Solid fyll i Fylle fanen. Det sikrer at du jobber med en enkel enfarget bakgrunn.
Bruk fargepaletten til å velge en bakgrunnsfarge, og erstatte området der vannmerket er. Eventuelt kan du endre gjennomsiktigheten hvis du ønsker det.
Trinn 4Truffet Gjelder for alle hvis du vil ha den nye bakgrunnen uten vannmerket på alle lysbildene.
Trinn 5Gå tilbake til lysbildene for å bekrefte at vannmerket er fjernet fra det valgte lysbildet eller alle lysbildene.
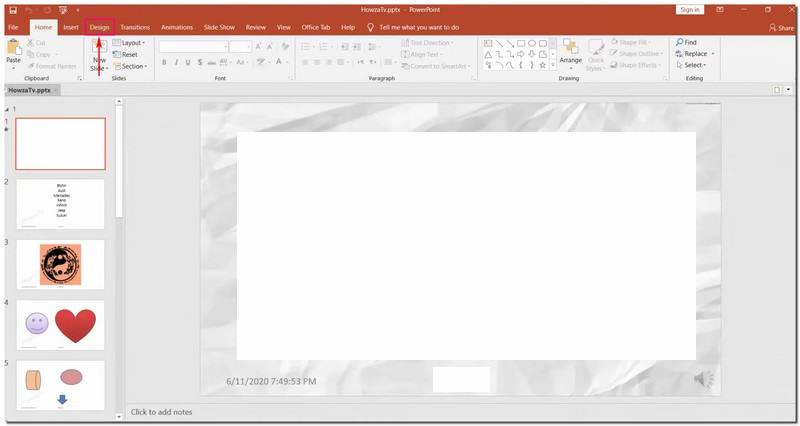
2. Slide Master
Trinn 1Åpne PowerPoint-filen der vannmerket er plassert.
Steg 2Gå til Utsikt fanen. Se etter Slide Master i Master Views gruppe.
Trinn 3I Slide Master visning, vil du legge merke til et panel med miniatyrbilder. Finn det spesifikke lysbildeoppsettet som inneholder vannmerket du ønsker å fjerne, og klikk på det.
Merk: Hvis det er mange oppsett, hold nede Ctrl tasten og klikk på hver.
Trinn 4Finn vannmerkebildet eller teksten på det valgte lysbildeoppsettet. Når du er funnet, klikker du på den og trykker på Slett tasten på tastaturet.
Trinn 5For å gjøre disse endringene effektive gjennom hele presentasjonen, gå tilbake til Utsikt fanen og velg Normal i Presentasjonsvisninger gruppe. Bekreft at vannmerket har forsvunnet fra lysbildene dine.
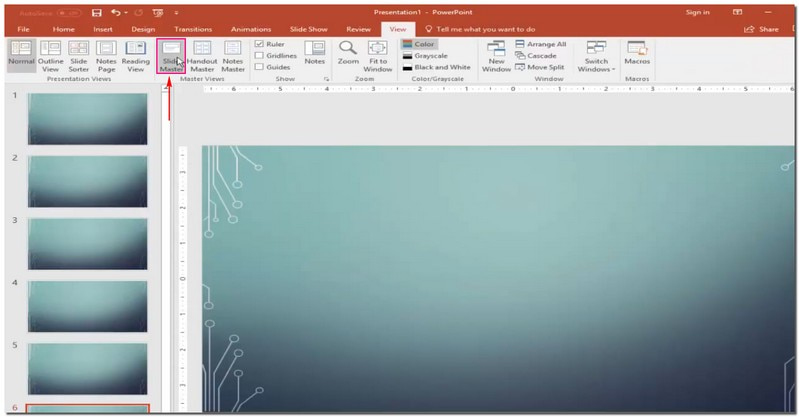
Del 2. Slik fjerner du vannmerke før du laster opp til PPT
1. Fjern fotovannmerke
Har du noen gang hatt et utmerket bilde for PowerPoint-en din, men blitt plaget av et vannmerke? AVAide vannmerkefjerner er en hjelpsom venn i slike situasjoner. Det er en plattform som sletter vannmerker, og holder bildebakgrunnen din ren. Den tilbyr ulike alternativer for å fjerne vannmerket: pensel, lasso og polygonal. Imponerende, ikke sant?
Denne nettplattformen bruker AI for å forstå og fylle farger rundt vannmerket. Det fjerner ikke merket; det fikser detaljer og får bildet ditt til å se perfekt ut. Er du bekymret for sikkerheten? Denne plattformen sikrer at den er trygg med et sterkt 256-bits SSL-sertifikat, så det er ingen virus, annonser eller risiko. Nyt en problemfri måte å fjerne vannmerker og få PowerPoint-en til å se flott ut!
Trinn 1Gå til det offisielle nettstedet for AVAide Watermark Remover.
Steg 2trykk Velg et bilde knapp. Importer deretter bildet som inneholder vannmerket du vil fjerne.
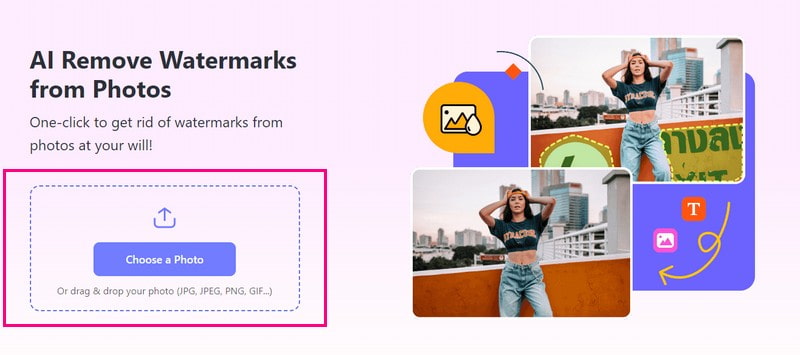
Trinn 3Et nytt vindu vil dukke opp på skjermen din, hvor du kan se det importerte bildet. Du har tre alternativer for å fjerne vannmerket på bildet ditt: Børste, Lasso, og Polygonal.
Bruke Børste for merking og fjerning av vannmerket. Bruke Lasso å tegne rundt vannmerket for fjerning. Bruk Polygonal for presise valg med rette linjer. Hvis det er uønskede høydepunkter, kan du bruke Viskelær for å fjerne dem.
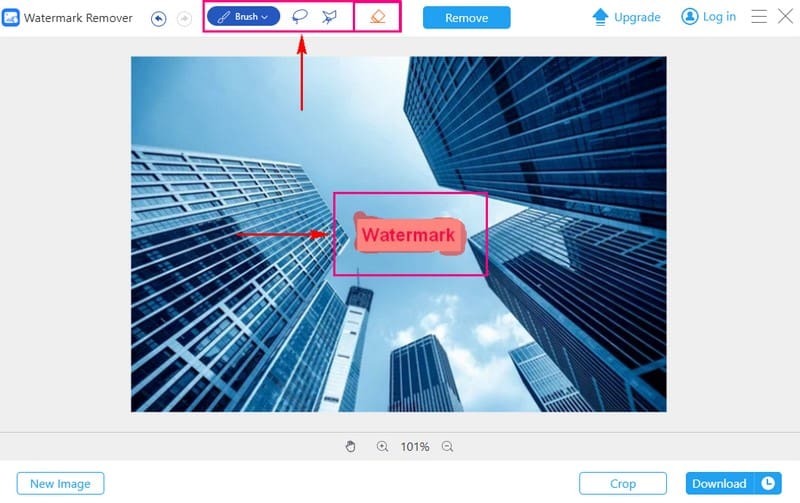
Trinn 4Når vannmerket er dekket, klikker du på Fjerne knapp. AVAide Watermark Remover vil kickstarte prosessen, og gir deg et vannmerkefritt bilde.
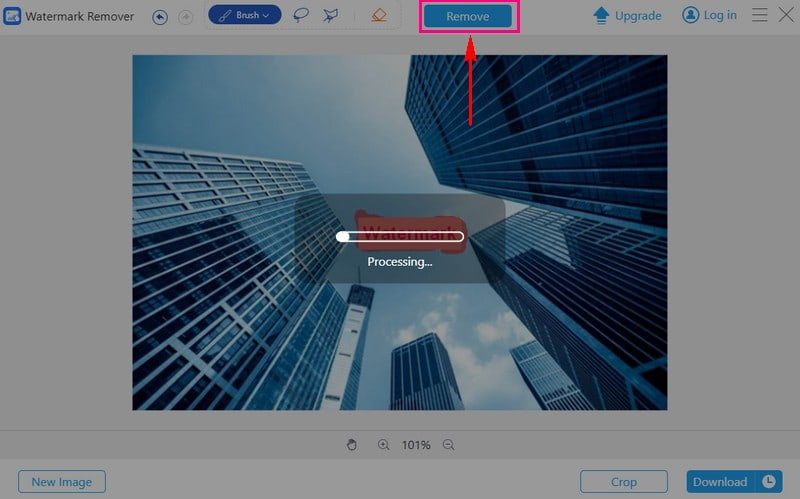
Trinn 5Trykk på Last ned-knappen for å lagre det vannmerkefrie bildet i din lokale mappe.
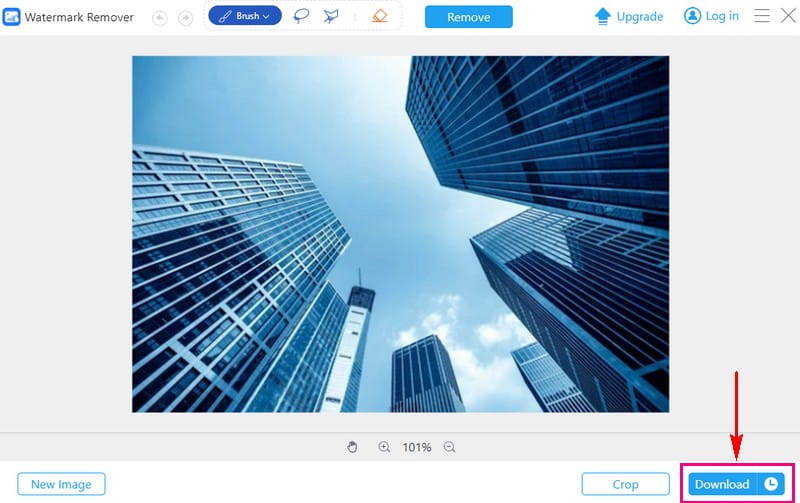
2. Fjern videovannmerke
Hvis du har videoer med vannmerker, noe som gjør at du nøler med å laste dem opp til PowerPoint, AVAide Video Converter kan være din løsning.
Den har en innebygd Video Watermark Remover. Det kan hjelpe deg med å oppnå en profesjonell og ren presentasjon. Det forenkler prosessen med å fjerne vannmerker manuelt ved å bruke en valgboks. Derfor kan du fjerne vannmerket uten uønskede elementer eller rester. Dessuten lar det deg fjerne mange vannmerker i en enkelt video. Det gjør oppgaven din effektiv og problemfri. Oppgrader presentasjonsspillet ditt med AVAide Video Converter!
Her er en guide for hvordan du fjerner vannmerker fra videoen din ved å bruke AVAide Video Converter:
Trinn 1Besøk den offisielle nettsiden til AVAide Video Converter for å laste ned og installere programmet.

PRØV DEN GRATIS For Windows 7 eller nyere
 Sikker nedlasting
Sikker nedlasting
PRØV DEN GRATIS For Mac OS X 10.13 eller nyere
 Sikker nedlasting
Sikker nedlastingSteg 2Åpne programmet og naviger til Verktøykasse fanen. Velg Fjerner videovannmerke fra de medfølgende verktøyene.
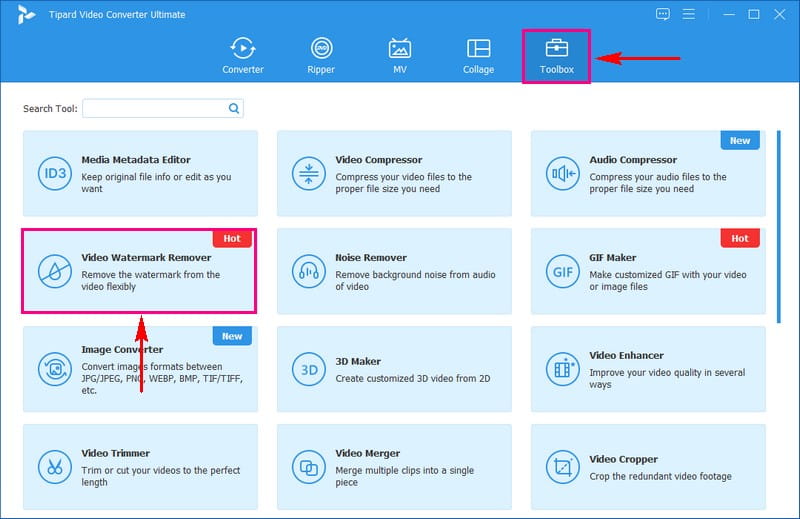
Trinn 3Importer videoen med vannmerket ved å klikke på (+)-knappen.
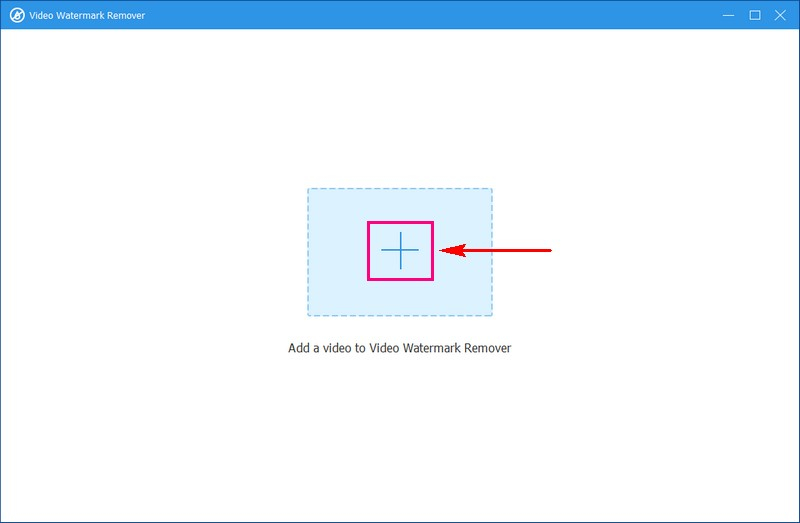
Trinn 4Et nytt vindu vises for fjerning av vannmerke. Klikk på + Legg til område for fjerning av vannmerke for å aktivere valgboksen på forhåndsvisningsskjermen.
Flytt valgboksen til vannmerket i videorammen. Deretter endrer du størrelsen ved å bruke sirklene på hver side for å dekke vannmerket.
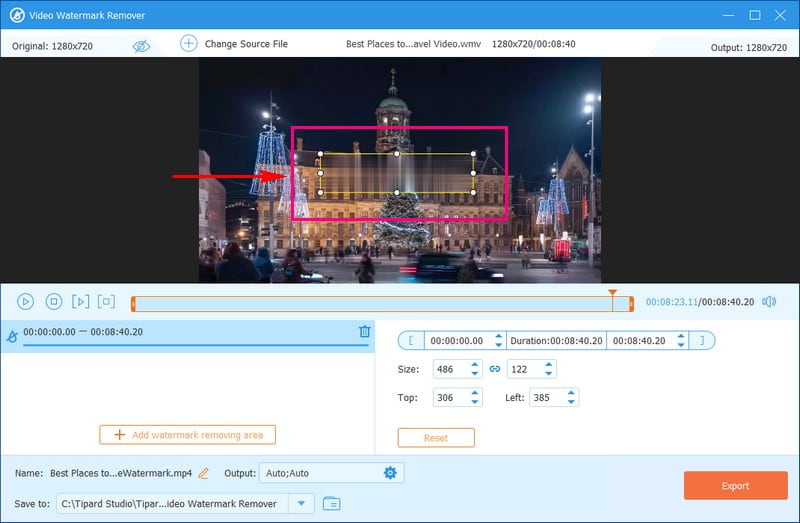
Trinn 5Når du er fornøyd, klikker du på Eksport for å starte prosessen for fjerning av vannmerke. Etter fullføring finner du den vannmerkefrie videoen din i din lokale mappe.
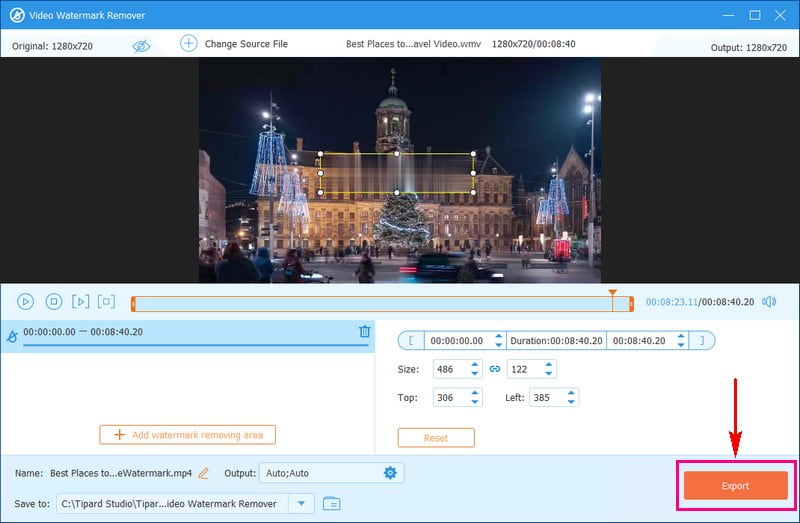
Del 3. Vanlige spørsmål om fjerning av vannmerke i PowerPoint
Kan jeg fjerne vannmerker fra PowerPoint-lysbilder på mobilenheten min?
Det kan være mer utfordrende på mobile enheter på grunn av begrensede redigeringsfunksjoner. En datamaskin med et dedikert redigeringsprogram, som AVAide Video Converter, er ofte mer effektiv.
Hva er fordelene med å fjerne et vannmerke fra mine PowerPoint-lysbilder?
Fjerning av vannmerker kan gi presentasjonen et mer polert og profesjonelt utseende. Det sikrer at publikum fokuserer på innholdet ditt uten distraksjoner. Det gjør informasjonen mer tilgjengelig og tiltalende.
Vil fjerning av et vannmerke endre filstørrelsen på presentasjonen min?
Det endrer ikke filstørrelsen på presentasjonen. Bruk av høyoppløselige bilder for å erstatte de vannmerkede kan øke filstørrelsen.
Er det en måte å gjenopprette den opprinnelige filen uten vannmerke hvis den er slettet ved et uhell?
Hvis du sletter eller erstatter en fil, er det vanskelig å returnere originalen uten vannmerket. For å unngå dette, lagre en kopi av filene dine på et annet sted.
Påvirker det formateringen av lysbildene mine å fjerne et vannmerke?
Å fjerne et vannmerke i seg selv bør ikke påvirke formateringen av lysbildene dine. Du må kanskje endre formateringen for å sikre en sømløs passform hvis du erstatter vannmerkede bilder med nye.
Du har lært to enkle metoder for å fjerne vannmerker i PowerPoint. I tillegg har du fått innsikt i å eliminere vannmerker fra bilder og videoer ved å bruke AVAides brukervennlige verktøy. Forenkle arbeidsflyten din, forbedre presentasjonene dine og gjør innholdet ditt virkelig ditt med AVAide. Har du noe å si? Del den gjerne i kommentarfeltet!

Bli enkelt kvitt irriterende vannmerker og uønskede gjenstander fra bildene dine uten kvalitetstap.
PRØV NÅ



