Et bilde har forskjellige elementer og aspekter som gjør det fantastisk. En avgjørende faktor for dens skjønnhet er oppløsningen. Dette elementet kan lage eller ødelegge et bildes motiv. Når det er uskarpt, pikselert eller strukket, er det et problem å fikse. En av løsningene på dette problemet er å øke kvaliteten for å avgrense fordelingen av farger på bildet og oppnå en mye høyere bildeoppløsning. Derfor, hvis du deler de samme problemene med bildene dine, avrunder vi det beste bilde resizers for å hjelpe deg med å kontrollere oppløsningen og kvaliteten på bildene dine. Sjekk dem ut nedenfor og oppdag funksjonene og funksjonene til hvert verktøy.
Del 1. Viktigheten av å endre størrelse på bilder
Vanligvis handler bildestørrelse om å endre størrelsen på et bilde for å passe til et nødvendig sideforhold for å legge ut på sosiale medier-kontoer. Men det er ikke alt. Endre størrelse på bilder er veldig nyttig når det gjelder å optimalisere ytelsen på digitale plattformer. Lastetider påvirker brukeropplevelsen. Derfor vil nettsteder og apper med høyoppløselige bilder ta litt tid å laste. Det kan føre til en dårlig brukeropplevelse. På den annen side er det tider når du trenger et høyoppløselig bilde, som også kan løses ved å endre størrelse på bildet. Kort sagt, bildestørrelse er nyttig for enten å redusere eller øke størrelsen.
I tillegg til ytelse kan store bilder senke nedlastingstiden, spesielt for mobilapper. Filstørrelser som er redusert har en tendens til å laste inn bilder og sider raskere. Derfor, hvis et nettsted kommer med mange bilder, er det avgjørende å optimalisere dem for å sikre at innholdet er tilgjengelig for ikke å kompromittere hastigheten. Dessuten passer bilder med riktig størrelse sammenhengende inn i oppsettet uten merkelig feiljustering eller beskjæring. Denne handlingen vil bidra til en mer profesjonell og visuelt tiltalende opplevelse.
Bortsett fra det, la oss huske datavitenskapsapplikasjoner og maskinlæring. Du får modellene til å kjøre raskere og mer effektivt ved å endre størrelse. Det hjelper med å administrere beregningsressurser ved å redusere bildedimensjonene. Dessuten, hvis du er interessert i å forbedre søkemotoroptimalisering (SEO), kan du forbedre nettstedets respons og hastighet for rangeringer ettersom søkemotorer prioriterer slikt.
Del 2. 8 Beste Image Resizer-verktøy
Når du ser på alternativene på nettet, kan det også være problematisk å velge det beste blant et stort utvalg. I stedet for å prøve dem individuelt, har vi samlet en liste over bildeforbedringsverktøy for å hjelpe deg. Vi håndplukker disse verktøyene, og sikrer kvalitet og effektivitet. Sjekk dem ut og lær å endre størrelsen på bildene dine med letthet.
1. AVAide Image Upscaler
Først skal vi se nærmere på et nettbasert program som garanterer et kvalitetsbilde selv etter behandling. Hvis du ønsker å oppskalere bildene dine ved å endre størrelse, AVAide Image Upscaler er veien å gå. Programmet er fylt med kunstig intelligens som er ansvarlig for at bildene dine ser fantastiske ut. Du kan behandle bilder uten at det går på bekostning av kvaliteten. I tillegg til det kan brukere få tilgang til oppskaleringsfaktorer, inkludert 2x, 4x, 6x og 8x. Derfor, til tross for at bildets dimensjon øker, følger kvaliteten med. Du får da endrings- og oppskaleringsfunksjonene i ett.
Disse faktorene er ment for digitale plattformer hvor høykvalitets utvidelser og økende piksler er nødvendig, som presentasjoner og utskrift. Dessuten vil dette nettbaserte verktøyet hjelpe deg med å avgrense detaljene i ulike bildeformater, som JPG, JPEG, PNG osv. I tillegg tar det å laste opp bilder til det bare sekunder og noen få klikk for å fullføre hele prosessen med å forbedre bildekvaliteten.
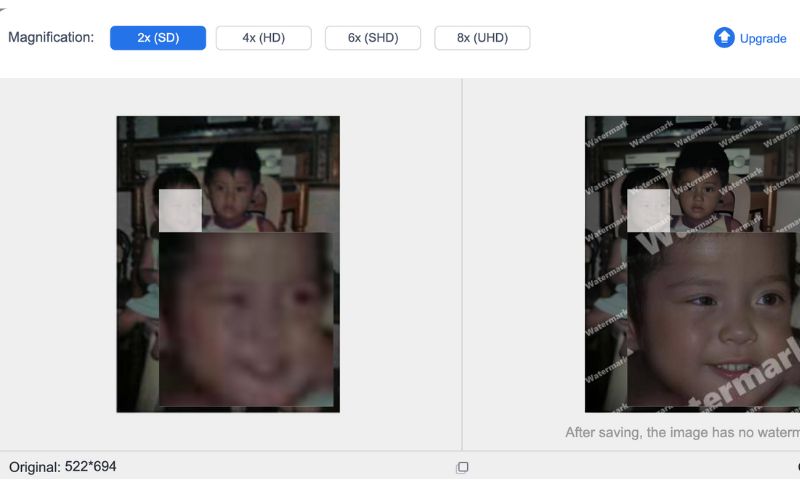
- Fordeler
- Enkelt og brukervennlig grensesnitt.
- Krever minimal eller ingen teknisk erfaring.
- Oppskaler bilder raskt og effektivt.
- Et flott alternativ for nybegynnere.
- Problemfritt bildeoppskaleringsverktøy.
- Den tilbyr oppskaleringsnivåer (2x, 4x, 6x og 8x).
- Tilgjengelig over nettet.
- Ulemper
- Det finnes ingen verktøy for fargekorrigering, beskjæring osv.
- Verktøyet krever en stabil internettforbindelse.
- Kan se ut til å slite med sterkt pikselerte bilder.
2. TinyPNG
En annen online bildeforbedring du kan bruke er TinyPNG. Mens det forrige verktøyet fokuserer på oppskalering, er TinyPNG designet for å komprimere PNG- og JPEG-bilder samtidig som kvaliteten opprettholdes. Måten den reduserer filstørrelsen på gjennom smarte tapskompresjonsteknikker samtidig som detaljene i bildene bevares. Programmet er da flott eller ideelt for webutviklere, innholdsskapere og designere som ønsker å optimalisere bilder for raskere innlasting av nettsider. Det kan også være nyttig når du trenger mer plass på datamaskinens lagringsplass. Dessuten kan brukere laste opp totalt 20 bilder samtidig, med maksimalt 5 MB per bilde. Denne funksjonen er praktisk for å håndtere flere filer samtidig.
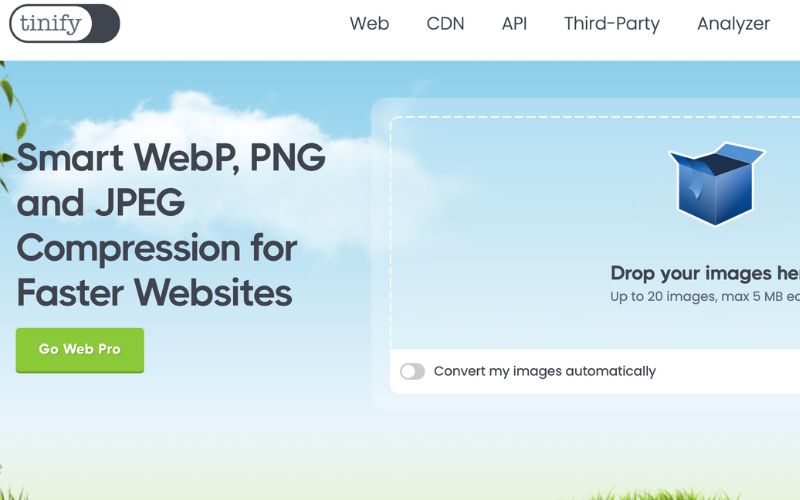
- Fordeler
- API-en hjelper utviklere med å integrere den i nettsteder og applikasjoner.
- Den tilbyr plugins for Shopify og WordPress.
- Verktøyet støtter også JPEG-bilder til tross for navnet.
- TInyPNG kan beholde åpenhet i PNG-bilder.
- Best for logoer, ikoner og grafikk med gjennomsiktig bakgrunn.
- Ulemper
- Bildeformater som GIF, TIFF eller BMP støttes ikke.
- API-tilgang og store komprimeringsbehov krever et abonnement.
- Verktøyet er ikke egnet for tapsfri kompresjon.
- Det forkaster noen bildedata.
3. Optimizilla
Hvis du ønsker å få tilgang til både kvalitetskontrollalternativer og komprimering med tap, vil du alltid gå rett med Optimizilla. Det er også et nettbasert bildekomprimeringsprogram, som JPEG og PNG. Dette verktøyet er populært blant fotografer, webdesignere og alle som ønsker å optimalisere bilder for nettet. Programmets avanserte kvalitetskontrollfunksjoner og enkelhet skiller det fra konkurrentene. Med den kan brukere forhåndsvise endringer og justere kvaliteten for å oppnå ønsket resultat. I mellomtiden skiller verktøyet seg ut på grunn av sin sanntidskvalitetsglidebryter. Du kan kontrollere komprimeringsnivået nøyaktig og manuelt. En manuell prosess er bare noen ganger en ulempe. Ved presise justeringer vil det være nyttig, som kvalitetskontrollen. Bortsett fra det, bruker Optimizilla smarte komprimeringsteknikker for å redusere størrelsen betydelig samtidig som den opprettholder visuell troskap.
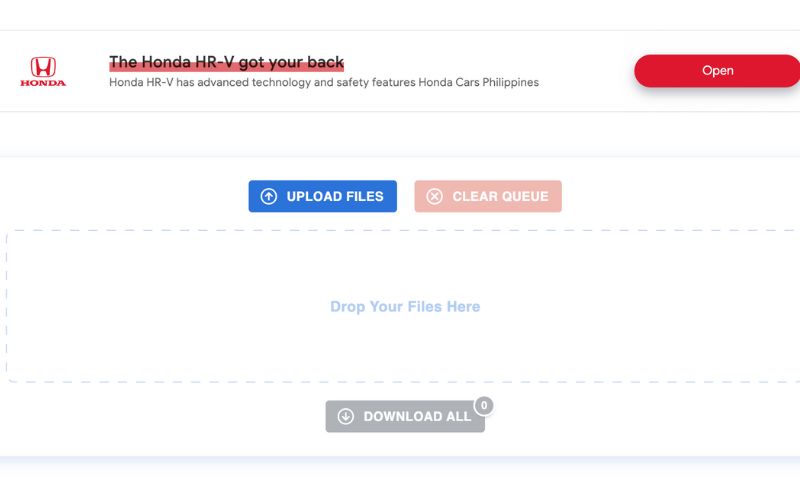
- Fordeler
- Nøyaktig kontroll over bildekvaliteten.
- Den kommer med en kvalitetsglidebryter.
- Plattformen fungerer som en bulk image resizer.
- Raske bildeoptimaliseringer kan realiseres.
- Det er dra-og-slipp-grensesnittet.
- Ulemper
- Den er ikke ideell for tapsfri kompresjon.
- Den kan ikke beholde 100% av de originale bildedetaljene.
- Det er ingen tilleggsfunksjoner du trenger.
4. Compressor.io
Neste på listen er Compressor.io, som støtter både tapsfri og tapskomprimering. Med den kan du behandle bilder, for eksempel PNG, GIF, SVG og JPEG. De doble komprimeringsmodusene lar brukere prioritere kvalitetsoppbevaring eller maksimal filstørrelsesreduksjon i henhold til deres behov. Den er ideell for designere og webutviklere fordi den kan redusere bildefilstørrelsene betydelig uten å ofre kvaliteten. Dessuten er Compressor.io vurdert som en av de beste bilderesizerne på grunn av balansen mellom formatfleksibilitet, intuitivt grensesnitt og kraftige komprimeringsalternativer. Endelig er dette verktøyet tilgjengelig fra alle enheter med internettforbindelse for enkelhets skyld og raske bildeoptimaliseringer.

- Fordeler
- Programmet gir drastisk filstørrelsesreduksjon.
- Grensesnittet er enkelt og intuitivt.
- Den kommer med bredformatkompatibilitet.
- Kompresjonsnivå opp til 90%.
- Det kan fungere på tvers av operativsystemer og enheter.
- Ulemper
- Den mangler funksjonen til batchbehandling.
- Verktøyet er kun for å komprimere bilder.
- Brukere er begrenset med filstørrelse for store bilder.
5. Krita
Krita er et skrivebordsprogram som tilbyr mange verktøy for å redigere bilder i tillegg til å endre størrelse. Det er et gratis, åpen kildekode-program med kraftige muligheter til å endre størrelse og redigere. Den inkluderer verktøy for brukere for å endre størrelse, justere oppløsning, beskjære og redigere bilder nøyaktig. Det beste er at du kan bruke dette verktøyet til digital maling, som denne gratis fotoresizeren ble utviklet for. I tillegg lar den deg jobbe med ulike bildeformater, for eksempel JPEG, PNG og TIFF. Bortsett fra de nevnte filformatene, tilbyr Krita også støtte for PSD-filer. Det betyr at du kan fortsette der du slapp med Photoshop-redigeringen.
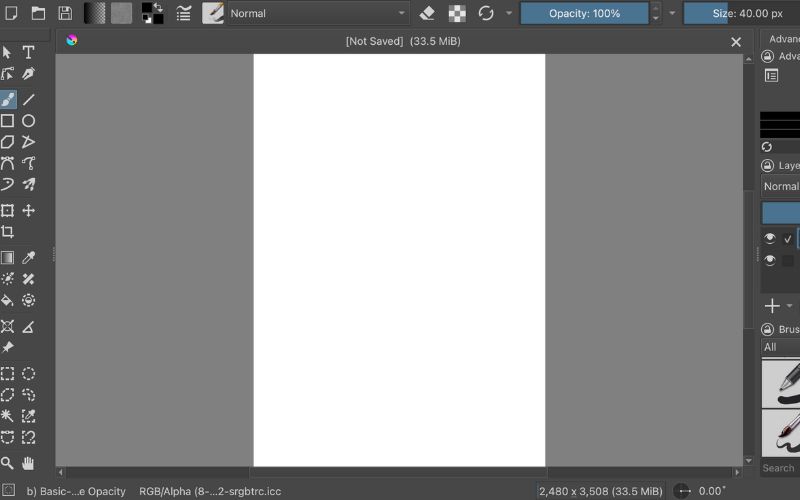
- Fordeler
- Krita er helt gratis å bruke.
- Det er ingen abonnementsavgifter.
- Bedre kontroll over komplekse redigeringer med lag.
- Brukergrensesnittet er svært tilpassbart.
- Den tilbyr avanserte bilderedigeringsverktøy.
- Ulemper
- Det kan være utfordrende for nybegynnere.
- Krita er mer ressurskrevende enn lett.
- Fotospesifikke redigeringsfunksjoner må forbedres.
6. Adobe Photoshop
Adobe Photoshop er uten tvil et svært populært valg for å redigere og endre størrelse på bilder på grunn av dens presise og kraftige evne til å endre størrelse. Som vi vet, kommer den med en omfattende bilderedigerer kneblet av de fleste profesjonelle og grafikere. Selv med omfattende endring av størrelse, klarer verktøyene å holde balansen og gi et kvalitetsresultat. På toppen av det støtter verktøyet resampling-funksjonen som lar deg kontrollere pikseltetthet og oppløsning individuelt.
Når det gjelder verktøy for endring av størrelse, kan brukere ha kontroll over bildekvalitet, skaleringsalternativer og dimensjoner. Derfor, hvis du er interessert i kreative prosjekter, er Photoshop et must. Foruten disse bevarer algoritmene så mye kvalitet som mulig med tapsfrie kvalitetsjusteringer. Ikke rart at Adobe Photoshop er et utmerket valg for de som trenger presis og nøyaktig kvalitetsoppbevaring, kontroll av størrelsesjustering og ekstra bilderedigeringsfunksjoner.
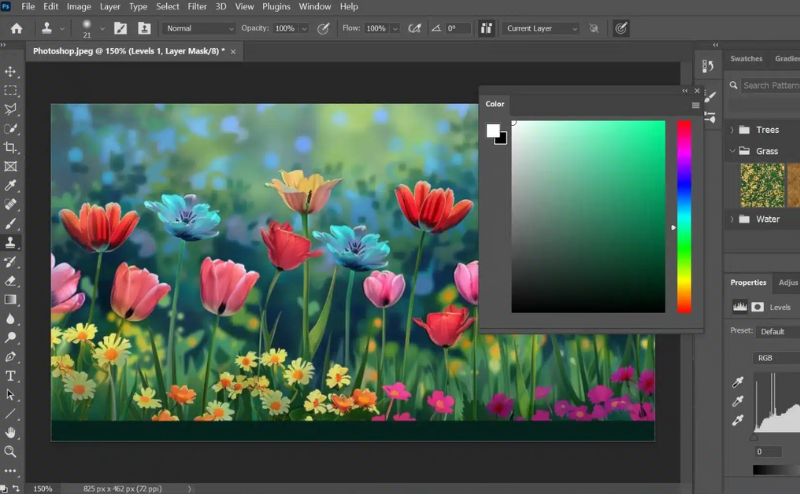
- Fordeler
- Den støtter batch endring av størrelse med skript og handlinger.
- Photoshop kan integreres sømløst med Adobe Ecosystem.
- Avanserte og profesjonelle endringsalternativer.
- Den inkluderer verktøy for fargekorrigering, retusjering, lagdeling osv.
- Ikke-destruktiv redigering med Smart Objects.
- Ulemper
- Programmet krever et abonnement eller en høy kostnad.
- Det er en bratt læringskurve på grunn av kompleksiteten til funksjonene.
- Det vil kreve en kraftig datamaskin med tilstrekkelig minne og lagringsplass.
- Noen omfattende funksjoner kan være unødvendige eller overdrive for grunnleggende behov.
7. GIMP
Hvis du ser etter et skrivebordsprogram som ligner på Krita, er GIMP en nær sammenligning. Verktøyet er også gratis og åpen kildekode, slik at du kan tilpasse grensesnittet. I tillegg er denne gratisappen for bilderesizer allsidig og kjører på flere operativsystemer, inkludert Windows, macOS og Linux. Det som gjør det kjent blant fotografer, grafiske designere og hobbyister som trenger robust programvare, er at det er gratis og allsidig. GIMP inkluderer også redigering, for eksempel beskjæring, retusjering, kloning og endring av størrelse. Det er trygt å si at verktøysettet gjenspeiler det til programvare av profesjonell kvalitet for svært dyktige og intrikate fotoredigeringsoppgaver.
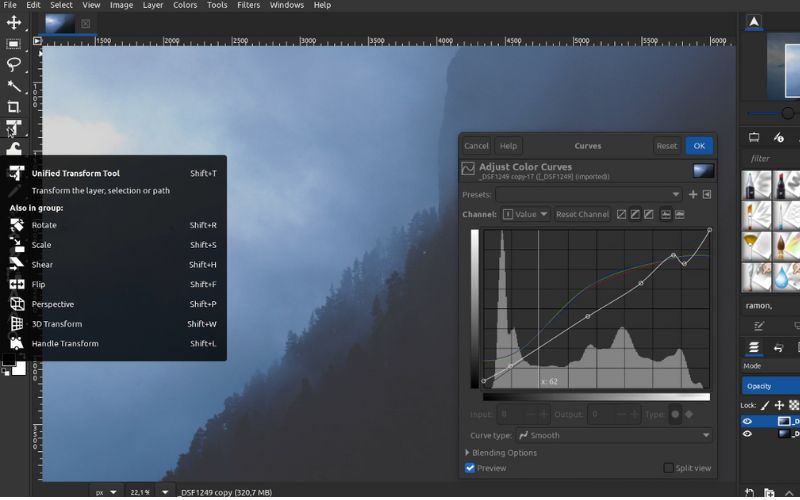
- Fordeler
- Omfattende bilderedigeringsverktøy og funksjoner.
- Brukere kan ordne eller tilpasse verktøy og paneler.
- Lag komplekse komposisjoner med lag, blandingsmoduser og lagmasker.
- Den støtter naturlig et bredt spekter av filformater.
- Verktøyet er helt gratis og fellesskapsdrevet.
- Ulemper
- Noen funksjoner og grensesnittet kan føles mindre intuitivt.
- Det er ytelseshikke med store filer.
- Den har begrenset støtte for RAW-bilder.
8. Affinitetsbilde
En annen bilderedigeringsprogramvare av profesjonell kvalitet du kan vurdere å bruke er Affinity Photo. Serif utviklet og vedlikeholdt dette verktøyet, og ga kraftige bilderedigeringsverktøy. I tillegg inkluderer den avanserte funksjoner for endring av størrelse med stor vekt på kvalitet og presisjon for å gjøre det mulig for brukere å justere bildedimensjoner med minimalt tap i kvalitet. I motsetning til GIMP er denne programvaren kjent for sin høye ytelse, slik at du kan jobbe med store filer og komplekse prosjekter uten problemer. Derfor, hvis du er seriøs med digitale og kreative prosjekter, er dette programmet for deg.
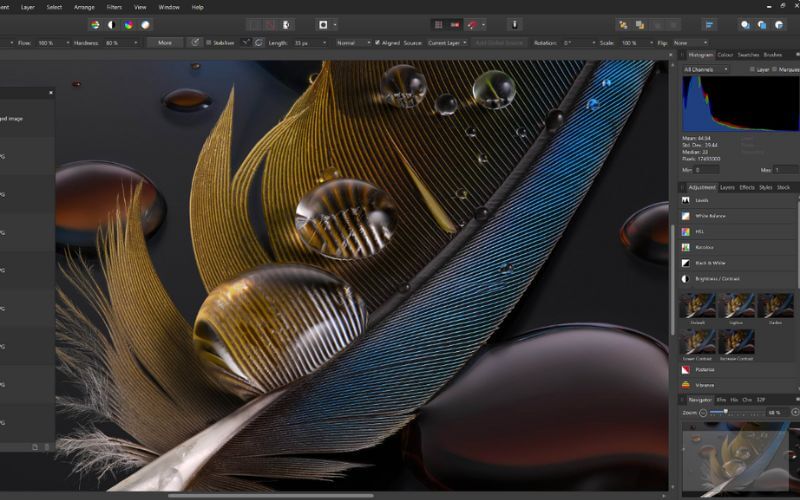
- Fordeler
- Resamplingmetoder sikrer minimalt tap i kvalitet.
- Brukere kan endre størrelse på lag og bilder mens de beholder den opprinnelige kvaliteten.
- Verktøy av profesjonell kvalitet er tilgjengelig med en engangsbetalingsmodell.
- Endre størrelsen på flere bilder samtidig med verktøyets batch-behandlingsfunksjon.
- Dette programmet er tilgjengelig for iPad, Windows og macOS.
- Ulemper
- Den har færre plugins tilgjengelig sammenlignet med dedikerte bilderedigerere.
- Den mangler RAW bildebehandlingsverktøy.
- Programmet støtter ikke Linux-operativsystemer.
Del 3. Trinn-for-trinn veiledning for å endre størrelse på bilder
La oss nå ta en titt på hvordan du kan endre størrelsen på bildene dine trinn for trinn. Som et eksempel vil vi bruke AVAide Image Upscaler for å demonstrere prosessen. Finn ut hvordan denne prosessen gjøres gjennom instruksjonene nedenfor.
Trinn 1Besøk programmets side
Først av alt må du besøke programmets offisielle nettsted. For å gjøre dette, åpne en hvilken som helst nettleser på datamaskinen din og klikk på adresselinjen. Herfra skriver du inn AVAide Image Upscaler og trykk Tast inn for å besøke siden.
Steg 2Last opp et bilde for å endre størrelse
For å laste opp bildet ditt, klikk på Velg et bilde knappen fra hovedsiden eller trykk Last opp bilder i grupper for å laste inn flere bilder samtidig. Eventuelt kan du dra og slippe filene direkte på nettstedet for å laste dem opp. Når bildene er lastet opp, vent til verktøyet analyserer dem.
Trinn 3Juster forstørrelsesnivåene
Som standard vil forstørrelsesnivået være satt til 2x. Hvis du ennå ikke er fornøyd med resultatene, kan du justere dem i henhold til dine preferanser. Klikk på 4x, 6x eller 8x for å møte kravene dine. I tillegg kan du se nærmere på detaljer ved å holde musen på utgangen. Du bør se bildet skarpere og forbedret. Det er mulig på grunn av AI som er tilført verktøyet.
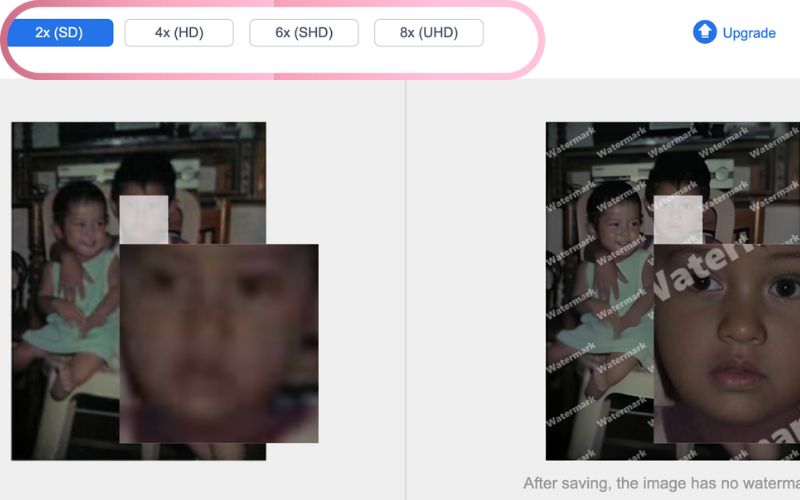
Trinn 4Lagre det behandlede bildet
Nå, hvis du er fornøyd med resultatene av utdatabildet, kan du velge å lagre programmet. Bare klikk på Lagre knappen nederst til høyre i verktøygrensesnittet. Velg et sted hvor du kan lagre det behandlede bildet eller se etter det fra nedlasting mappe.
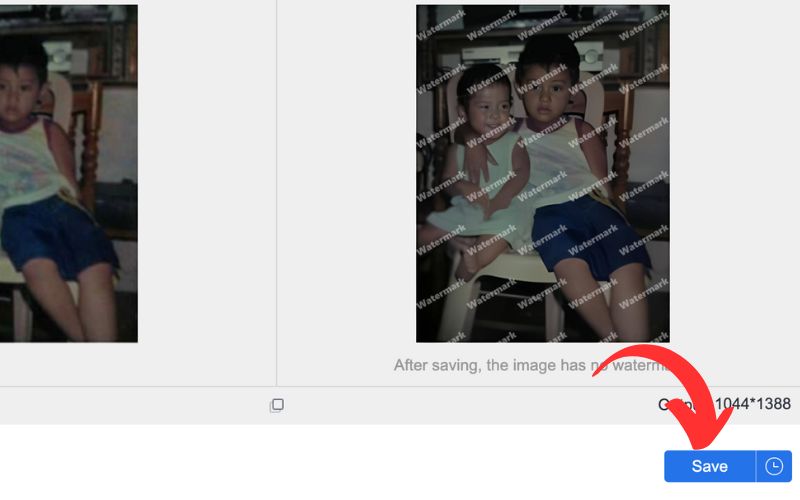
Del 4. Tips om å endre størrelse på bilder uten å miste kvalitet
Det kan være en utfordring å endre størrelse på bilder uten å miste kvalitet, spesielt når du håndterer store filer eller når du trenger å ta vare på bilder for utskrift eller online visning. På det notatet, her er noen tips for å hjelpe deg å opprettholde bildekvaliteten selv etter endring av størrelse:
1. Bruk små trinn når du endrer størrelse
I stedet for å gjøre en enkelt, drastisk endring i størrelse, er en gradvis endring av størrelsen på bildet i små trinn mer fordelaktig. Denne handlingen vil hjelpe deg med å forhindre pikselering og opprettholde bildets klarhet. I tillegg trenger du ikke gjøre om igjen når resultatene er uønskede.
2. Bruk bilder av høy kvalitet som utgangspunkt
Bilder av lavere kvalitet har en tendens til å kompromittere detaljene i bildene etter behandling av størrelsesjustering. På den annen side, når du starter med den høyeste kvalitetsversjonen av bildet ditt, vil det ikke forårsake for mye skade på bildet. Det er fordi høyoppløselige bilder gir mer data å jobbe med under skalering.
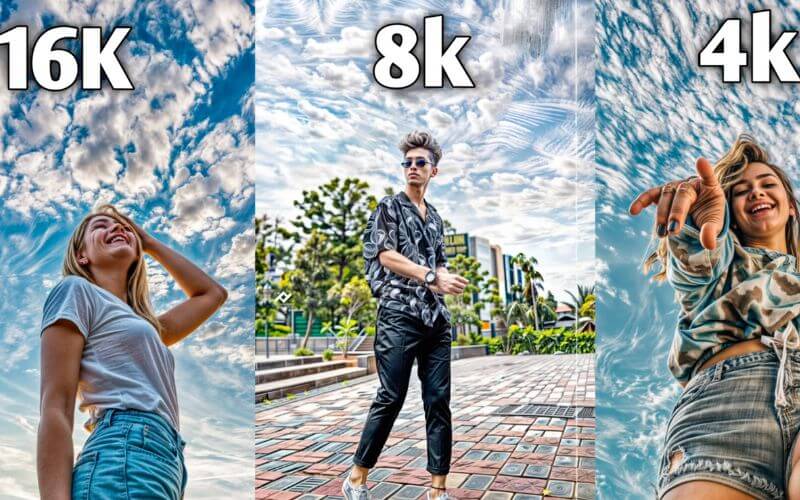
3. Velg riktig metode for endring av størrelse
Metoder som bikubisk, Lanczos og bilineær er tilnærminger til å endre størrelsen du kan bruke for bildene dine. Å velge de riktige endringsmetodene kan enten lage eller ødelegge den, siden metoden vil påvirke kvaliteten på bildet som endres størrelse. Hvis du er interessert i nedbemanning, passer bicubic perfekt. Likevel er Lanczos effektivt for å forminske og forstørre bilder samtidig som skarpheten beholdes.
4. Arbeid med RAW-filer
Komprimerte formater som JPEG har en tendens til å ha mindre detaljer enn RAW-filer. Det betyr at RAW-filer kan beholde kvaliteten bedre under endringsprosessen. De vil også hjelpe deg å bevare integriteten til dataene i bildene dine.
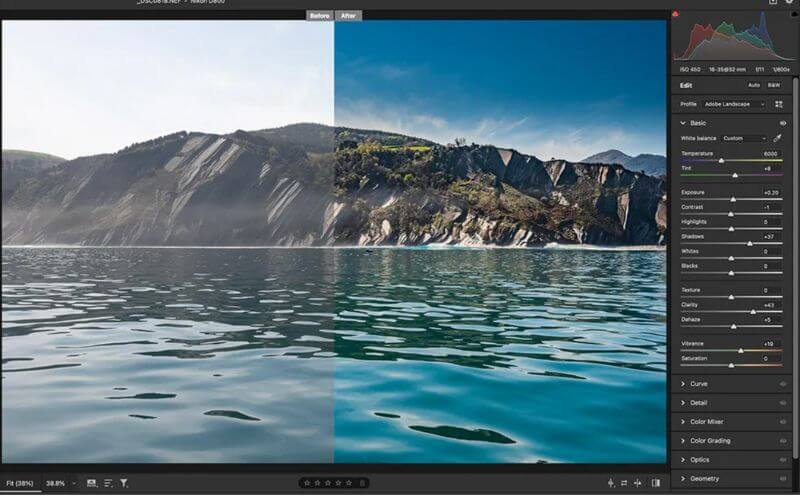
5. Vurder å gjøre skarpere etter å ha endret størrelsen på bildet
Under endring av størrelse mister bildene ofte skarpheten, noe som gjør at de ser av lav kvalitet ut. Derfor vil bruk av skarphetsfiltre etterpå forbedre bildets kantdetaljer og forbedre den generelle kvaliteten. Bare vær forsiktig så du ikke introduserer støy eller artefakter mens du justerer skarphetsgraden for å sikre klarhet.
6. Bruk batchbehandling for jevn kvalitet
Verktøy som batchbehandling i image resizers kan gjøre deg så mye tjeneste, spesielt for å holde kvaliteten konsistent med flere bilder. Programmer som AVAide Image Upscaler, Photoshop eller Affinity Photo vil hjelpe deg å bruke de samme parametrene for endring av størrelse på alle bildene. Det sikrer jevn kvalitet på tvers av settet.
7. Lek med forstørrelsesteknikker
Det finnes programmer som tilbyr forstørrelsesspesifikke teknikker for å legge til piksler på en måte som minimerer kvalitetstap. Derfor, hvis du trenger å oppskalere bilder betydelig, er dette tipset veien å gå.
8. Bruk støyreduksjon før du forstørrer
Det er også viktig å merke seg at korn eller eksisterende støy kan bli mer merkbar under bildeforstørrelse. I dette tilfellet kan brukere bruke et støyreduksjonsfilter før endringsprosessen begynner. Denne handlingen vil minimere forekomsten av støy i det oppskalerte bildet.
9. Avstå fra overdreven endring av størrelse
Noen ganger blir vi for glade for at endring av størrelse går over bord. Som en tommelfingerregel kan du minimere antallet ganger du endrer størrelsen på et bilde eller begrense det. Hver endring av størrelse kan redusere kvaliteten hvis du ikke er klar over det. Det er tilfellet med ikke-vektorformater. Bestem først den endelige størrelsen før du gjør justeringer.
10. Lagre i bildeformater av høy kvalitet
Å bruke formater som TIFF eller PNG for å lagre behandlede bilder kan hjelpe deg med å beholde maksimal kvalitet. Som vi vet, introduserer JPEG komprimeringsartefakter til bildene som reduserer kvaliteten, spesielt når størrelsen endres flere ganger.
Lander til høyre image resizer er en perle, og følger beste praksis for å opprettholde høy bildekvalitet. Hver resizer gir unike styrker som passer til ulike behov. Fra kraftige, profesjonelle verktøy, som Adobe Photoshop, til brukervennlige, nettbaserte alternativer som TinyPNG, AVAide Image Upscaler og Optimizilla.
Ved å bruke tips som å velge de riktige endringsmetodene, bruke ikke-destruktive redigeringsalternativer og bruke originaler av høy kvalitet, kan brukere sikre skarpe og klare bilder som passer til formålet. Samlet sett vil det å forstå fordelene og ulempene ved hvert verktøy og bruke strategisk praksis hjelpe deg med å oppnå resultater av høy kvalitet hver gang.

AI-teknologien vår vil automatisk forbedre kvaliteten på bildene dine, fjerne støy og fikse uskarpe bilder på nettet.
PRØV NÅ



