Er du blant de mange brukerne som ofte ønsker å endre bakgrunnsbildet til grått? Du kan være en fotograf som sikter etter et rent, profesjonelt utseende. Eller en nettselger som ønsker å få produktbildene dine til å skille seg ut. Uansett grunn, hvis du leter etter en enkel måte å oppnå dette på, har du kommet til rett sted!
Dette innlegget vil utforske ulike metoder for å endre bakgrunnsfargen til grå online og offline. Så, la oss dykke inn og oppdage hvordan du forvandler bakgrunnen din til grå med bare noen få enkle trinn!
Del 1. Endre bakgrunnsfargen til grå online
Du har tatt et fantastisk bilde av deg selv eller noen andre. Imidlertid er bakgrunnen rotete eller distraherende. Det kan være lurt å lage et profesjonelt portrett, men den nåværende bakgrunnen passer ikke til stemningen. Det er hvor AVAide Bakgrunnsfjerner kommer godt med! Det kan hjelpe deg med å endre bakgrunnsfargen til grå på nettet.
Ikke bekymre deg for bildekompatibilitet; den støtter ulike standard bildeformater. Den bruker intelligent kunstig intelligens for å oppdage og fjerne bakgrunnen samtidig som hovedmotivet bevares. Men her blir det spennende: AVAide Background Remover lar deg erstatte bakgrunnen med forskjellige farger, inkludert grå. Enten du foretrekker lys grå, mørk grå, koksgrå eller sølvgrå, valget er ditt.
Trinn 1Se etter AVAide Background Removers offisielle nettsted ved å bruke nettleseren din.
Steg 2trykk Velg et bilde for å laste opp bildet du vil gjøre bakgrunnen grå.
Trinn 3AVAide Background Remover vil umiddelbart fjerne bakgrunnen fra bildet ditt. Det vil la hovedmotivet være uthevet i rødt.
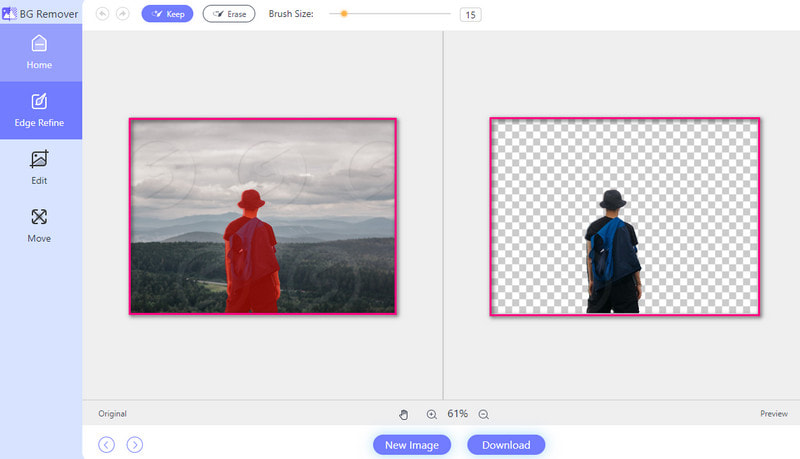
Trinn 4Gå til Redigere fanen. Gå til Farge alternativet og klikk på Horisontale tre prikker for å åpne fargepaletten. Velg deretter ønsket gråtone. De grå nyansene er plassert i venstre hjørne av fargepaletten.
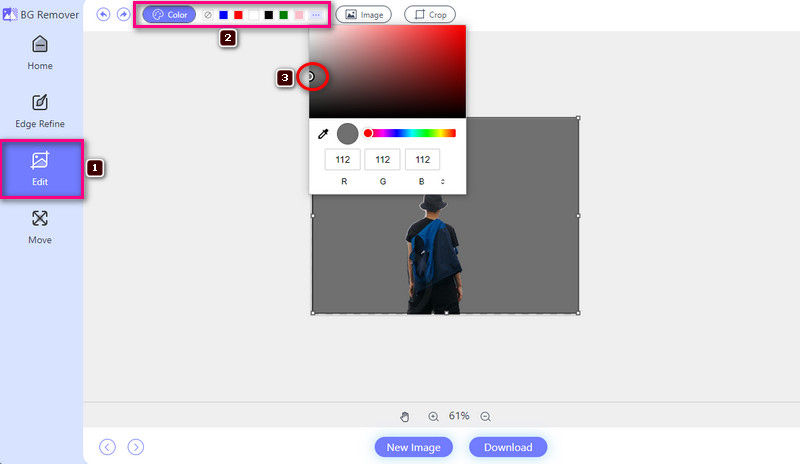
Trinn 5Når alt er satt, trykk på nedlasting for å lagre den redigerte bakgrunnen på din lokale fil.
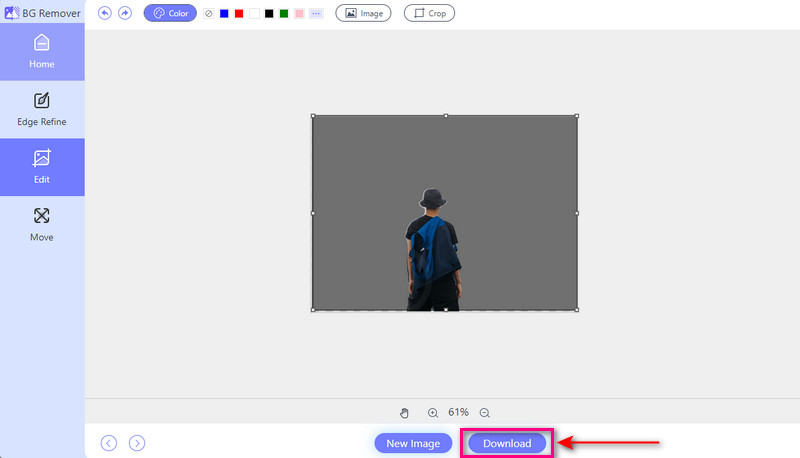
- Fordeler
- Den tilbyr et grensesnitt som er lett å navigere, egnet for nybegynnere.
- Den er tilgjengelig gratis og tilgjengelig i ulike nettlesere.
- Den tilbyr et alternativ for å legge til et bilde og gjøre det til en bakgrunn.
- Den lar deg se utdataene i sanntid.
- Den har en beskjæringsfunksjon for å fjerne uønskede deler.
- Ulemper
- En stabil eller rask internettforbindelse er nødvendig.
Del 2. Hvordan lage en grå bakgrunn i Photoshop
Photoshop er et program kjent for å redigere bilder. Den kan gjøre ulike endringer i bilder, inkludert å endre bakgrunnsfargen. Den lar deg velge bildets bakgrunn og erstatte den med en annen farge, for eksempel grå. Denne muligheten er ikke begrenset til grå bakgrunn; du kan endre bakgrunnen til hvilken som helst farge du ønsker. I tillegg tilbyr den muligheter for å endre nyansen eller tonen til den valgte fargen. Denne funksjonen gir deg mer kontroll over den endelige utgangen.
Slik lager du en grå bakgrunn i Photoshop:
Trinn 1Start med å åpne bildet ditt på plattformen.
Steg 2Bruke Valgverktøy for å fremheve området du ønsker å beholde. Etter å ha valgt området, naviger til menyen og finn Lag maske. Klikk på den for å fjerne bakgrunnen fra bildet ditt.
Trinn 3En skjerm dukker opp der du kan velge en fyllfarge. Velg en gråtone som passer bildet ditt.
Trinn 4Nå er det på tide å legge til den grå bakgrunnen. Du vil se lag under bildet ditt. Klikk på den som representerer bakgrunnen. Deretter velger du den grå fargen du valgte tidligere. Etter det klikker du OK.
Trinn 5Hvis du er fornøyd med hvordan det ser ut, er det på tide å redde arbeidet ditt. Gå til Fil-fanen og velg Lagre som knapp.
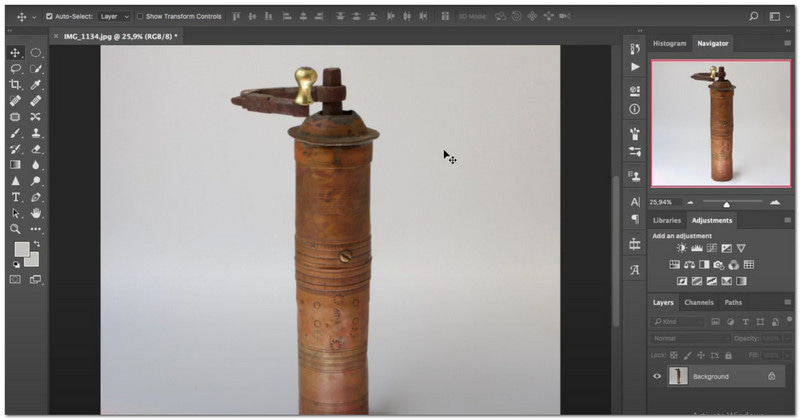
- Fordeler
- Det lar brukere justere den grå fargen på bakgrunnen.
- Den tilbyr funksjoner for å legge til effekter, kombinere mange bilder, etc.
- Det lar brukere lage bilder av høy kvalitet med sømløs grå bakgrunn.
- Ulemper
- Brukere trenger en sterk datamaskin for at den skal fungere bra.
- Det er et betalt program, som kanskje bare er rimelig for noen.
- Det kan være komplisert for førstegangsbrukere, og krever tid til å lære seg funksjonene.
Del 3. Hvordan gjøre bakgrunnen grå i Lightroom
Lightroom er et utmerket program fotografer bruker til å redigere og forbedre bildene sine. Den gir muligheter for å finjustere lysstyrke, kontrast og farger for å få bildene dine til å se best mulig ut. En imponerende ting med det er at det kan endre bakgrunnen til et bilde til forskjellige farger, inkludert grått. Hvis du har et bilde med en distraherende bakgrunn, kan du erstatte det med en nøytral grå bakgrunn. Når det er sagt, vil det få motivet ditt til å skille seg enda mer ut.
Slik gjør du bakgrunnen grå i Lightroom:
Trinn 1Åpne Lightroom for å komme i gang med å endre bakgrunnsfargen til grå.
Steg 2Gå til Maskeringsverktøy i hovedmenyen. Velg deretter Bakgrunn å la Lightroom velge bakgrunnen ved hjelp av sin intelligente kunstige intelligens.
Trinn 3Finn Fargeverktøy i Fargepanel. Klikk på den for å åpne Fargevelger. Velg ønsket gråtone ved å klikke i fargevalgsboksen. Etter det vil bakgrunnen din endres umiddelbart.
Trinn 4Prøv forskjellige nyanser hvis du er misfornøyd med den første grå. For å gjøre det, klikk rundt fargevalgboksen til du finner den som passer best til bildet ditt.
Trinn 5Når du er fornøyd med den grå bakgrunnen, klikker du for å bekrefte valget. Lightroom vil bruke den nye fargen umiddelbart.
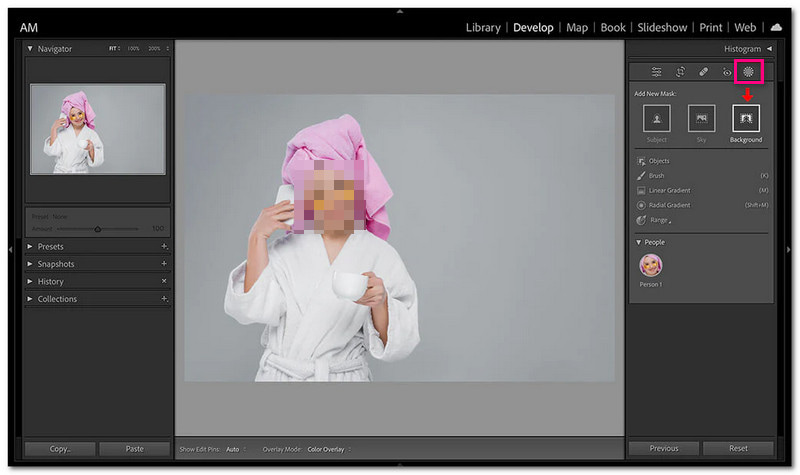
- Fordeler
- Den har et enkelt grensesnitt, som gjør det enkelt å bruke for nybegynnere.
- Den har mange funksjoner for redigering av bilder.
- Den kan enkelt og problemfritt endre bakgrunnsfargen til grå.
- Ulemper
- Det kan ta tid for førstegangsbrukere å mestre alle funksjonene.
- Det krever et abonnement eller kjøp, som kanskje bare er rimelig for noen.
- Noen avanserte redigeringsfunksjoner kan kreve ekstra plugins eller programmer.
Del 4. Vanlige spørsmål om å endre bakgrunnsfargen til grå
Finnes det en app som gjør bakgrunnen grå?
Ja! Flere mobilapper kan hjelpe deg med å endre bildenes bakgrunnsfarge til grå. Noen populære alternativer inkluderer Snapseed, Canva og TouchRetouch.
Hvordan kan jeg endre fargen på bakgrunnen min?
AVAide Background Remover er en online plattform som lar deg endre fargen på bildebakgrunnen din. Du kan fjerne den originale bakgrunnen og velge en ny farge, som blå, rød, hvit eller rosa.
Hvordan blir jeg kvitt den hvite bakgrunnen?
AVAide Background Remover hjelper deg med å fjerne hvit bakgrunn fra bildene dine. Du kan erstatte den hvite bakgrunnen med en farge eller et bilde du liker.
Hvorfor vil jeg endre bakgrunnsfargen til bildet mitt til grå?
Å endre bakgrunnsfargen til grå kan bidra til å forbedre fokuset på motivet til bildet ditt. Det kan også skape et mer profesjonelt og konsistent utseende.
Påvirker det å endre bakgrunnsfargen kvaliteten på bildet mitt?
Når det er gjort riktig, vil ikke endring av bakgrunnsfargen påvirke den generelle kvaliteten på bildet ditt. Det er imidlertid viktig å opprettholde oppløsningen og klarheten til bildet gjennom hele redigeringsprosessen.
Lære hvordan endre bildebakgrunnen til grå er gunstig av mange grunner. Det tilfører profesjonalitet, fokuserer oppmerksomheten på emnet og eliminerer distraksjoner. Med bare noen få klikk får du den slanke grå bakgrunnen du ønsker, og gir deg mer tid til å fokusere på kreativiteten din. Så sørg for å perfeksjonere bildene dine!

Bruker AI og automatisert bakgrunnsfjerningsteknologi for å fange komplekse bakgrunner fra JPG, JPEG, PNG og GIF.
PRØV NÅ



