Det er tider når du trenger det senke bildekvaliteten. Bilder kommer i forskjellige kvaliteter og størrelser, og nesten alle moderne kameraenheter produserer i dag bilder av høy kvalitet. Av denne grunn kommer bilder med nevnte kvalitet med en større filstørrelse som spiser mye minne på enheten din. Dette fører dessverre til at enheten din presterer tregere til jevn etterslep. Vi kan ikke benekte det faktum at for å løse dette problemet, og mange tror at sletting av bilder med høy kvalitet bør gjøres fordi det pleide å være den perfekte løsningen før.
Heldigvis, i dagens teknologi, får vi et annet valg for å bevare våre dyrebare bilder og beholde dem i årevis. Det er ved å senke standardene eller redusere bildestørrelsen uten å miste kvalitet. Ja, det kan du! Du bør se hele denne artikkelen for å se hvordan.
Del 1. Hvordan senke bildekvaliteten på tre måter
Det finnes ulike programmer online og offline som du kan bruke til å utføre oppgaven. Men vi har de som du enkelt kan få tilgang til, men med bevist god ytelse for å redusere bildefilstørrelser uten å påvirke kvaliteten så mye.
1. TinyPNG
Først på listen som du bør prøve er denne gratis online filkompressoren, TinyPNG. Det er en PNG- og JPEG-filkompressor som lar deg jobbe med flere bilder samtidig gratis. Å laste opp filene dine vil aldri være noe problem, for det lar deg dra og slippe dem i grensesnittet for en raskere transaksjon. Og gjett hva? Det vil aldri skade alle bildefilene du bruker, for det komprimeres uten at det påvirker visningen. Så, hvordan gjøre et bilde mindre uten å miste kvalitet i TinyPNG? Se følgende trinn nedenfor.
Trinn 1Last inn nettstedet til dette verktøyet etter å ha åpnet nettleseren på datamaskinen din. Og fest øynene dine i midten av grensesnittet der du kan laste opp bildene dine.

Steg 2Klikk nå på Import ikonet for å laste opp filene dine. Alternativt kan du bare dra filene dine fra fillagringen og slippe dem alle samtidig på grensesnittet. Vær oppmerksom på at for gratistjenesten kan du bare laste opp opptil 20 filer innenfor 5 MB.
Trinn 3Dette verktøyet vil laste opp og samtidig komprimere bildefilene du legger inn. Derfor, når du er ferdig med opplastingen etter sekunder, er de komprimerte filene klare for nedlasting. Klikk på Last ned alle knappen og vent på den zippede filen etter.
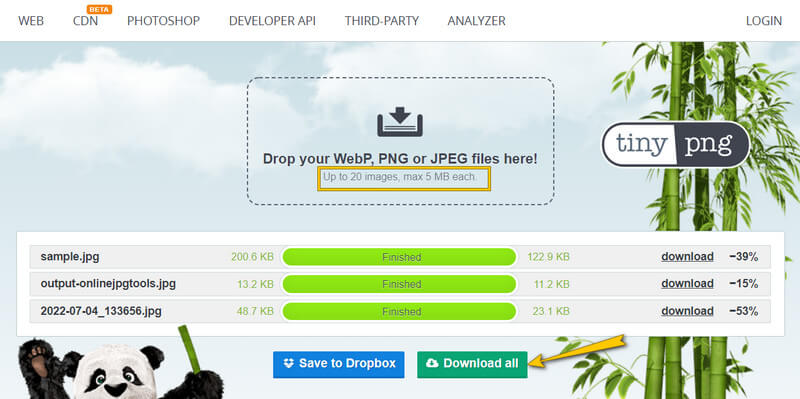
2. Adobe Photoshop
Adobe Photoshop er det neste verktøyet du må bruke for å lage en lav bildekvalitet. Det er en kraftig programvare med mange utmerkede verktøy for å endre bildefilene dine. Så hvis du har Photoshop på enheten din, kan du følge følgende retningslinjer for å redusere størrelsen og kvaliteten på bildene.
Trinn 1Start programvaren, og importer bildefilen til grensesnittet. Klikk på Fil-fanen og velg Åpne-utvalget derfra.
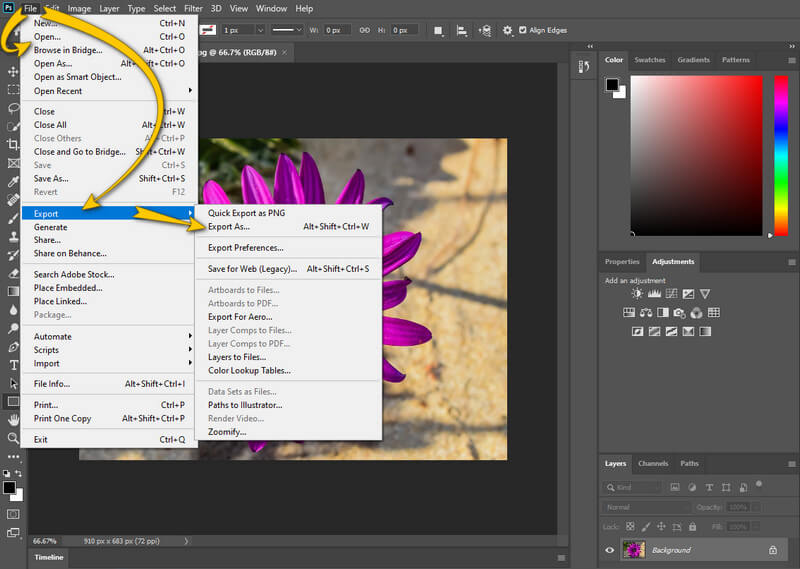
Steg 2Gå nå i det nye innstillingsvinduet til Filinnstilling på høyre side av grensesnittet. Og juster deretter Kvalitet senkes ved hjelp av justeringsstangen. Se hvordan filstørrelsen endres når du justerer den under den lille forhåndsvisningen på venstre side av grensesnittet.
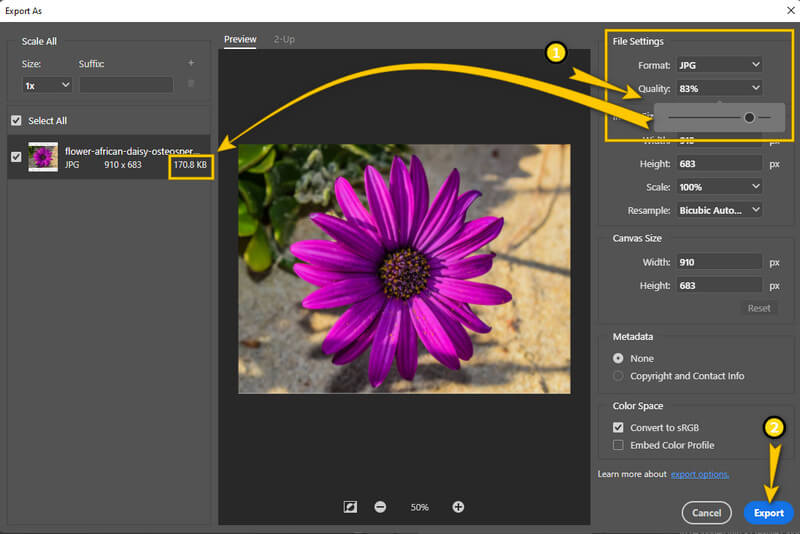
Trinn 3Etter det kan du lagre den nylig nedgraderte filen ved å klikke på Eksport knapp.
Bortsett fra å redusere bildekvaliteten, kan du øke bildeoppløsningen i Photoshop Enkelt.
3. ILoveIMG
Til slutt har vi ILoveIMG. Det er et nettbasert verktøy som reduserer bildestørrelser for å frigjøre plass på enheten din. I motsetning til den første metoden, lar ILoveIMG deg importere filer fra datamaskinens lagring, Google Disk og Dropbox. På samme måte kan den komprimere flere filer samtidig i det rene og enkle grensesnittet. Så for å se hvordan du kan lage et bilde av lavere kvalitet ved å bruke denne nydelige nettløsningen, her er trinnene for å gjøre det.
Trinn 1Besøk programmets hovednettsted, og klikk på det Komprimer BILDE verktøy, blant andre. Klikk på Velg bilder knappen på den nye siden for å laste opp bildefilene dine.

Steg 2Etter det vil et nytt vindu vises der du må trykke på Komprimer BILDER fanen for å starte prosessen.
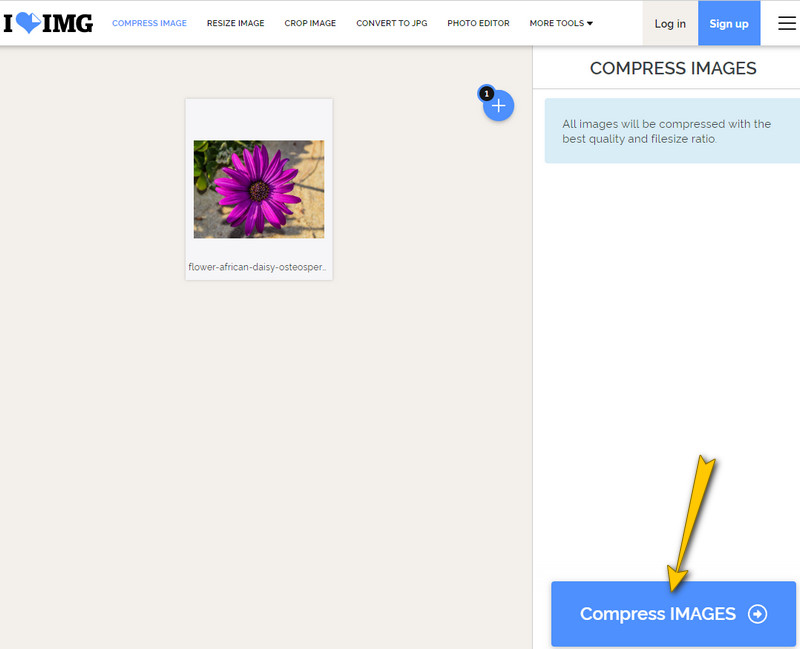
Trinn 3Vent til prosessen er ferdig, og last ned den krympede filen etterpå.
Del 2. Bonus: Beste måten å oppskalere bildekvalitet uten problemer
Som en bonusdel vil vi ikke at du skal gå glipp av den beste løsningen for å oppskalere bildene dine på den enkleste måten. Anta at du vil gjenopplive bildene dine og få tilbake deres utmerkede kvalitet etter å ha nedgradert bildekvaliteten med reduseringen. I så fall er det ingenting du må bruke bortsett fra AVAide Image Upscaler. Hvorfor? Fordi denne nettløsningen utrolig oppgraderer kvaliteten på bildene dine på bare sekunder gjennom sin AI-drevne teknologi som er forpliktet til å produsere utmerkede bildefiler etter forbedring. For ikke å nevne støtten for bildene med 3000x3000px og dens evne til å forstørre dem opp til 8 ganger den opprinnelige skalaen.
Hva annet? Den inkluderer en nyttig bildeforhåndsvisning av originalen og utdataene slik at du kan sammenligne de to bildene grundig. Nå, for å bevise sin eminens, er her en omfattende retningslinje for hvordan du kan forbedre bildekvaliteten på nettet.
Trinn 1For å starte, gå til hvilken som helst nettleser du bruker på datamaskinen eller mobilenheten og besøk hovedsiden til AVAide Image Upscaler. Last opp filen med lavere bildekvalitet ved å klikke på Velg et bilde knapp. Eventuelt kan du også stille inn en Forstørrelse før du laster opp en fil.
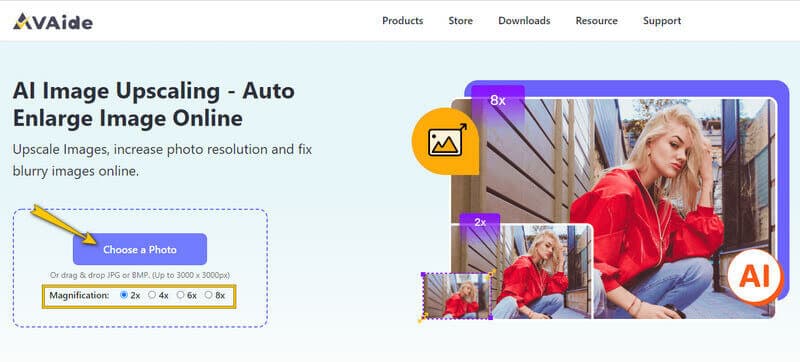
Steg 2Når du har lastet opp bildefilen, vil verktøyet bringe den til forhåndsvisningsvinduet. Sjekk ut forskjellene mellom de to.
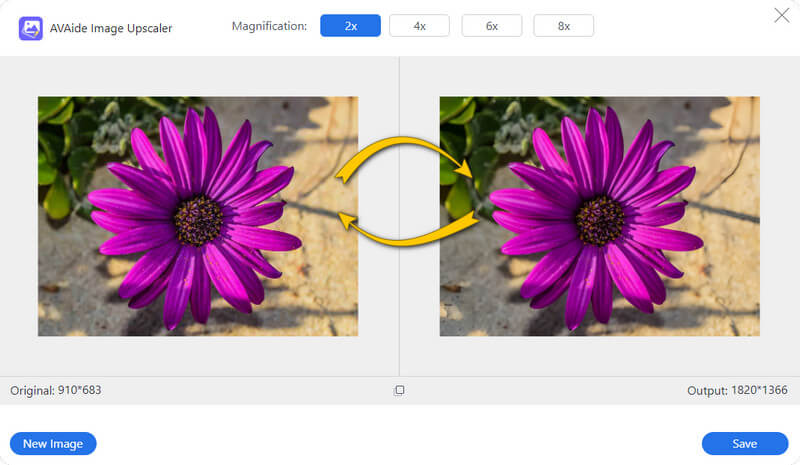
Trinn 3Etter det, trykk på Lagre for å godta endringene og samtidig eksportere filen. Deretter, for å jobbe med neste bilde, klikker du på Nytt bilde.
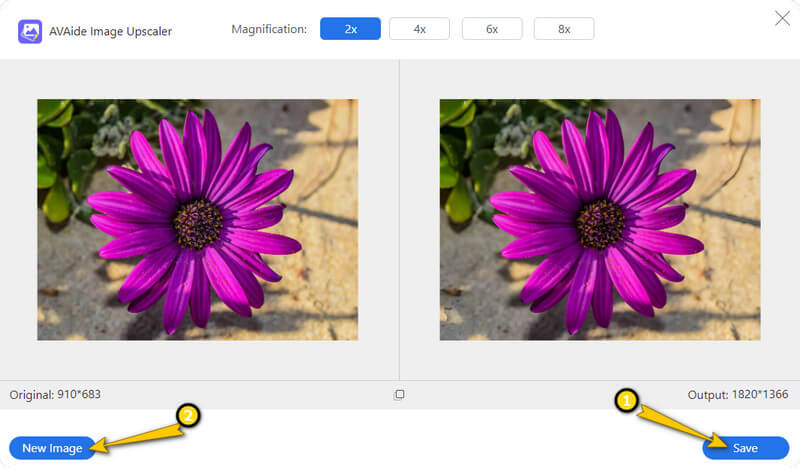
Merk: Du kan bruke dette fantastiske verktøyet til å øke bildeoppløsningen gratis på nettet; det har ingen begrensning på opplasting av bildefiler.


![]() AVAide Video Converter
AVAide Video Converter
Den mest omfattende mediekonverteren for å konvertere video og lyd og DVD uten tap av kvalitet.
Del 3. Vanlige spørsmål om å redusere bildekvaliteten
Kan jeg redusere bildekvaliteten på min Android?
Ja det kan du. Du kan bruke enten fotokompressor-appen eller få tilgang til nettløsningene vi presenterte for deg ovenfor.
Blir kvaliteten påvirket hvis jeg komprimerer bildet?
Husk at endring av størrelsen på et bilde kan påvirke kvaliteten. Derfor kan du begrense effekten hvis du bare bruker et godt kompressor- eller resizerverktøy. Eller du kan slå til en bildeforsterker for å forbedre bildekvaliteten etter kompresjon.
Hvilken lav dpi kan jeg bruke i et bilde?
72 dpi er standarden på et lavkvalitetsbilde.
Der har du det, de tre beste bildekvalitetsreduserne for deg. Disse verktøyene kan hjelpe deg med å frigjøre plassen på enheten din mens du holder dem i ro; derfor hvis du trenger et utmerket verktøy for å bringe tilbake bildenes gode kvalitet og gjøre bildene større, bruke AVAide Image Upscaler.
Tips for bildeoppskalering
- Hvordan øke bildeoppløsningen på 3 populære måter
- Enkle måter å forbedre kvaliteten på bilder umiddelbart
- 5 måter å fikse et uskarpt bilde [for skrivebord og mobil]
- 8 måter å øke bildeoppløsningen online gratis
- 13 ledende fotoforbedrer for å forbedre bildekvaliteten
- Enkelt Konverter lavoppløselig bilde til høyoppløselig online
- Hvordan øke bildeoppløsningen i Photoshop [trinn-for-trinn]
- Topp 10 beste bildeoppløsningsforsterkere verdt å prøve
- 10 enestående AI Photo Enlarger Tools (100% gratis)
- 11 beste fotoresizere på forskjellige plattformer å bruke
- 7 måter å endre størrelse på bilder uten å gå på akkord med kvaliteten
- Hvordan gjøre bildet større: 7 beste måter å vurdere
- Hvordan fikse bildekvalitet på 2 enkle måter (online og offline)
- Lag et bilde HD: 5 fantastiske måter å se fremover på nettet
- Hvordan senke bildekvaliteten på 3 enkle måter
- Slik fjerner du et bilde: For nettbaserte og mobile plattformer
- 5 enkle måter å gjøre et bilde klarere på
- Hvordan forbedre JPEG/JPG/PNG-oppløsning i 5 beste løsninger
- Endre bildeoppløsningen for Android og iPhone på tre måter

Bruk det beste bildet til 4K Upscaler Online
AI-teknologien vår vil automatisk forbedre kvaliteten på bildene dine, fjerne støy og fikse uskarpe bilder på nettet.
PRØV NÅ






