Du er glad for å dele et minneverdig bilde med en venn via e-post. Den er imidlertid for liten til å se detaljene tydelig eller for stor, noe som forårsaker problemer med sendingen. Ikke bekymre deg! Å endre størrelsen på bildet er den perfekte løsningen. Denne metoden sikrer at vennen din mottar et klart bilde i riktig størrelse. Det gjør det enkelt å dele de spesielle øyeblikkene uten problemer. La oss gå gjennom trinnene til endre størrelse på bilder for e-post, som sikrer en jevn og hyggelig delingsopplevelse.
Del 1. Hvorfor må jeg endre størrelse på bilde for e-post
Endre størrelse på bilder før du sender dem via e-post har betydning av flere viktige årsaker:
• Størrelsesgrenser for e-post
Noen e-posttjenester har begrensninger på størrelsen på e-poster de kan sende eller motta. Store bilder kan få e-posten din til å overskride disse grensene, forårsake leveringsproblemer eller bli returnert.
• Raskere lasting
Store bilder tar lengre tid å laste. Når du sender en e-post med store bilder, kan det ta en stund før mottakeren åpner den, spesielt hvis de har en treg internettforbindelse.
• Klarhet og utseende
Store bilder kan vises for store på skjermene, noe som får dem til å se uskarpe eller pikselerte ut. Endre størrelse bidrar til å opprettholde bildets klarhet og utseende. Det sikrer at det ser bra ut når mottakeren åpner e-posten.
• Båndbredde og lagring
Å sende store bilder bruker mer databåndbredde for både deg og mottakeren. Hvis du sender til flere personer eller en stor e-postliste, hjelper endring av størrelse med å spare alles båndbredde og lagringsplass.
• Kompatibilitet
Ulike enheter og e-postklienter, som Gmail, Outlook, etc., håndterer bilder forskjellig. Noen kan automatisk endre størrelsen på bilder for å passe til skjermen, mens andre kanskje ikke. Ved å endre størrelse på bilder før sending, sikrer du at de vises riktig på ulike enheter og e-postplattformer.
Del 2. Hvordan endre størrelse på bilde for e-post
Å oppdage hvordan du endrer størrelsen på bilder for e-poster kan være en game-changer. Å kjenne til de riktige metodene sikrer at bildene dine ser flotte ut, lastes raskt og passer jevnt inn i e-postene dine. La oss utforske verktøyene som gjør denne prosessen enkel!
1. AVAide Image Upscaler for å forstørre bildet
AVAide Image Upscaler er ditt verktøy for å endre størrelse på bilder for e-post og gjøre bildene større. Den beste delen? Det er helt gratis å bruke!
Enten det er favorittbildet ditt eller grafikk for en e-post, kan det gjøre det større uten at det går på bekostning av kvaliteten. Den støtter formatene som vanligvis brukes i e-poster, og sikrer at de forstørrede bildene dine passer sømløst inn i meldingene dine. Bildene dine vil ikke ha noen irriterende vannmerker lagt til dem etter endringsprosessen. Videre støtter den batchkonvertering, slik at du kan endre størrelsen på mange bilder samtidig.
Trinn 1Gå først til AVAide Image Upscalers offisielle nettsted ved å bruke nettleseren din for å få tilgang til den.
Steg 2Når du er på nettstedet, klikker du på Velg et bilde knappen for å åpne din lokale fil. Velg bildet du ønsker å forstørre.
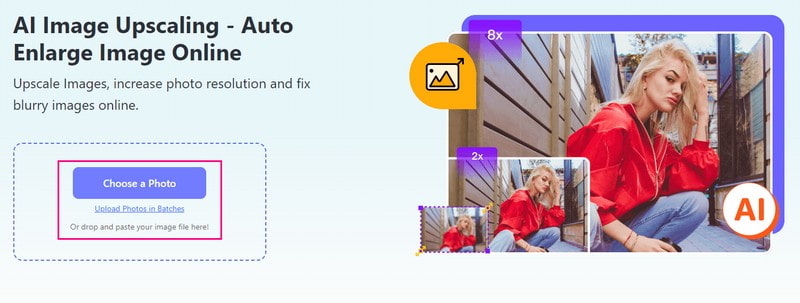
Trinn 3AVAide Image Upscaler vil laste det valgte bildet. Den vil vise frem før og etter utgang. Som du kan se, blir bildet ditt forbedret.
For å forstørre bildet, gå til Forstørrelse og velg hvor mye større du vil at bildet skal være. Bildet ditt vil bli forstørret, men husk at klarheten og skarpheten forblir.
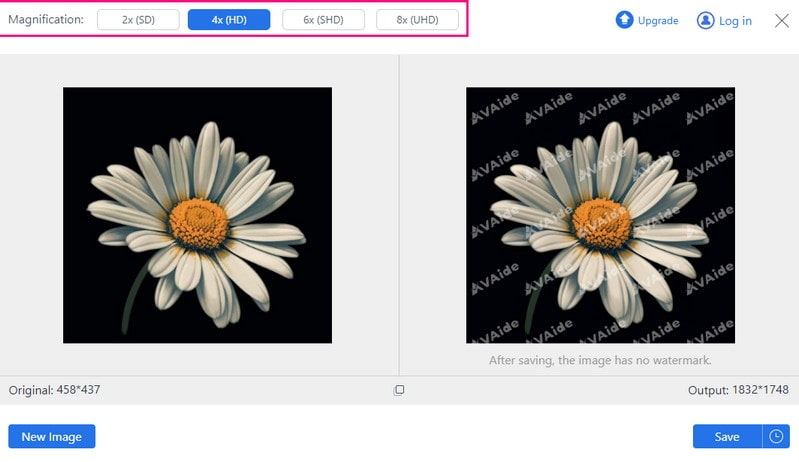
Trinn 4Når du er fornøyd med resultatet, trykker du på Lagre knapp. Utdataene dine vil bli lagret i din lokale fil.
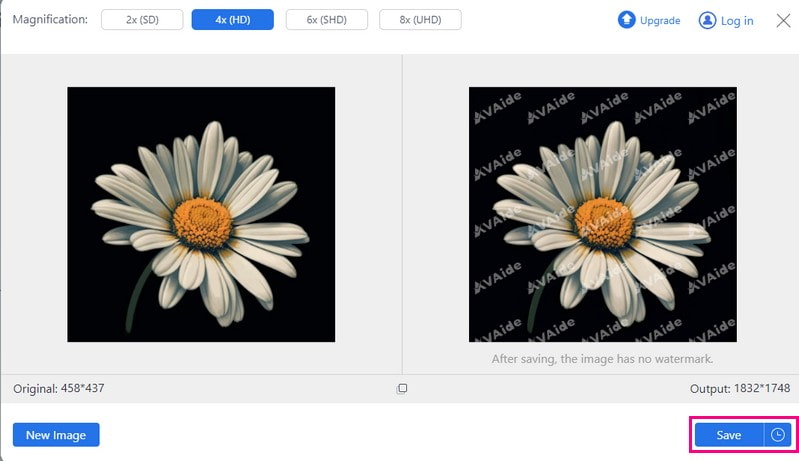
2. AVAide Image Compressor for å redusere bildestørrelsen
Har du noen gang sendt en e-post med bilder som tok evigheter å laste? Frustrerende, ikke sant? Her er en løsning: AVAide bildekompressor, en gratis plattform designet for å endre størrelse på bilder for e-post uten problemer. Det ville ikke koste deg en krone! Du kan endre størrelsen på så mange bilder du trenger uten å bekymre deg for gebyrer. Det fungerer med forskjellige bildetyper, så du er dekket enten det er JPG, PNG osv. Når det er gjort, vil du få mindre bilder som er raskere å laste, klare for å få e-postene dine til å poppe!
Trinn 1Besøk det offisielle nettstedet til AVAide Image Compressor. Den fungerer på alle nettlesere og er tilgjengelig med alle operativsystemer.
Steg 2trykk Velg Filer og velg bildet du ønsker for å redusere størrelsen.
Merk: Du kan laste opp opptil 40 bilder; hver fil bør ikke overstige 5 megabyte.
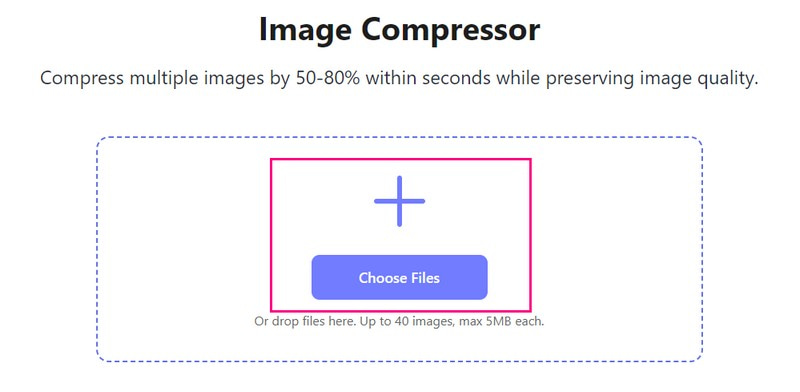
Trinn 3AVAide Image Compressor vil redusere bildestørrelsen på bare noen få sekunder. Etterpå kan du se størrelsesforskjellene mellom originalbildene og utdatabildene i hjørnene.
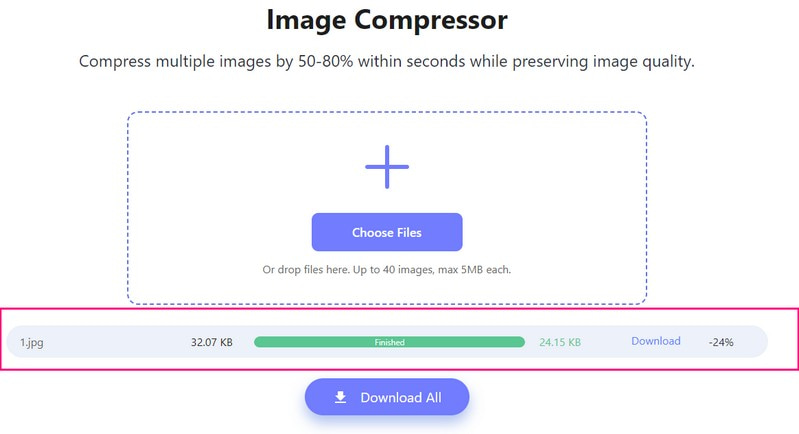
Trinn 4Til slutt klikker du på Last ned alle for å lagre den i din lokale fil. Sjekk den ut, og den er klar til å sendes.
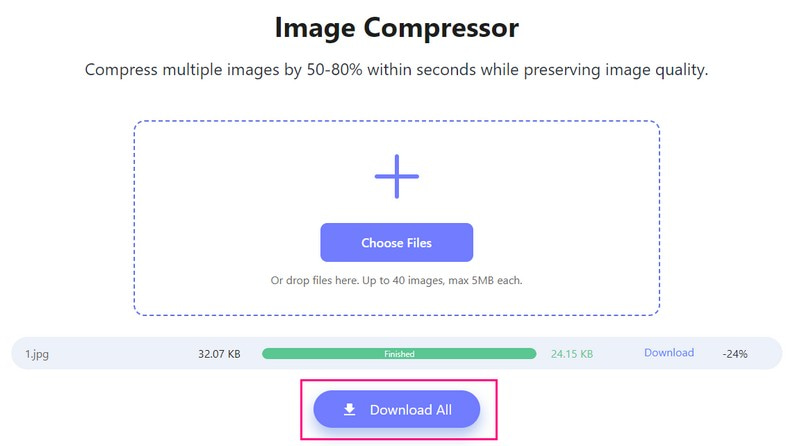
3. Picwand for å forstørre bilde på mobil enhet
Picwand kan hjelpe deg med å gjøre bildene dine større på telefonen før du sender dem på e-post. Den tilbyr en gratisversjon som er perfekt for de fleste behov. Du kan enkelt forstørre bildene dine uten å miste kvalitet, og sikre at de ser bra ut i e-postene dine. Men hvis du leter etter lynrask behandling eller ytterligere forstørrelsesalternativer, har de også en betalt versjon. I tillegg er den nybegynnervennlig, noe som gjør hele prosessen superenkel.
Trinn 1Først må du installere Picwand på mobilenheten din.
Steg 2Åpne applikasjonen. Klikk på (+)-knappen, og last opp det lille e-postbildet du ønsker å forstørre.
Trinn 3Picwand vil behandle og forbedre det valgte bildet for å få det til å se bedre ut. Når det er lastet inn, kan du begynne å forstørre bildet.
Trinn 4For det siste trinnet, trykk på Lagre og det forstørrede bildet lagres på enheten din.
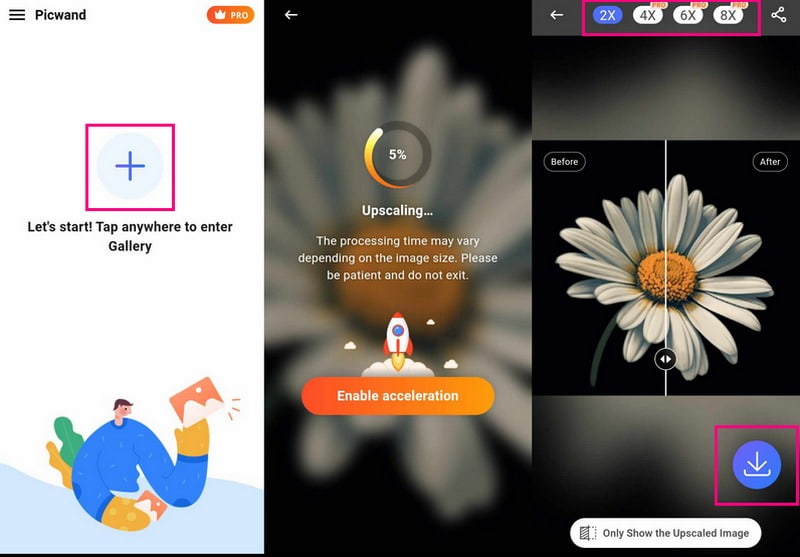
Del 3. Vanlige spørsmål om å endre størrelse på bilder for e-post
Hvordan endrer du størrelse på bilder for en e-postsignatur i Outlook?
For å starte, åpne en ny e-post og gå til Sett inn-fanen. Velg signaturen din og endre størrelsen på bildet ved å dra i kantene. Når du har endret størrelsen, kopierer du den endrede signaturen ved å bruke Ctrl + A og Ctrl + C. Gå deretter til Sett inn, Signatur, deretter Signaturer, og velg kildesignaturen. Erstatt originalen med den kopierte i delen Rediger signatur. Til slutt klikker du OK for å lagre endringene.
Hvordan endrer jeg størrelse på et bilde i Gmail?
Trykk på Sett inn bilde-knappen for å legge til et bilde når du skriver en e-post. Etter at du har satt det inn, klikker du på bildet for å se formateringsalternativene under det. Velg Small, Best Fit eller Original Size for å endre bildestørrelsen.
Hvordan sender jeg et bilde uten å redusere størrelsen?
Du kan sende e-post eller dele et bilde uten å redusere størrelsen ved å bruke fildelingstjenester som Google Drive og Dropbox. I tillegg kan du sende det gjennom meldingsapplikasjoner som støtter større filstørrelser, som WhatsApp eller Telegram. Disse tjenestene lar deg sende større filer uten å komprimere eller redusere størrelsen på bildet.
Hva er maksimal bildestørrelse for Gmail?
Du har lov til å legge ved filer på opptil 25 megabyte totalt. Hvis du legger ved flere filer, kan de ikke gå over 25 megabyte sammen.
Kan jeg sende store bilder uten å endre størrelse?
Noen e-posttjenester tillater kanskje ikke store vedlegg. Hvis bildet ditt er for stort, må du kanskje endre størrelsen på det eller bruke fildelingstjenester som Google Disk eller Dropbox.
Det er der hvordan endre størrelse på bilder for e-posten reisen er over! Hvis du vil ha en enklere måte å endre størrelse på bildene uten å miste kvalitet, sjekk ut AVAide Image Upscaler og AVAide Image Compressor. De er brukervennlige og perfekte for å sikre at bildene dine ser flotte ut! Legg gjerne igjen dine tanker eller bekymringer om emnet i kommentarene nedenfor.

AI-teknologien vår vil automatisk forbedre kvaliteten på bildene dine, fjerne støy og fikse uskarpe bilder på nettet.
PRØV NÅ



