Programvare for bilderedigering kommer vanligvis med en høy pris for å kompensere for funksjonene og den generelle spesialiteten til den, men GIMP Photo Editor er et unntak fra det. Som en åpen kildekode-plattform gir verktøypakken rivaler dyr programvare, som lar brukerne gjøre alt fra en enkel forbedring til profesjonell bildemanipulering. Hvis du ikke vil bryte banken med dyre bilderedigerere, bør du lese denne artikkelen, da vi utforsker mer om GIMP og hvorfor du bør bruke det enn premium-valgene i markedet.
- Del 1. Full gjennomgang av GIMP Photo Editor – en objektiv vurdering av hva som er GIMP
- Del 2. GIMP vs. Photoshop: En sammenligning med åpen kildekode og premium
- Del 3. Veiledninger for GIMP-brukere - En komplett grunnleggende redigering på GIMP
- Del 4. Flotte GIMP-alternativer annet enn Photoshop for å forbedre bildekvaliteten
Del 1. Full gjennomgang av GIMP Photo Editor – en objektiv vurdering av hva som er GIMP
GIMP, eller GNU Image Manipulation Program, står som et av de lengste, kraftige og allsidige gratis bilderedigeringsverktøyene som er tilgjengelige. Beregnet for de som krever åpen kontroll over sine kunstneriske ambisjoner og velger å ikke bruke penger på dyr programvare, er GIMP-editoren like kraftig som ledende applikasjoner som Adobe Photoshop. Uansett, hvis du er en grafisk designer eller hvis du bare vil gi bildene dine et nytt utseende, vil installasjon av GIMP tillate deg å dra nytte av et komplett utvalg av verktøy som vil gjøre denne programvaren til en stor favoritt i feltet.
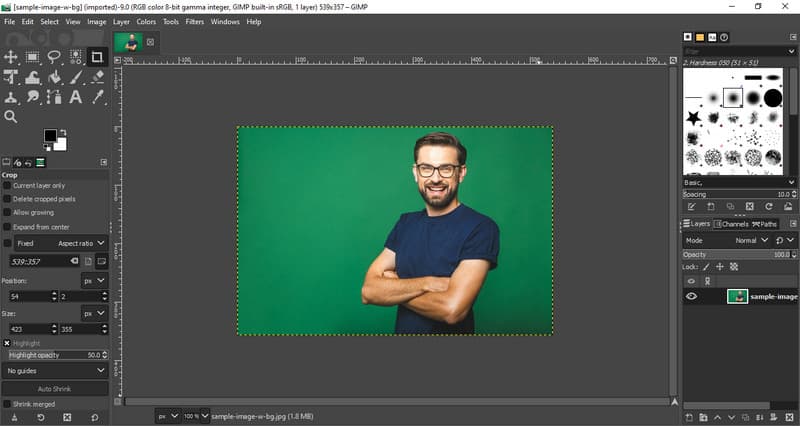
Beste funksjoner i GIMP:
1. Advanced Photo Manipulation Suite
GIMP tilbyr et stort utvalg av verktøy for bildebehandling hvis det gjelder enkel forbedring av komplekse endringer. Fargekorreksjon er veldig enkelt, og man kan enkelt slette bakgrunner og justere lysstyrken og kontrasten til et bilde. Nøyaktige målrettingsverktøy består av en lasso, som lar deg velge spesifikke områder i bildet og saks for å velge individuelle deler for endringer. Tillatelse til å jobbe med lagene og maskene gir deg total kontroll over prosjektet på måter som lar deg lage komplekse operasjoner så mye som mulig.
2. Justerbart og tilpassbart grensesnitt
Grensesnittet til GIMP kan endres på hvilken som helst måte brukeren ønsker; verktøykassene kan også plasseres hvor som helst på skjermen. Dette gjør programvaren veldig enkel å bruke, spesielt for nybegynnere, samtidig som den gir spesialfunksjoner til profesjonelle som trenger mer sofistikerte verktøy. For å avgrense hva den kan gjøre enda mer, kan du også legge til plugins og utvidelser; grensesnittet kan fås til å fungere best mulig.
3. Forbedret fotoretusjering
En unik funksjon ved GIMP-bilderedigering er den høye kvaliteten på endringene og bildeforbedringene den gir. Klonestempler og helbredende børster er nyttige for å slette feil, få gamle bilder til å se nye ut eller fikse bøyde. Å oppnå originale resultater som ikke kan skilles fra de som produseres av avansert programvare krever lite øvelse.
4. Stort utvalg av støttefilformater
GIMP fungerer fint med en rekke formater som PSD fra Adobe Photoshop, JPEG, PNG, GIF, TIFF blant andre. PSD-filer er praktiske å jobbe med, noe som gjør det enklere for folk som kommer direkte fra Photoshop eller jobber med andre som bruker Adobe-verktøy. Dessuten kan formatet som bildene lagres i, enkelt eksporteres ved hjelp av GIMP, noe som gjør det veldig fleksibelt å jobbe med i webdesign, utskrift og animasjon.
5. Digital maleri og illustrasjon
GIMP er ikke bare begrenset til fotomanipulering; det er også et flott verktøy for digital maling og illustrasjon. Den tilbyr justerbare pensler, skisseblyanter og til og med en støttende airbrush; dermed hjelper det kunstnere med å lage utmerkede digitale kunstverk. Den har trykkfølsomme tabletter for å kontrollere penselstrøk med trykk, tilt og håndhastighet.
6. Åpen kildekode Photo Editor
Å være en åpen kildekode-applikasjon er GIMP gratis å bli forbedret av et stort antall utviklere. Dette oversettes til oppdaterte versjoner, tillegg og enkle ting som å fikse feil eller feil. Alle opplæringsprogrammer, plugins og andre ressurser vil gi brukerne en mye mer optimal opplevelse. Videre, hvis du strekker det inn i programmering, kan du endre kodingen i henhold til dine krav.
Støttet systemversjon:
GIMP image editor er en bærbar grafisk editor som er kompatibel med alle de ledende operativsystemene. Den har god kompatibilitet med alle Windows-systemer, alt fra den eldre versjonen av Windows 7 til den nyeste Windows 11. De nåværende GIMP-versjonene støtter macOS-versjoner som starter med 10.9 eller Mavericks. Det er en åpen kildekode-applikasjon som har støtte på mange tekniske Linux-distribusjoner, som Ubuntu, Fedora og Debian. GIMP støtter også FreeBSD så vel som andre Unix-lignende operativsystemer og vil dermed være tilgjengelig og opererbart i nesten alle miljøer.
- Fordeler
- Til vår overraskelse belaster ikke GIMP brukerne noen sum penger, da det er gratis og åpen kildekode.
- Den har et enkelt tilpassbart miljø med fullstendig kompatibilitet med plug-ins.
- Programvaren gir slike fasiliteter som verktøy på profesjonelt nivå for avansert redigering.
- Det brukes på tvers av plattformer fordi GIMP støtter de forskjellige operativsystemene den kan operere i.
- De nåværende versjonene sikrer at programmet er det mest moderne når det gjelder den siste utviklingen.
- Ulemper
- Ikke-erfarne brukere kan trenge hjelp til å lære og har en tendens til å gjøre feil i starten.
- Det er jevnere enn andre vanlige industrielle applikasjoner som Photoshop.
- Støtten for råfiler fra opprinnelige applikasjoner er dårlig, men pluginene kan hjelpe.
Del 2. GIMP vs. Photoshop: En sammenligning med åpen kildekode og premium
| Funksjoner | GIMP | AdobePhotoshop |
| Plugins og utvidelser | Omfattende | Omfattende |
| Avansert lagdeling | Ja, med maskering og andre blandingsmoduser | Ja, med smarte lag |
| Pensler og maleverktøy | Tilpassbare børster med trykkfølsomme | Beste børster med eksepsjonell presisjon |
| Støtte for RAW-bilder | Begrenset via ekstra plugins | Innebygd RAW-støtte |
| Tilpassbarhet | Svært tilpassbar | Begrenset |
| Plattform støttet | Windows, Mac, Linux og BSD | Windows, Mac og mobil |
| Prissetting | Gratis åpen kildekode | Prisen starter på $22.99 |
GIMP vs. Photoshop, hvilken tror du vinner? Når det gjelder bransjestandarder for profesjonell redigering, overgår Photoshop dem. Vi kan imidlertid ikke lukke øynene for GIMPs imponerende tilbud som er gratis å bruke. Valget mellom disse to avhenger av dine behov, budsjett, ekspertise, kjennskap og mer, men suksessen med å redigere bilder er garantert med disse.
Del 3. Veiledninger for GIMP-brukere - En komplett grunnleggende redigering på GIMP
GIMP-bilderedigering er en surrealistisk app som tilbyr varianter av daglige bildetransformasjoner du trenger. For å forklare hvordan disse fungerer, har vi lagt til trinn nedenfor for å hjelpe deg med å utføre den enkle redigeringen den tilbyr.
Slik fjerner du bakgrunn i GIMP
For GIMP-fjerning av bakgrunn, kan du bruke de angitte trinnene som vi har lagt til her.
Trinn 1Åpne nedlastingen av GIMP-appen på PC-en din og legg til bildet du vil redigere ved å gå til Fil og Åpen.
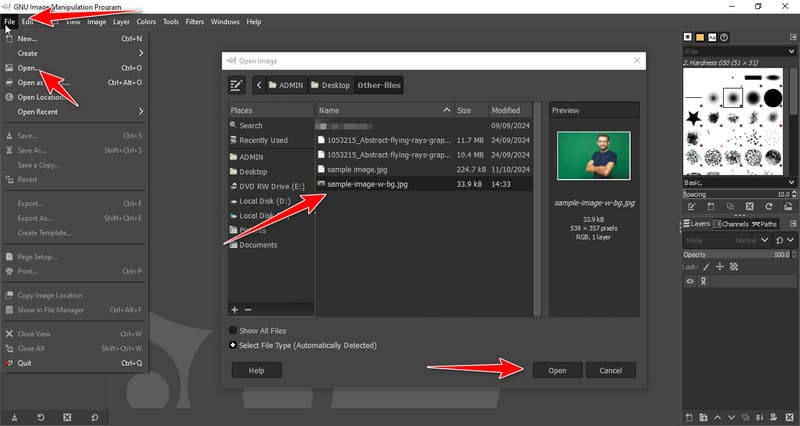
Steg 2Etter det høyreklikker du på bildet og merker av Legg til alfakanal.
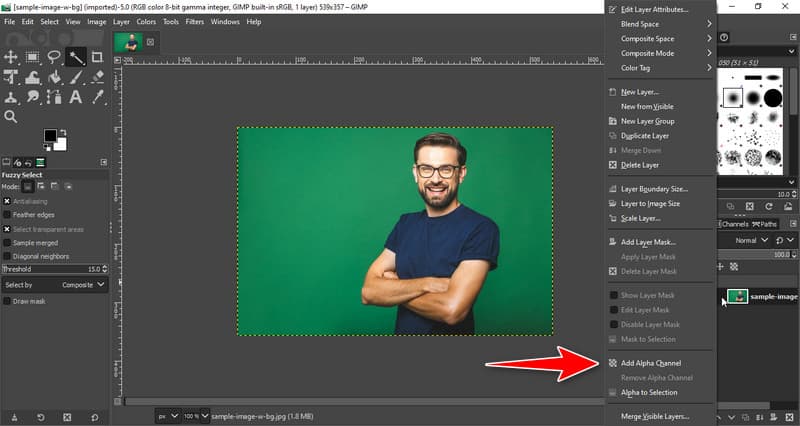
Trinn 3På venstre side klikker du på Fuzzy Select-verktøy og plasser markøren på bakgrunnen du vil fjerne.

Trinn 4Klikk på bakgrunnen og trykk slette på tastaturet for å fjerne den valgte bakgrunnen. Gjenta prosessen med å velge og slette til bakgrunnen er ren. Med den kan du også lage bakgrunnen er gjennomsiktig på GIMP.
Hvordan endre størrelse på et bilde i GIMP
For å bruke funksjonen for å endre størrelse på GIMP, må du gå til Bilde bar. Deretter klikker du på Skala bilde for å åpne redigeringsvinduet for å skalere bildet på nytt. Deretter endrer du verdien på Bredde og Høyde basert på den nødvendige standarden og klikker Skala for å bruke endringene. Bortsett fra dette kan du også bruke andre teknikker for å endre størrelse på bilder i GIMP, men dette er den enkleste metoden å bruke.
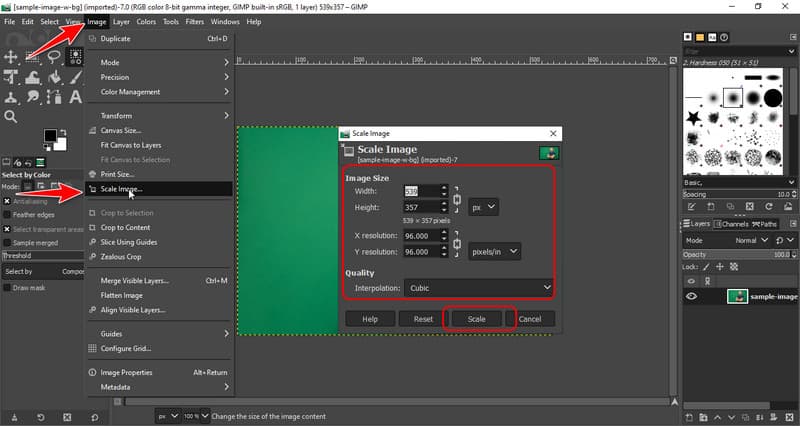
Hvordan beskjære et bilde i GIMP
Trinn 1Hvis du vil beskjære et bilde på GIMP, kan du ganske enkelt høyreklikke på bildet og åpne Verktøy. Velg deretter Transformeringsverktøy og velg Avling blant de tilgjengelige alternativene.
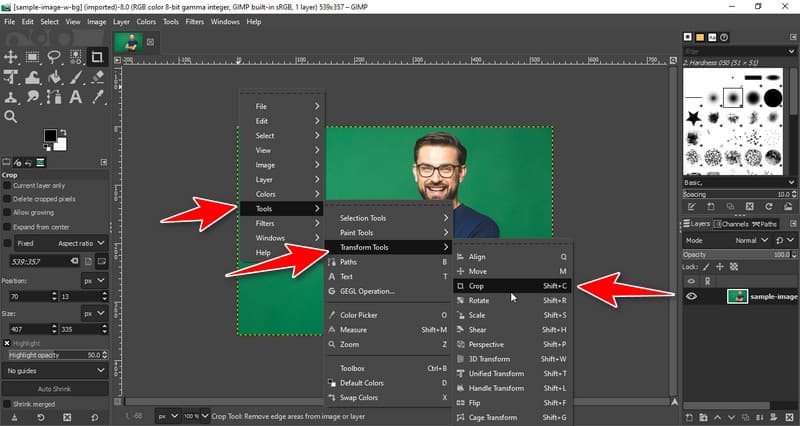
Steg 2Målrett området du vil lagre inne i boksen etter at du har klikket på bildet og for å beskjære, må du trykke Tast inn på tastaturet, som vil beskjære bildets størrelse.
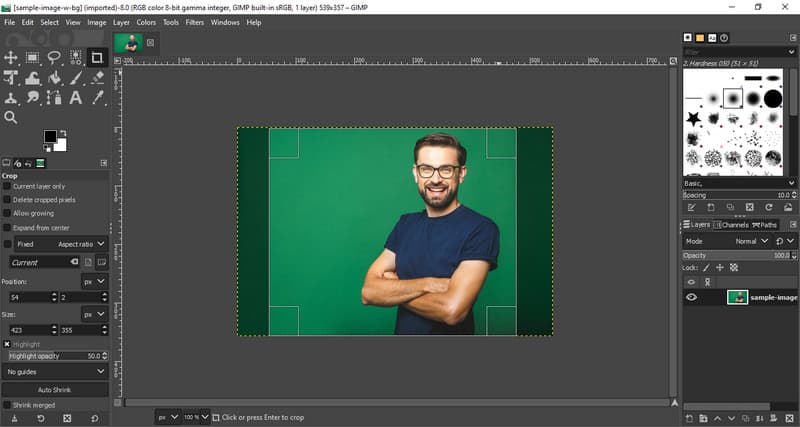
Del 4. Flotte GIMP-alternativer annet enn Photoshop for å forbedre bildekvaliteten
AVAide Image Upscaler er et av de beste GIMP-grafikkredigeringsalternativene som du kan bruke til å forbedre den generelle kvaliteten ved hjelp av AI. Oppskalering av et bilde kan forbedre det generelle utseendet til et bilde til det høyeste nivået, og du kan få tilgang til dette gratis, som GIMP. Dermed er det ikke nødvendig å laste ned appen før du kan bruke den siden den er tilgjengelig i hvilken som helst nettleser du har tilgang til. Husk å bruke denne hvis du vil oppskalere et bilde før deling!
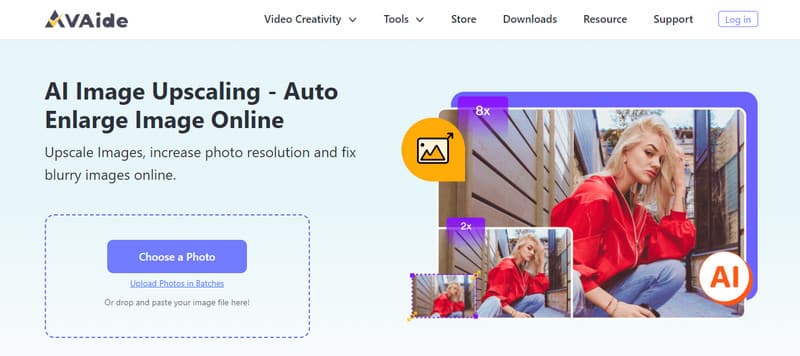
Som du kan se, GIMP-programvare for bilderedigering har vært et kjent navn for redigering av bilder i lang tid. Selv til denne datoen forblir appen åpen kildekode og gratis å laste ned på ethvert stasjonært operativsystem. Vi håper informasjonen vår hjelper deg med å bestemme om du vil bruke den.

AI-teknologien vår vil automatisk forbedre kvaliteten på bildene dine, fjerne støy og fikse uskarpe bilder på nettet.
PRØV NÅ



