Du tar et flott bilde, men noe er galt når du ser på det. Bildet ser strukket, bøyd eller uskarpt ut. Kameravinkelen forårsaket det, eller størrelsesjusteringen rotet det til. Uansett årsak kan et forvrengt bilde ødelegge et godt bilde.
Men ikke bekymre deg! Dette problemet kan fikses. Det finnes verktøy der ute som kan korrigere forvrengning og gi bildet ditt liv igjen. Disse verktøyene gjør det enkelt å rette ut linjer, skjerpe detaljer eller gjenopprette den riktige formen.
Dette innlegget vil vise deg de beste måtene å fikse forvrengte bilder. Gjør deg klar til å se bildene dine klart, skarpe og akkurat slik de skal være!
Del 1: Hva er forvrengning på bilde
Forvrengning på et bilde skjer når bildet ser strukket, bøyd eller skjev ut på en måte som ikke ser naturlig ut. Det kan få objekter på bildet til å virke større, mindre eller ute av form. Det skjer vanligvis på grunn av kameralinsen, feil størrelsesjustering eller problemer med bildefilen.
Her er noen eksempler på bildeforvrengning:
1. Barrel Distortion
Bildet ser ut som det buler utover, som en ballong. Rette linjer virker buede. Det skjer med vidvinkelobjektiver.
2. Pincushion Distortion
Bildet ser sammenklemt ut i midten. Rette linjer bøyer seg innover i stedet for å holde seg rette.
3. Bølgeforvrengning
Bildet ser bølget ut som om det har krusninger. Det kan skje på grunn av elendig endring av størrelse eller komprimering.
4. Motion Blur
Objekter kan se utstrakte eller utslettede ut hvis kameraet beveger seg mens du tar et bilde.
5. Stretch Distortion
Bildet ser for høyt eller for bredt ut. Det skjer når du endrer størrelse uten å holde de riktige proporsjonene.
Disse forvrengningene kan få bilder til å se merkelige ut eller vanskelige å bruke. Heldigvis kan offline og online verktøy hjelpe deg fikse bildekvaliteten og forvrengning, som vi vil gi i de følgende delene. Så fortsett å lese og sjekk dem ut!
Del 2: Hvordan fikse forvrengte bilder i Photoshop
Photoshop er et kraftig program for redigering av bilder. Det hjelper med å fikse mange problemer, inkludert forvrengte bilder. Du kan rette opp disse problemene ved hjelp av spesialverktøy. Linsekorreksjonsverktøyet hjelper til med å fikse linseforvrengning. Transform-glidebryterne finjusterer perspektivet. Camera Raw-filteret gjør endelige rettelser enkle. Disse verktøyene jobber sammen for å få bildet til å se naturlig ut igjen. For å lære hvordan du fikser forvrengte bilder i Photoshop, følg trinnene nedenfor.
Trinn 1Start Photoshop. Klikk Fil, deretter Åpne og velg bildet ditt. Den laster den inn i arbeidsområdet.
Steg 2Gå til Lag, Smarte objekter, og så Konverter til smart objekt. Det holder kvaliteten trygg når du gjør endringer.
Trinn 3Klikk Filter, deretter Linsekorreksjon. Dette verktøyet hjelper deg med å fikse vanlige forvrengningsproblemer forårsaket av kameralinsen.
Trinn 4Gå til Tilpasset fanen. Finn Forvandle del. Bruk Vertikalt perspektiv glidebryteren hvis bildet ser strukket opp eller ned. Bruk Horisontalt perspektiv glidebryteren hvis den ser utstrakt sidelengs. Flytt glidebryteren til bildet ser riktig ut. Klikk deretter OK når du er ferdig.
Trinn 5Gå til Filter, deretter Camera Raw-filter. Åpne Geometri fanen. Klikk Auto for å la Photoshop finjustere perspektivet automatisk. Klikk til slutt OK for å bruke rettelsen. Nå skal bildet ditt se normalt ut!
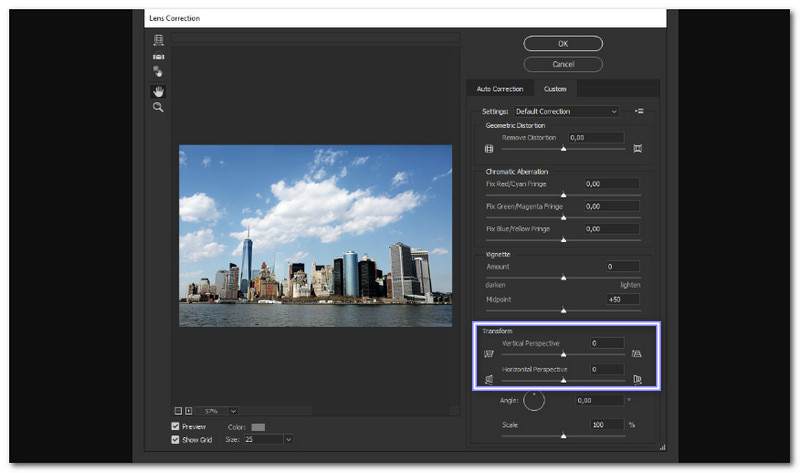
Del 3: Hvordan fikse forvrengte bilder i Lightroom
Lightroom er et enkelt, men kraftig program for å fikse forvrengte bilder. I motsetning til Photoshop fokuserer den på raske og enkle justeringer. Lightroom har automatiske verktøy for å fikse det raskt hvis et bilde ser strukket, vippet eller bøyd ut. Upright-verktøyet kan rette ut bygninger og gjenstander med ett klikk. Linsekorreksjonsfunksjonen fjerner forvrengning fra kameralinser. Med Transform-glidebryterne kan du finjustere perspektivet for bedre kontroll.
Nedenfor er trinnene for hvordan du fikser forvrengte bilder ved hjelp av Lightroom:
Trinn 1Åpne Lightroom. Klikk Fil, Importer bilder og video, og velg bildet du vil fikse.
Steg 2Klikk Utvikle på toppen. Den åpner redigeringsverktøyene. Hvis bildet ser bøyd eller skrått ut, kan Lightroom hjelpe med å rette det ut.
Trinn 3Gå til Linsekorreksjoner panel. Sjekke Aktiver profilkorreksjoner. Det hjelper med å fikse forvrengning forårsaket av kameralinsen.
Trinn 4Bla til Forvandle panel. Prøv annerledes Oppreist alternativer:
• Nivå fikser horisontale linjer.
• Vertikal fikser vertikale linjer.
• Auto balanserer begge.
• Full gjør de største endringene, men kan beskjære enkelte områder.
• Veiledet lar deg justere perspektivet manuelt.
Velg den som fungerer best for bildet ditt.
Trinn 5Noen ganger etterlater fiksering av forvrengning hvite kanter. Sjekke Begrens beskjæring for å fjerne dem. Bruk om nødvendig Forvandle glidebrytere for å finjustere perspektivet. Nå skal bildet ditt se rett og naturlig ut!
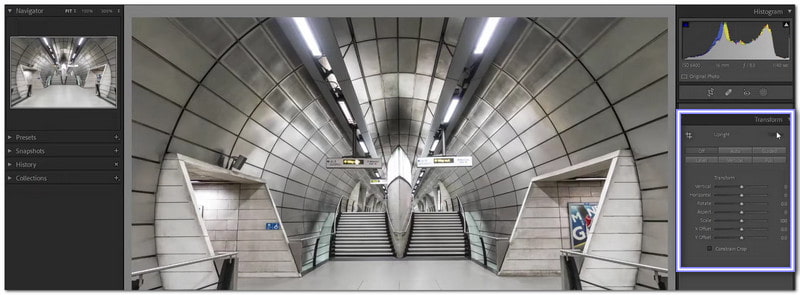
Del 4: Hvordan fikse forvrengte bilder online
AVAide Image Upscaler er et kraftig verktøy som hjelper deg å fikse forvrengte bilder på nettet. Hvis bildet ditt ser strukket, skjevt ut eller uklart ut, kan dette AI-drevne verktøyet fikse det. Den fjerner støy, jevner ut grove kanter og skjerper detaljer automatisk. Ikke bekymre deg hvis bildet ditt støttes; den støtter ofte brukte bildeformater, som JPG, JPEG og BMP.
Hvis du har mange forvrengte bilder, kan du behandle dem alle samtidig med batchstøtte. Du kan også forstørre bildet uten å miste kvalitet. Enten det er et strukket ansikt, et skjevt produktbilde eller en bølget bakgrunn, bringer dette verktøyet tilbake klarhet. Det beste av alt er at det endelige bildet er vannmerkefritt, så du kan bruke det som du vil. For å finne ut hvordan du korrigerer bildeforvrengning med den, stol på trinnene nedenfor.
Trinn 1Gå til AVAide Image Upscaler ved å bruke nettleseren din. Ingen nedlasting eller installasjon er nødvendig; du kan gjøre oppgaven din på nettet.
Steg 2Klikk på Velg et bilde og velg det forvrengte bildet fra enheten. Den vil laste den inn på sekunder og gjengi et bilde med høy klarhet for forhåndsvisning.
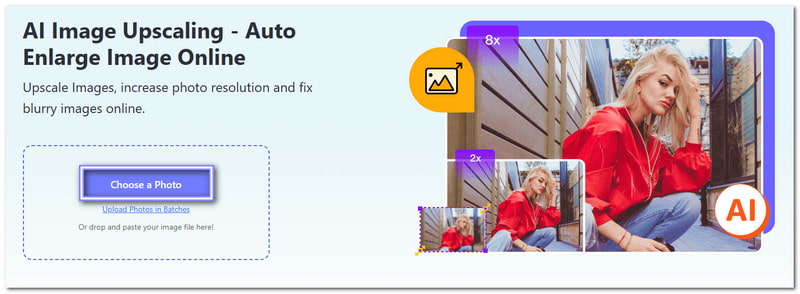
Trinn 3Som du legger merke til på bildet nedenfor, ble forvrengningen fikset. Velg nå hvor mye du vil oppskalere bildet. Du kan velge 2×, 4×, 6×, eller 8× under Forstørrelse. Det vil gjøre bildet større uten å gjøre det uskarpt. De høyere tallene gir flere detaljer og bedre skarphet.
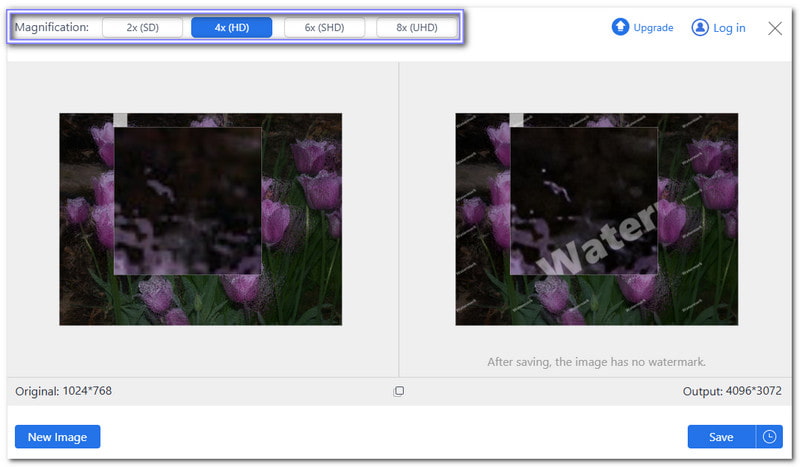
Trinn 4Sammenlign det forvrengte bildet med resultatet ved å flytte markøren rundt bildet. Utgangen ser bedre ut, ikke sant? Når du er fornøyd med resultatet, klikker du på Lagre knappen i nedre høyre hjørne.
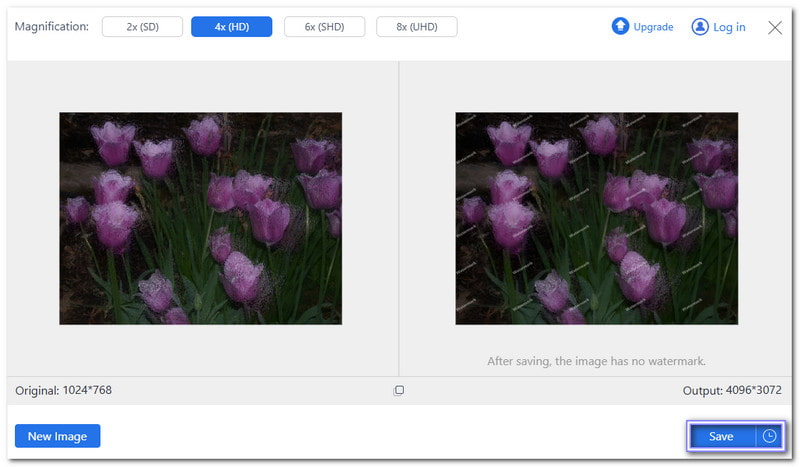
Med AVAide Image Upscaler er det raskt og enkelt å fikse et dårlig bilde. Ingen redigeringsferdigheter er nødvendig. Bare last opp, la AI gjøre jobben, og lagre det forbedrede bildet ditt!
Som du har lært ovenfor, kan forvrengte bilder få objekter til å se strukket, bøyd eller uskarpe ut. Så korrigering av dem bringer tilbake den riktige formen, skarpe detaljer og bedre klarhet. Det er nyttig for personlige bilder, produktbilder og til og med profesjonelt arbeid.
AVAide Image Upscaler gjør det enkelt å fikse forvrengte bilder på nettet. Du trenger ikke å laste ned eller installere noe. Bare last opp bildet ditt, og AI vil korrigere forvrengningen automatisk. Verktøyet lar deg også forstørre bilder opp til 8× samtidig som de holder dem skarpe. Det beste av alt er at det er gratis å bruke, og det endelige bildet ditt er vannmerkefritt.

Bildeoppskalering
AI-teknologien vår vil automatisk forbedre kvaliteten på bildene dine, fjerne støy og fikse uskarpe bilder på nettet.
PRØV NÅ



