Noen ganger finner du flotte bilder som mangler den bestemte personen du vil ha på dem. I stedet for å prøve å samle alle igjen, kan du legge dem til selv! Lurer du på hvordan? Denne oppskriften vil lære deg hvordan legge til en person på et bilde! Uansett hvilken enhet du har, kan du følge fremgangsmåten. La oss komme i gang!
- Del 1. Hva du bør gjøre før du legger en person til et bilde
- Del 2. Hvordan legge til en person til et bilde på en datamaskin
- Del 3. Hvordan legge til en person til et bilde på en iPhone
- Del 4. Hvordan legge til en person til et bilde på Android
- Del 5. Vanlige spørsmål om å legge til en person til et bilde
Del 1. Hva du bør gjøre før du legger en person til et bilde
Før du legger til personer på bilder, er det nødvendig å sikre at du har forberedt alt riktig. Her er hva du bør gjøre:
1. Velg et passende bilde
Velg et bilde av høy kvalitet av personen du vil legge til. Sørg for at den er klar og godt opplyst, med en bakgrunn som står i god kontrast til personen.
2. Bruk et Bakgrunnsfjernerverktøy
For å kutte ut personen fra originalbildet ditt kan du stole på AVAide Bakgrunnsfjerner. Denne nettplattformen kan hjelpe deg med å fjerne bakgrunnen nøyaktig fra personens bilde.
Den bruker førsteklasses kunstig intelligens for å oppdage bakgrunnen fra bildet umiddelbart. Den imponerende delen? Du kan endre bildets bakgrunn ved å endre fargen eller legge til et annet bilde. Hvis det er en del av bildet du vil fjerne, kan du bruke beskjæringsalternativet det tilbyr. Faktisk kan AVAide Background Remover hjelpe deg med å isolere personen fra bakgrunnen. Derfor kan du enkelt legge dem til målbildet ditt ved å bruke et hvilket som helst bilderedigeringsprogram.
Slik gjør du det:
Trinn 1Besøk AVAide Background Removers offisielle nettsted for å få tilgang til den.
Steg 2Klikk på Velg et bilde knapp. Legg til bildet du vil fjerne bakgrunnen og behold personen.
Trinn 3Plattformen vil automatisk fjerne bakgrunnen for deg. Nå, gå til Redigere fanen. Her kan du endre bakgrunnen ved å velge en farge eller legge til et nytt bilde. I tillegg kan du bruke Avling mulighet for å fjerne unødvendige deler av fotorammen.

Trinn 4Når avgjort, trykk på nedlasting for å lagre det redigerte bildet i din lokale fil.
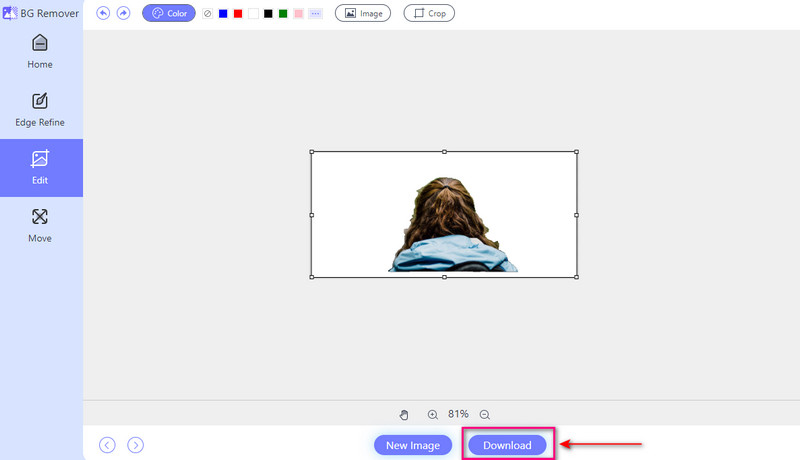
3. Vurder belysning og skygger
Vær oppmerksom på lyset og skyggene i originalbildet og bildet du legger personen til. Juster belysningen og skyggene etter behov for å skape et sammenhengende utseende.
4. Prøv forskjellige steder
Prøv å sette personen på forskjellige steder i det nye bildet for å se hvor de ser finest ut. Se om flytting av dem hjelper dem å passe bedre inn og få hele bildet til å se bra ut.
5. Lagre en kopi
Ta vare på en kopi av originalbildet før du endrer det. På denne måten, hvis du gjør en feil, kan du gå tilbake til hvordan det var før.
Del 2. Hvordan legge til en person til et bilde på en datamaskin
Photoshop er et kraftig dataprogram som brukes til å redigere og manipulere bilder. Den tilbyr mange funksjoner for bilder av profesjonell kvalitet. En av funksjonene inkluderer å legge til en person på et bilde sømløst. Den lar deg blande den lagte personen inn i ditt primære bilde for et naturlig utseende. Grensesnittet kan imidlertid være overveldende for førstegangsbrukere. Det krever litt tid å lære og mestre.
Nedenfor er trinnene for hvordan du legger til en person i et bilde i Photoshop:
Trinn 1Start Adobe Photoshop på datamaskinen.
Steg 2Velg og åpne hovedbildet ditt ved å gå til Fil, deretter Åpen. Importer personens bilde på nytt ved å gjøre det samme trinnet.
Trinn 3Du kan velge personen fra Rektangulært markeringsverktøy eller Lasso verktøy. Trykk deretter Ctrl + C for Windows eller Kommando + C for Mac å kopiere. Gå tilbake til hovedbildet og trykk Ctrl + V for Windows eller Kommando + V for Mac å lime inn.
Trinn 4Bruke Flytteverktøy for å endre personens posisjon og størrelse. Endre lagets opasitet eller blandingsmodus i Lag panel for et naturlig utseende. Deretter jevner du ut harde kanter med verktøy Avgrens Edge eller Velg og Mask.
Trinn 5Til slutt, gå til Fil menyen og velg Lagre som for å lagre det redigerte bildet.
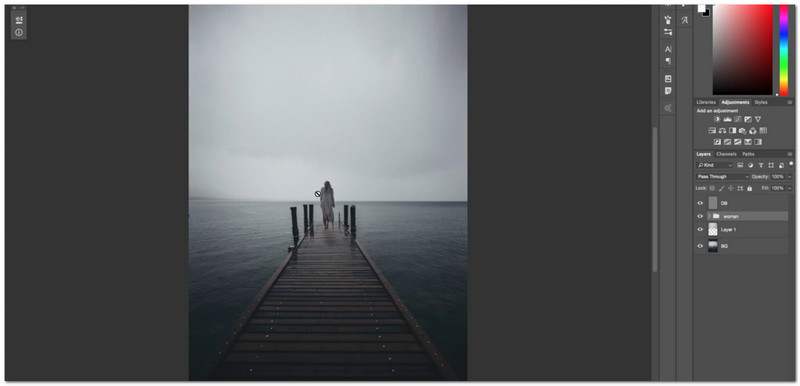
Del 3. Hvordan legge til en person til et bilde på en iPhone
Er du en mobilbruker som ønsker å finne ut hvordan du legger til en person i et bilde på en iPhone? PicsArt kan hjelpe deg! Det er en fantastisk applikasjon som tilbyr mange funksjoner. Disse inkluderer muligheten til å inkludere en annen person i et eksisterende bilde. Etter å ha redigert bildene dine, kan du laste dem opp rett til de støttede sosiale medieplattformene. Den eneste utfordringen er at det tar litt tid å bli vant til alternativene og funksjonene.
Trinn 1Installer applikasjonen fra App Store. Når det er installert, kjør programmet for å komme i gang.
Steg 2Klikk på (+)-knappen for å velge bildet du ønsker å redigere.
Trinn 3Etter den første importen legger du til et sekundært bilde til hovedbildet ditt ved å velge Legg til bildet.
Trinn 4trykk Pil høyre for å lagre det redigerte bildet på enheten.
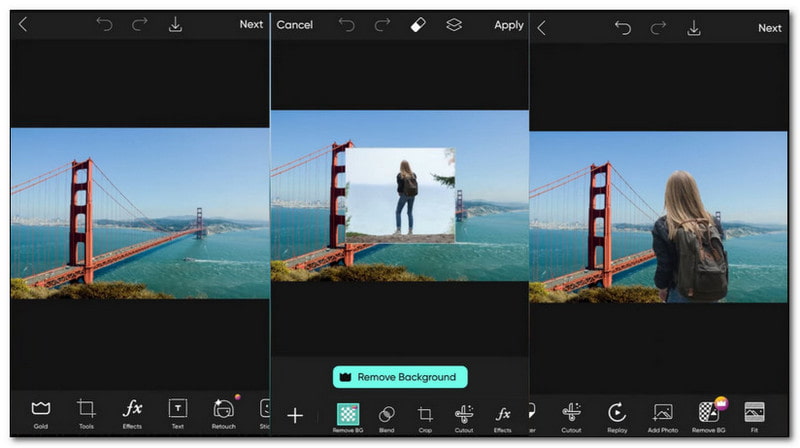
Del 4. Hvordan legge til en person til et bilde på Android
En annen pålitelig mobilapplikasjon for å legge til en person på et bilde er Photo Editor Pro. Grensesnittet er enkelt å forstå og fullpakket med redigeringsfunksjoner. Denne applikasjonen tilbyr en rekke funksjoner som gjør redigering enkel og effektiv. En funksjon som skiller seg ut er muligheten til å blande to bilder sømløst. Det gjør det mulig å legge til den savnede personen til hovedbildet ditt.
Følg trinnene nedenfor for å finne ut hvordan du legger en person til et bilde på Android ved å bruke Photo Editor Pro:
Trinn 1Få appen fra Google Play Store. Åpne programmet når installasjonen er fullført.
Steg 2Klikk på Foto for å importere et annet bilde fra enhetens bildebibliotek.
Trinn 3trykk Skjære ut alternativet for å importere et annet bilde fra enhetens bildebibliotek.
Trinn 4Etter å ha gjort de nødvendige endringene, klikk på Kryss av for å lagre endringene.
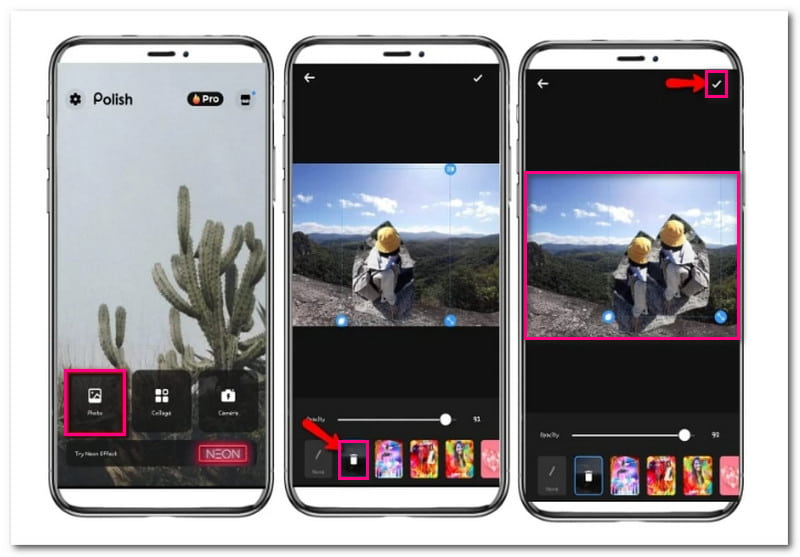
Del 5. Vanlige spørsmål om å legge til en person til et bilde
Hvordan slår jeg sammen noen til et bilde?
Du kan bruke Background Remover-funksjonen til å flette noen inn i et bilde ved hjelp av Canva. Denne funksjonen hjelper til med å fjerne bakgrunnen til en persons bilde, noe som gjør det gjennomsiktig. Deretter kan du legge det gjennomsiktige bildet over på et annet bilde.
Hvordan fjerner jeg noen fra et bilde og legger til et annet?
Installer PhotoDirector på mobilenheten din og åpne den. Klikk på Rediger-knappen for å importere bildet ditt. Deretter velger du Verktøy-alternativet og ser etter fjerningsalternativet. Her børst personen du vil fjerne fra bildet ditt. Når du er ferdig, klikker du på Fjern-knappen for å lagre endringene.
Hvordan legger jeg et bilde på et annet bilde på en iPhone uten en app?
Bruk Markup-verktøyet til å legge et bilde oppå et annet på en iPhone uten applikasjon. Gå til Bilder og velg et spesifikt bilde. Klikk på Rediger-knappen og velg Markup. Klikk deretter på (+)-knappen og velg det andre bildet du vil legge over.
Kan jeg bruke Canva til å legge til en person på et bilde?
Ja! Canva er et nettbasert verktøy som fungerer på de fleste nettlesere. Den kan fjerne bakgrunner og legge til ekstra elementer til bildene dine. Du kan også bruke den til å legge til en person i et annet bilde.
Ser det naturlig ut å legge til en person på et bilde?
Du kan få den tilførte personen til å se naturlig ut på bildet med nøye redigering og oppmerksomhet på detaljer. Justering av lys, skygger og proporsjoner kan bidra til å oppnå en sømløs integrasjon.
Du vil kanskje legge til noen i et bilde på et tidspunkt. Heldigvis har vi samlet en liste over de beste verktøyene og ressursene for å hjelpe deg med det. Med dette innlegget har du lært hvordan legge til folk på bilder som er enkle å følge. Vær kreativ og gjør minnene dine enda bedre ved å prøve det i dag!

Bruker AI og automatisert bakgrunnsfjerningsteknologi for å fange komplekse bakgrunner fra JPG, JPEG, PNG og GIF.
PRØV NÅ



