VLC er en åpen og gratis mediespiller for Microsoft Windows, Linux og macOS produsert av VideoLAN-prosjektet. Den kan streame og spille av alle lyd- eller videofiler, inkludert DVD-filmer. Det som skiller denne mediespilleren fra andre er at den er helt gratis, leveres forhåndslastet med kodeker og tilbyr et nesten uendelig antall tilpasningsmuligheter. Det er imidlertid mer enn bare en mediespiller. Du kan også rotere og vende videoklipp med VLC.
Som et resultat, hvis videoen du lastet ned spilles sidelengs eller opp ned, trenger du ikke å installere ekstra programvare for å gjenopprette videoens orientering. Det er hensikten med dette innlegget. I denne artikkelen vil vi vise deg hvordan roter en video i VLC sammen med det beste nyttige verktøyet offline. Ta en titt på følgende instruksjonsveiledning for en mer dyptgående gjennomgang.
Del 1. Hvordan rotere, snu og lagre en video i VLC ved hjelp av datamaskin og mobiltelefon
Har du noen gang tatt opp opptak på kameraet ditt, bare for å innse at når du ser det tilbake på datamaskinen, roteres det 90 grader? Eller kanskje du skjøt det på den måten med vilje fordi du foretrekker en portrettstil fremfor en landskapsvisning? Tillat oss å demonstrere en mer praktisk teknikk ved å bruke VLC Media Player for å rotere video før du anstrenger nakken eller snur skjermen på siden for å se videoen.
1. Hvordan rotere video i VLC Media Player ved hjelp av datamaskinen
Trinn 1Last ned VLC på datamaskinen. Installer og start deretter applikasjonen.
Steg 2Importer filen ved å gå til Media > Åpne fil. Klikk på videofilen din, og den åpnes umiddelbart i VLC-grensesnittet.
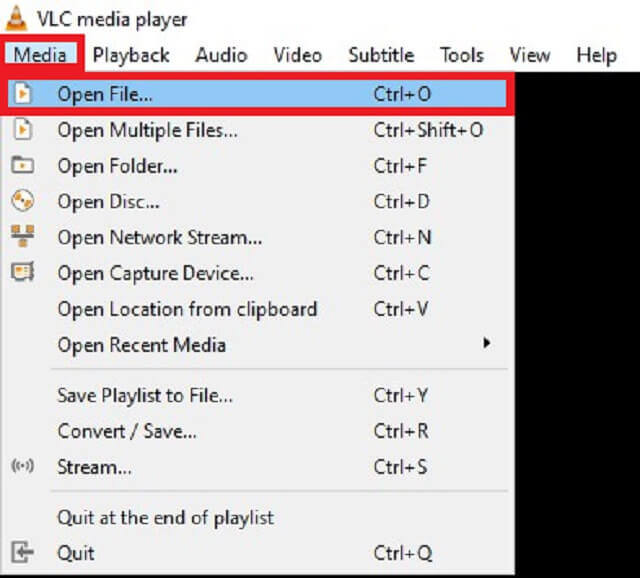
Trinn 3Etter å ha åpnet filen, trykk Verktøy fra Meny bar og velg Effekt og filtre.
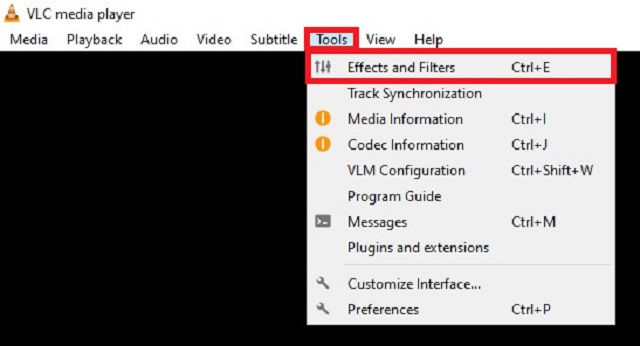
Trinn 4Deretter merker du av Videoeffekter > Geometri fanen. Sett et hake i Forvandle dialogboksen og velg ønsket videoretning.
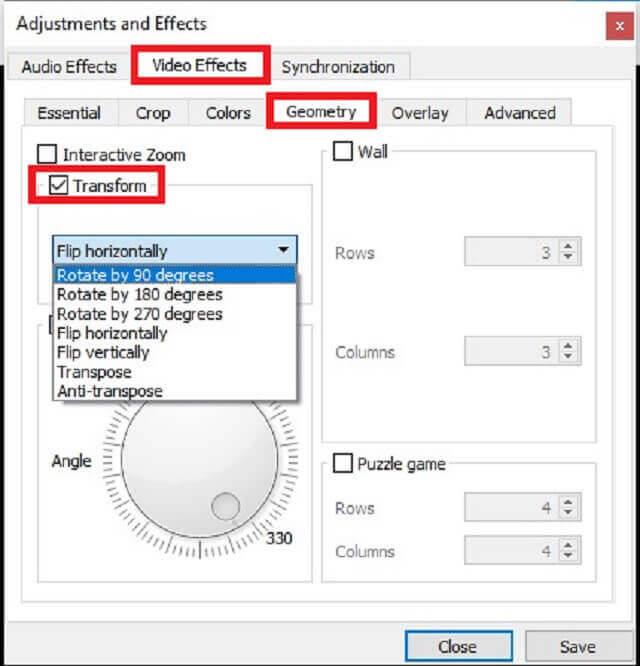
Trinn 5Klikk til slutt Lagre. Nå kan du se videoen din på den måten den var ment å bli sett på.
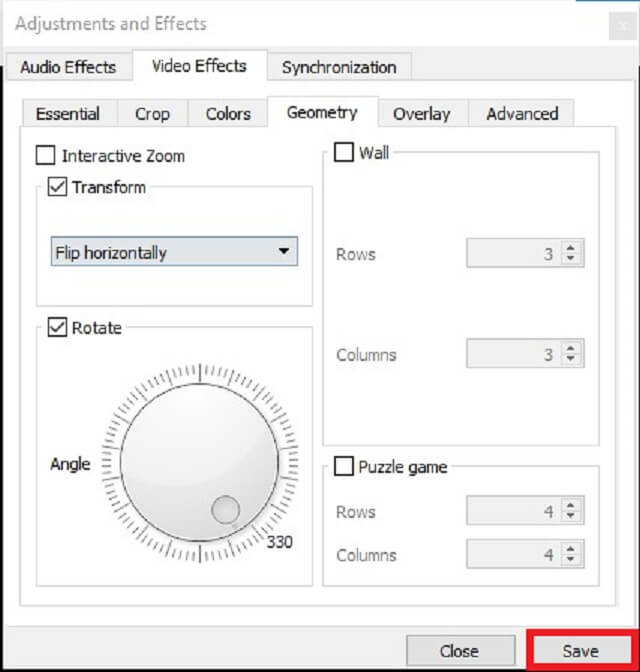
Foruten å bla i VLC, her kan du lære hvordan roter video i iMovieogså.
2. Hvordan rotere video i VLC Media Player ved hjelp av mobiltelefonen
For å fullføre prosessen med hvordan snu en video i VLC Media Player, må du inkludere VLC installert på mobiltelefonen din. Hvis du ikke allerede har det, kan du laste det ned fra Google Play Store. Alle Android-brukere kan laste ned denne appen gratis. Ta derfor en titt på den detaljerte prosedyren for hvordan du roterer video i VLC Media Player ved hjelp av telefonen.
Trinn 1Når VLC er installert, klikker du på Mer knappen i grensesnittet.
Steg 2Neste, huk av Innstillinger > Videoskjermorientering.
Trinn 3Ved å klikke på Videoskjermorientering, vil du se lister over alternativer som sier Automatisk (sensor), Portrett, Landskap, Landskap omvendt, Siste låste orientering. Velg Landskap alternativ.
Trinn 4Etter det vil du se at alle videoene startes automatisk med landskapsmodus.
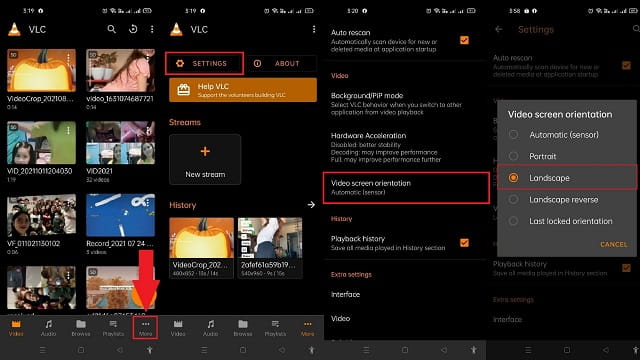
Del 2. Beste alternative verktøy for å rotere/vende videoer frakoblet
AVAide Video Converter
For en bedre opplevelse kan du bruke AVAide Video Converter ved å rotere videoen. Det krever ikke installasjon av noen plug-ins for å fungere. Alle grunnleggende funksjoner, inkludert vending og rotering, er tilgjengelige så snart du installerer programmet på datamaskinen. Det er et ønskelig verktøy for å snu videoer på grunn av det moderne og velorganiserte grensesnittet. Du kan få riktig orientering for videoen din ved å bruke dette verktøyet, som lar deg rotere videoen horisontalt og vertikalt uten noen komplisert konfigurasjon. Videre kan du rotere videoer i alle vinkler, slik at du kan utføre 90, 180 og 270-graders videoflip. Likevel kan du bruke denne effektive løsningen til å finne ut hvordan VLC-roteringsvideo fungerer ved å følge trinnene nedenfor.
Trinn 1Skaff verktøyet ved å laste ned AVAide Video Converter ved å bruke nedlastingsknappen nedenfor. Rett etter nedlasting, installer og start applikasjonen.

PRØV DEN GRATIS For Windows 7 eller nyere
 Sikker nedlasting
Sikker nedlasting
PRØV DEN GRATIS For Mac OS X 10.13 eller nyere
 Sikker nedlasting
Sikker nedlastingSteg 2For det andre, dra videoen på Pluss (+) knapp. Omvendt kan du klikke Legg til filer for å importere videoen din.
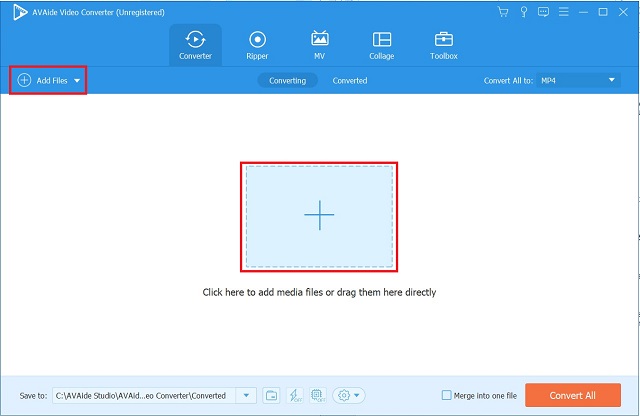
Trinn 3Etter å ha lagt til videofilen, klikk på Redigere ikonet i nedre venstre hjørne av videominiatyrbildet.
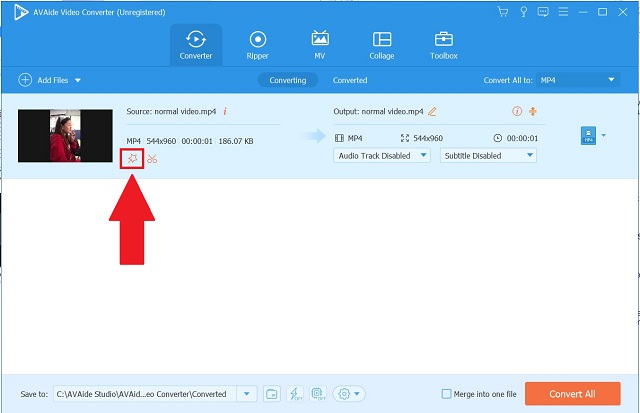
Trinn 4Deretter velger du det foretrukne rotasjonsalternativet. For å lagre justeringene, trykk på OK knapp.
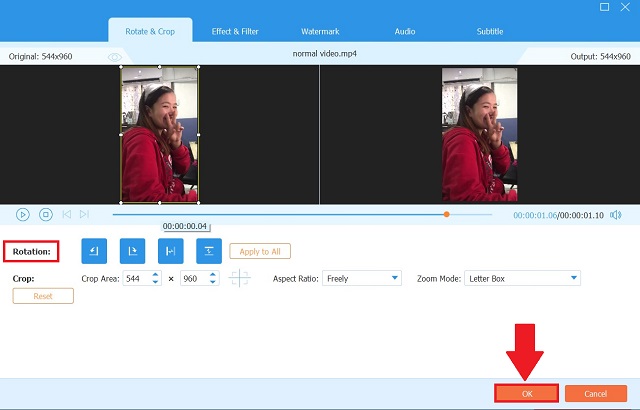
Trinn 5Etter å ha lagret justeringene, gå tilbake til Konverter fanen og klikk Konverter alle.
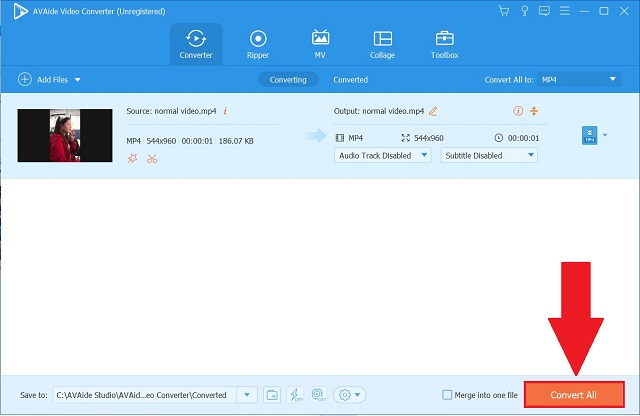
Trinn 6Til slutt, sjekk den snudde videoen i Konvertert tab eller trykk på Mappe knappen for å se videofilbetegnelsen.
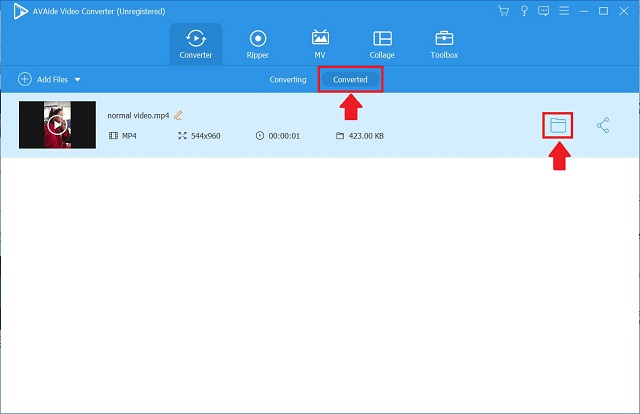
Del 3. Vanlige spørsmål om VLC Media Player
Er VLC bedre enn Windows Media Player?
Den primære fordelen med VLC Player er dens kodek-uavhengighet. På den annen side kjører Windows Media Player nesten feilfritt, men den mangler VLCs evne til å håndtere kodeker. Som et resultat, hvis du trenger muligheten til å kjøre spesifikke filformater, er VLC veien å gå.
Hvordan roterer jeg en video permanent i VLC-mediespilleren?
Det er mulig. Det kan imidlertid hende du må endre innstillingene for VLC Media Player. Ved å følge instruksjonene som er skissert ovenfor, kan du lagre den roterte videoen permanent. Men hvis du vil ha en rask og enkel måte å gjøre dette på, kan du bruke AVAide Video Converter, som permanent bevarer endringene du gjør i videoen.
Støtter VLC MKV-formater?
De fleste multimediefiler som DVDer, lyd-CDer, VCDer og en rekke strømmeprotokoller, inkludert MKV-filer, kan lett gjenkjennes og spilles av VLC Media Player.
For å oppsummere kan de foregående instruksjonene brukes om hvordan roter en video i VLC Media Player ved hjelp av datamaskinen eller mobiltelefonen. Det kan med hell snu og roter videoer for å endre måten de blir sett på. Men hvis du synes VLC er plagsomt, bør alternativet som tilbys være nyttig. Bare velg den som best passer dine behov.
Din komplette videoverktøykasse som støtter 350+ formater for konvertering i tapsfri kvalitet.
Roter og snu video
- Reverser en video på Windows, Mac, online og på mobil
- Roter en video online
- Roter en video i Premiere Pro
- Roter et videoklipp i iMovie
- Roter en video på iPhone
- Roter en video på Android
- Beste apper for å rotere video for Android og iOS
- Vend video ved å bruke skrivebords-, online-, iPhone- og Android-apper
- Vend en video på nettet
- Roter en MP4-video
- Hvordan VLC roterer video
- Vend video i Final Cut Pro
- Vend en video på Android
- Roter en video for Instagram
- Roter video 180 grader
- Hvordan HandBrake Flip Videoer
- Vend videoer i Windows Media Player




