Det vil faktisk være tider når du trenger et pålitelig videoredigeringsverktøy eller et videooppløsningsomformer som vil justere videoene dine med selvtillit. I tillegg et verktøy som gir deg riktig oppløsning for videoen din. Det finnes ulike verktøy på markedet i dag, men bare noen få fungerer på en suveren måte. Heldigvis vil denne artikkelen utdanne deg om hva du trenger på listen din før du får et flott redigeringsverktøy for videooppløsning.
Del 1. Ting å observere når du velger en videooppløsningsomformer
Før du får en videooppløsningsomformer gratis å laste ned, må du undersøke den først. Det viktigste er at verktøyet skal oppfylle følgende standarder gitt nedenfor.
1. Den skal ha et intuitivt grensesnitt. Til å begynne med bør et verktøy ha et lettfattelig grensesnitt som lar brukere, spesielt nybegynnere, enkelt navigere i det. På denne måten vil du som bruker få en gledelig opplevelse mens du går raskt fremover.
2. Det skal være fleksibelt. Selvfølgelig velger du ikke bare en enkelt funksjonsprogramvare. Så mye som mulig skal verktøyet fungere godt i andre oppgaver også, bortsett fra å endre videooppløsningen. Den bør også være fleksibel når det gjelder å tilby et bredt spekter av oppløsningsalternativer.
3. Høy videokvalitet. En av de unike egenskapene som en videooppløsningsomformer må ha, er evnen til å produsere maksimale og garanterte videoutganger. Men selvfølgelig er det forståelig at andre videoer med formatet 3GP har lav kvalitet. Likevel, hvis verktøyet gir måter å forbedre videoen på, bør du gå for det.
4. Den bør ha et bredt spekter av støtte i ulike formater. Som en forutsetning for det siste attributtet, bør det valgte verktøyet støtte videoen du har. Slik at, uansett om du har en video med et upopulært format, vil det fortsatt være mulig for deg å endre oppløsningen.
Å ha disse standardene på listen din vil la deg få den beste videooppløsningskonverteren som AVAide Video Converter. Ja, når disse er sagt, er AVAide Video Converter den som kan gi deg alle disse standardene. Fra å ha det mest intuitive grensesnittet som ikke krever din ekspertise i å konvertere videooppløsning til å gi deg suverene videoutganger på den raskeste måten.
- Støtte opptil 8K-videoer for å konvertere oppløsning.
- Allsidig i videokonvertering, videoredigering, ripping, filmproduksjon, videokollasjelaging, etc.
- Forbedre videoene dine med en AI-drevet oppløsningsforsterker.
- Kom med en videostøyfjerner og videoristingsreduksjon som vil hjelpe deg å oppnå ryddig og stødig videoinnhold.
- Gjør videoen din morsommere med lysstyrke- og kontrastoptimereren.
Fordeler
Det er en multifunksjonell programvare for konvertering av videooppløsninger.
Den gir 1080p, 4K, 5k og 8K utganger.
Nedlastbar på Windows og Mac.
Den støtter 300+ forskjellige formater.
Med et brukervennlig grensesnitt.
Ulemper
Det er en betalt programvare, men med en gratis prøveversjon.
Del 2. Hvordan konvertere videooppløsning med den beste konverteringsprogramvaren
Selvfølgelig vil denne artikkelen ikke bli fullført uten å la deg se retningslinjene for konvertering av videooppløsningen ved å bruke den beste AVAide Video Converter.
Trinn 1Skaff deg Resolution Converter
Først og fremst må du laste ned og installere programvaren på skrivebordet eller Macen ved å klikke på nedlastingsknappene.
Steg 2Last opp videofilen(e)
For å konvertere lavoppløselig video til høyoppløsning eller omvendt, start verktøyet og klikk på Verktøykasse hvor i Video Enhancer ligger. Klikk på forsterker-alternativet, og trykk på det åpne vinduet Plus ikonet for å laste opp videofilen du trenger for å oppskalere eller nedskalere.
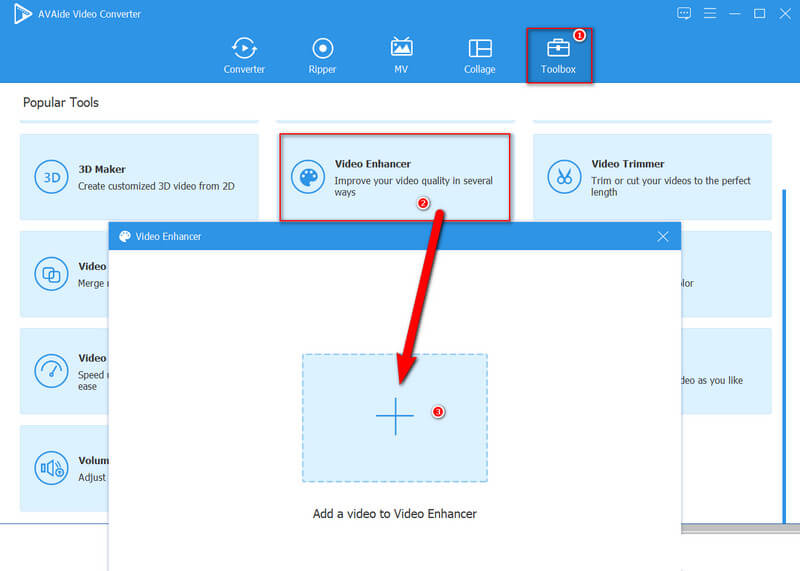
Trinn 3Begynn å endre oppløsningen
Når du laster opp videoen, vil den vise deg et vindu der magien starter. Alternativer i videoforbedring er bare å klikke unna – veksle mellom én eller alle forbedringene du trenger for videoen din hvis du vil. Gå deretter til Vedtak alternativet nedenfor, og velg det du trenger for videoen.
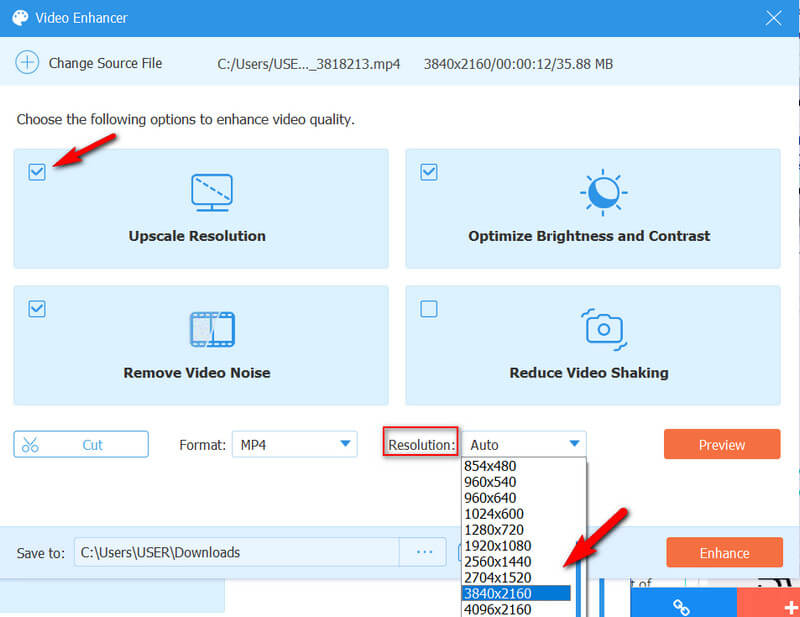
Trinn 4Angi format og se forhåndsvisning
Etter å ha valgt alternativet for å konvertere video til lav eller høy oppløsning, kan det være lurt å velge mellom ulike formater for utdataene dine. Klikk deretter på Forhåndsvisning for å se endringene du er i ferd med å bruke.
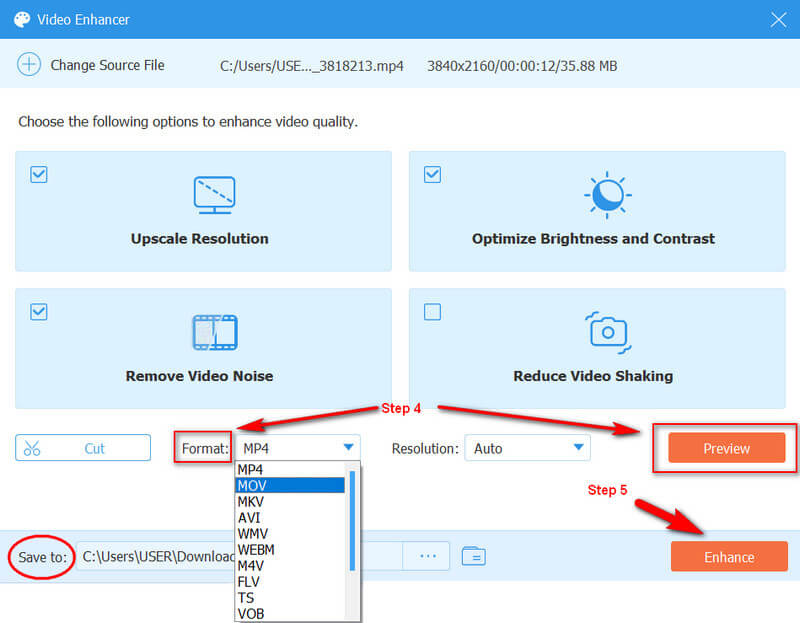
Trinn 5Bruk endringene
Til slutt, trykk på Forbedre for å bruke endringene. Etter det, se etter den forbedrede videoen din i mappen vist i Lagre til alternativ.
Del 3. Den beste måten å konvertere videooppløsning online
Hvis du foretrekker å bruke en nettbasert løsning, så bruk AVAide Free Video Converter Online. Den elektroniske utvidelsen av den beste programvaren gir verdifulle innstillinger for å konvertere HD-video til lavere oppløsning online eller lavere oppløsning til en høyere gratis. Ved bare å installere startprogrammet, vil du kunne lette videokonverteringen sammen med redigeringsverktøyene som kan manipulere oppløsningen, videokoderen, bildefrekvensen, videohastigheten og andre innstillinger for lyd.
Hvordan endre videooppløsning online
Trinn 1Gå til det offisielle nettstedet og installer startprogrammet ved å klikke på LEGG TIL FILENE DINE knapp. Når startprogrammet er installert, klikker du på den samme knappen for å laste opp videofilene dine.
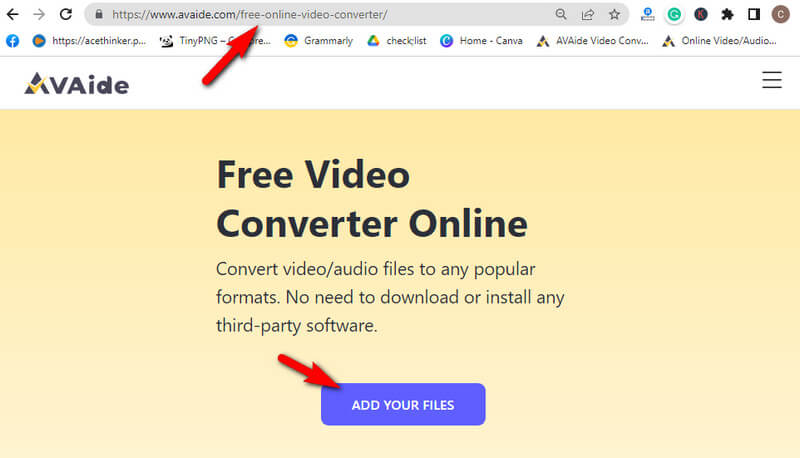
Steg 2Nå på hovedgrensesnittet, klikk på Kogle ikonet på baksiden av den opplastede filen for å se innstillingene. Dette er hvordan du konverterer videooppløsning på nettet. Klikk på alternativet Oppløsning og velg ønsket kvalitet i innstillingsvinduet. Klikk deretter på OK fanen for å søke.

Trinn 3Etter det er det på tide å klikke på Konvertere for å bruke innstillingene du har gjort for filen.
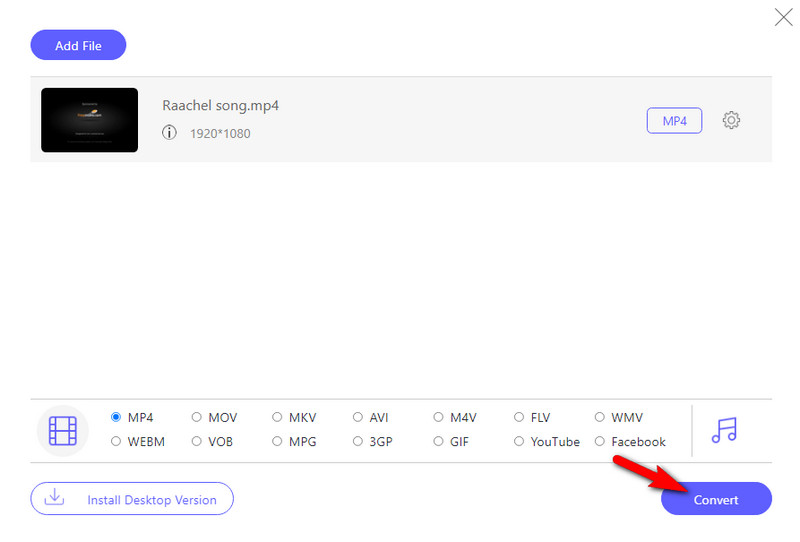
Merk: Denne online-konverteren vil ikke trykke et vannmerke på utdataene dine, selv om det er gratis.


![]() AVAide Video Converter
AVAide Video Converter
Den mest omfattende mediekonverteren for å konvertere video og lyd og DVD uten tap av kvalitet.
Del 4. Vanlige spørsmål om konvertering av videooppløsning
Kan jeg nedskalere en 1080p-video?
Ja. Du kan nedskaler 1080p-videoer til 480p eller 720p. Bare last inn 1080p og konverter det til alternativet 720p eller 12080x720 megapiksler.
Hvordan konvertere videooppløsning på Android?
For å konvertere videooppløsningen til den eksisterende videoen din på Android, trenger du hjelp fra en tredjepartsapp. Men for å endre kvaliteten på videoen du vil ta opp, gå til innstillingene for kameraappen. Rull deretter for å se etter videooppløsningsvalget.
Kan jeg konvertere videooppløsning på VLC?
Ja. Når du åpner VLC, klikker du på verktøy > Innstillinger. Gå deretter til Input/Codecs-valget og velg din foretrukne videooppløsning.
Husk alltid å undersøke verktøyet du får tak i. Ikke hold deg til verktøyene du ser hvor som helst. Med konverteringsoppgaven for videooppløsning, velg et verktøy som vil gi deg flere alternativer for den spesifikke jobben. Et verktøy som kan hjelpe deg med enhver jobb du trenger for videoen din, akkurat som AVAide Video Converter!
Den mest omfattende mediekonverteren for å konvertere video og lyd og DVD uten tap av kvalitet.
Videoforbedring
- Oppskalere 1080p til 4K
- Oppskalere 480p til 1080p
- Nedskaler 4K til 1080p/720p
- Nedskaler 1080p til 480p
- Oppskaler DVD til 1080p/720p
- Reparer video av dårlig kvalitet
- AI Video oppskalere
- Forbedre videokvaliteten
- Forbedre TikTok-videokvaliteten
- Beste videoforsterker
- Video Enhancer-app for iPhone og Android
- Beste 4K Video Enhancer
- AI oppskalere video
- Rydd opp i videokvalitet
- Gjør video av høyere kvalitet
- Gjør en video lysere
- Beste Blur Video App
- Fiks uskarpe videoer
- Forbedre zoom videokvalitet
- Forbedre GoPro-videokvaliteten
- Forbedre Instagram-videokvaliteten
- Forbedre Facebook-videokvaliteten
- Forbedre videokvaliteten på Android og iPhone
- Forbedre videokvaliteten i Windows Movie Maker
- Forbedre videokvaliteten i Premiere
- Gjenopprett gammel videokvalitet
- Skjerp videokvalitet
- Gjør videoen mer oversiktlig
- Hva er 8K-oppløsning
- 4K-oppløsning: Alt du trenger å vite [Forklart]
- 2 fantastiske måter å øke videooppløsningen uten tap
- Video Resolution Converter: Ting du bør tenke på når du får en
- Den enestående 5K til 8K-konverteren du ikke bør gå glipp av!
- Fjern bakgrunnsstøy fra video: Med tre effektive måter
- Hvordan fjerne korn fra video ved å bruke de 3 bemerkelsesverdige måtene






 Sikker nedlasting
Sikker nedlasting



