Har du vært i en situasjon hvor du ikke kan sette pris på klippet på grunn av feil vinkel? Å ha slike omstendigheter vil miste lysten til å se innholdet i videoen, ikke sant? Når dette er sagt, har vi kommet opp med de riktige måtene på hvordan rotere en video i iMovie på iPad og andre Apple-enheter. På samme måte vil et fantastisk og allsidig program som kan brukes på både Mac, Windows og til og med Linux, bli introdusert.
Del 1. Den riktige måten å rotere videoen på Mac med iMovie
iMovie er et av produktene til Apple Inc. Videre er det en videoredigeringsapp som er ideell for forbrukere å bruke for at de skal få en flott utgang gjennom dens fantastiske funksjoner. I forhold til dette tilbyr iMovie brukerne å forbedre videoen, rotere, beskjære, stabilisere rystende opptak, sammen med multi-klipp videoeffekter. Så for Mac-brukere som ønsker å vite hvordan man roterer et videoklipp i iMovie, er trinnene nedenfor.
Trinn 1Importer videoen
Start det installerte programmet på din Mac. Importer videofilen ved å klikke på Plus logg på grensesnittet, og velg deretter Film. Klikk på Importer media pilen for å laste opp videoen.
Steg 2Roter videoen
Gå og trykk på Beskjær-knappen, og velg om du vil Roter klippet Med klokken eller Roter klipsen mot klokken. Deretter trykker du på Kryss av ikonet for endringene som skal brukes.

Trinn 3Lagre den roterte filen
Trykk på Pil opp knappen, plassert over Kryss av ikon. Velg Eksporter fil, og klikk fra vinduet som vises Neste, og så Lagre knapp. Til slutt kan du sjekke dokumentene dine for den roterte videofilen.
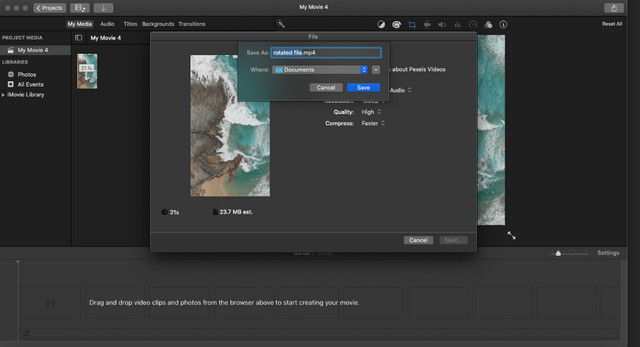
Del 2. Slik roterer du en video på iOS med iMovie
Det er mange som fortsatt lurer på hvordan de skal betjene iMovie på iOS. Denne delen fokuserer på hvordan rotere en video ved hjelp av iMovie på iPad så vel som på iPhone. I en slik situasjon, hvor du umiddelbart må fikse den fangede videoen på den praktiske enheten din, vil denne metoden være en perfekt måte. Dessuten har iMovie de perfekte videoredigeringsfunksjonene som vi alle elsket. Derfor er dette programmet ofte anskaffet av iOS-brukere. På den annen side, ta listen over trinnene nedenfor for din veiledning.
Trinn 1Start appen
Last ned og installer appen på iOS-en din, og start den deretter. Begynn å jobbe ved å trykke på Plus tegn, på skjermen og velg deretter Film.
Steg 2Last opp videoen
Etterpå må du velge videoen fra galleriet som du må rotere. Klikk på videofilen, og trykk deretter Lag film.
Trinn 3Roter videoen
Bruk tommelen og pekefingrene til å rotere videoen med eller mot klokken. En hvit pil vises uansett når du berører videoen på skjermen. Deretter lagrer du den roterte filen, og kontrollerer den i galleriet ditt.
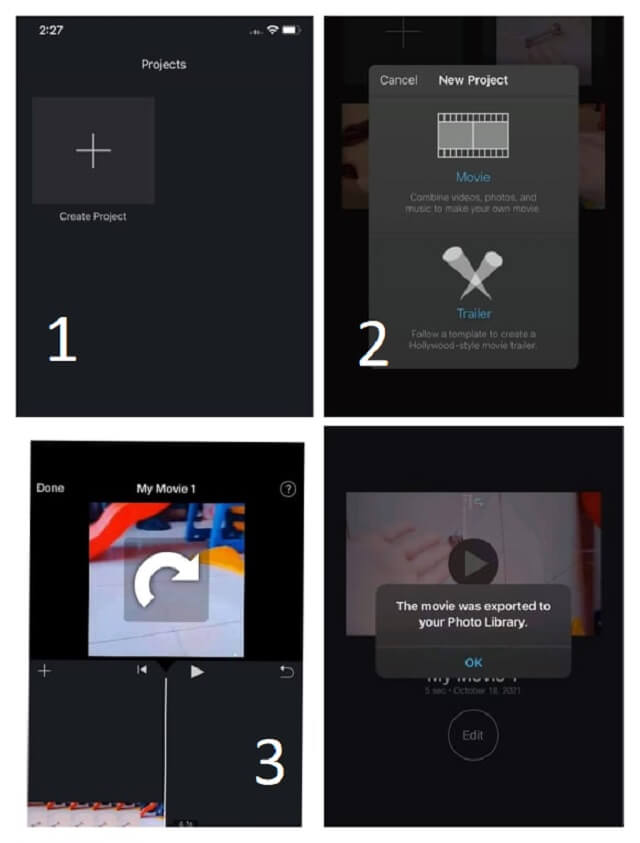
Del 3. Fantastisk måte å rotere videoen i tillegg til iMovie
Foruten iMovie, er et annet program som ekspertene og Apple-brukere ser frem til AVAide Video Converter. Denne programvaren har en utvidet applikasjon med Windows og Linux OS. Videre har denne fantastiske videokonvertereren omfattende funksjoner for redigering og forbedring av videofilen din. Det er også det mest ideelle tredjepartsverktøyet for å rotere og redigere filen din, sammen med dens andre tallrike verktøy og funksjoner. Du kan for eksempel også bruke den til redigere MP4-metadata.
Dessuten har den den høyeste teknologien når det gjelder sikring av prosedyren som redigering og konvertering av video- og lydfilene. På dette notatet kan du utvide oppgaven din ved å velge blant de over 300 filformatene denne programvaren støtter. Og så, slipp spørsmålet om hvordan du roterer en video i iMovie på Mac, la oss i stedet se den fantastiske måten å rotere en video på Mac.
- Tillater en uanstrengt prosess for å rotere, beskjære, trimme, slå sammen, forbedre, reversere og mer.
- Med mange visuelle effekter.
- Med omfattende støtte for video- og lydformater.
- Leveres med et filskille mellom originalen og utgangsvideofilen.
Trinn 1Start programvaren
Last ned og installer verktøyet på din Mac. For å gjøre det, besøk AVAide Video Converter-nettstedet, eller trykk på nedlastingsknappen ovenfor, og velg den aktuelle på enheten din. Start den, og gå deretter til Verktøykasse, og velg deretter Video rotator.

Steg 2Importer videofilen
Når du kommer til rotatorgrensesnittet, klikker du på Plus skilt. Last deretter opp videofilen fra biblioteket som du vil rotere.
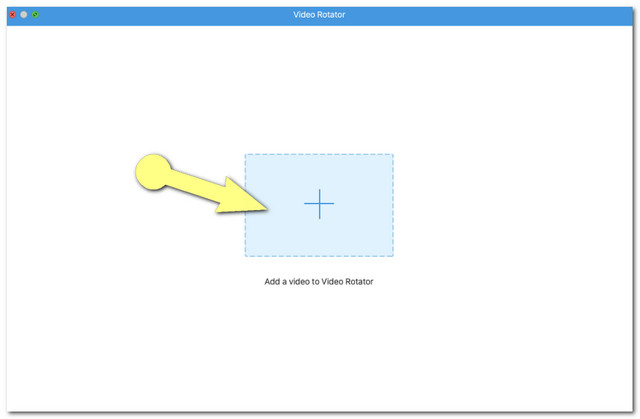
Trinn 3Begynn å behandle rotasjonen
To identiske videoer vil vises, husk at den til høyre er utdataene dine. Velg om du vil rotere til høyre eller venstre ved å klikke på Rotasjonsbokser. Du kan kontinuerlig trykke på den til du får ønsket vinkel mens du sammenligner utdataene fra originalfilen.
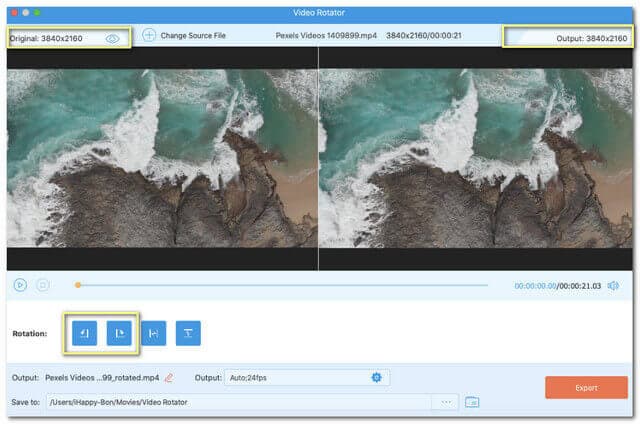
Merk: De Innstilling ikonet er tilgjengelig. Klikk på den hvis du vil justere kvaliteten, oppløsningen, formatet, bildehastigheten, koderen og zoommodusen til utdataene.
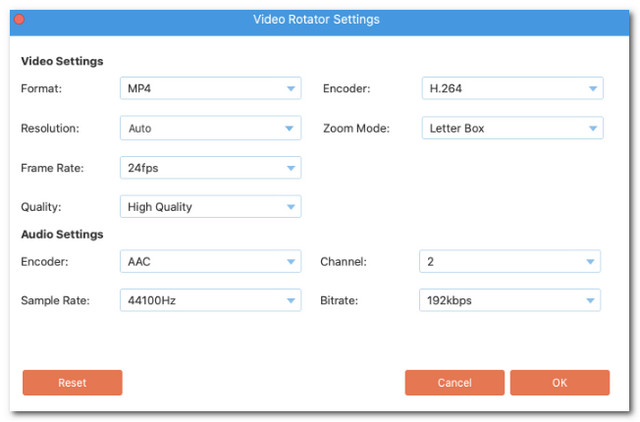
Trinn 4Eksporter for å rotere
Når alle er angitt, kan du velge en destinasjonsfil ved å klikke på Prikker på Lagre til del. Til slutt, trykk på Eksport knappen plassert nederst til høyre i grensesnittet for å lagre den roterte filen. Vent til eksporten er ferdig, og sjekk deretter mappen der filen lagres automatisk.
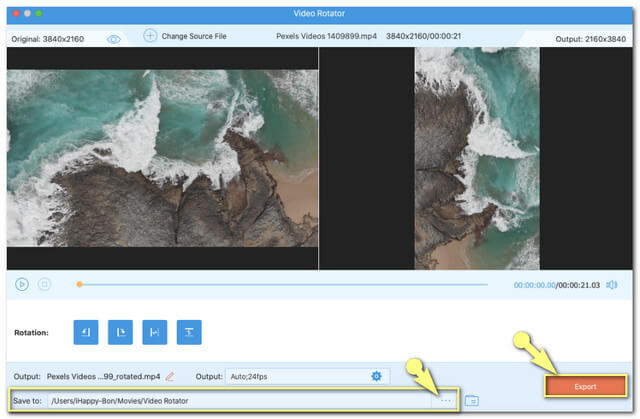
Del 4. Vanlige spørsmål om rotering og redigering av videoer
Kan jeg også snu videoen min ved å bruke AVAide Video Converter?
Absolutt. Denne programvaren har en utvidet funksjon som inkluderer vending av videoer. Du kan finne vippejusteringen ved siden av rotasjonsboksene, vennligst stol på trinnene i denne artikkelen.
Har VLC et videorotasjonsverktøy?
Ja. VLC har også en funksjon der du kan rotere en videofil.
Er det en måte for meg å rotere en video på min iPhone uten et tredjepartsverktøy?
Sikkert. iPhones innebygde Bilder-app kan gjøre jobben.
For å avslutte det, spiller rotering av en video en viktig rolle i å forbedre filen betydelig. For Apple-brukere som deg, er de presenterte verktøyene sterkt anbefalt av spesialister. Som illustrert ovenfor AVAide Video Converter har vist de beste funksjonene og verktøyene. Overraskende nok er det også en enkel å bruke video metadata editor. Dessuten, basert på testingen og vurderingene den fikk, er det virkelig en av de beste programvarene i dag.
Din komplette videoverktøykasse som støtter 350+ formater for konvertering i tapsfri kvalitet.
Roter og snu video
- Reverser en video på Windows, Mac, online og på mobil
- Roter en video online
- Roter en video i Premiere Pro
- Roter et videoklipp i iMovie
- Roter en video på iPhone
- Roter en video på Android
- Beste apper for å rotere video for Android og iOS
- Vend video ved å bruke skrivebords-, online-, iPhone- og Android-apper
- Vend en video på nettet
- Roter en MP4-video
- Hvordan VLC roterer video
- Vend video i Final Cut Pro
- Vend en video på Android
- Roter en video for Instagram
- Roter video 180 grader
- Hvordan HandBrake Flip Videoer
- Vend videoer i Windows Media Player



 Sikker nedlasting
Sikker nedlasting


