Det vil være tider når du trenger å redigere en samling videobilder fra forskjellige perspektiver. Overveldende vil du komme over videoer som er snudd på siden. For å fikse retningen, trenger du et verktøy for å roter videoen 180 grader i motsatt retning. Vi vil gå over et par enkle, men effektive, metoder for å rotere videoer 180 grader i denne artikkelen.
Del 1. Profesjonell måte å rotere videoer 180 grader
Del 1. Profesjonell måte å rotere videoer 180 grader
AVAide Video Converter er en multifunksjonell skrivebordsapplikasjon som inkluderer videoredigeringsfunksjoner. Den lar deg rotere, beskjære, snu, bruke et vannmerke og filtrere videoen. I tillegg inkluderer den alle de konvensjonelle og avanserte redigeringsfunksjonene som er nødvendige for å møte behovene til enhver bruker. I tillegg kan du rotere videoen 180 grader til venstre eller høyre. Den inkluderer en flip-funksjon som lar deg vise videoen sidelengs, avhengig av dine behov. Den mest interessante funksjonen er at den kan behandle flere videoer eller en hel mappe med videoer samtidig. Justeringene du gjør for én video kan gjenspeiles i de resterende videoene. Så lenge de er lastet inn i verktøyet ved siden av videoen som redigeres. På det punktet, her er en guide for hvordan du roterer video 180 grader ved hjelp av AVAide Video Converter.
Trinn 1Installer programvaren
Besøk AVAide Video Converter nettsted for å laste ned applikasjonen. Ellers trykker du på nedlastingsknappen ovenfor. Ved installasjon blir du dirigert til grensesnittet. Finn Verktøykasse fra den øvre delen av skjermen og klikk på Video rotator.
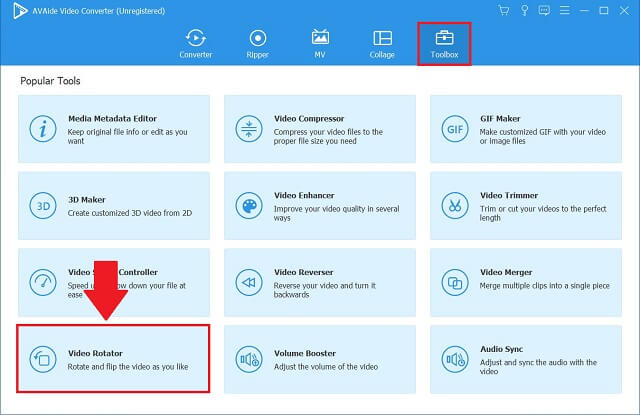
Steg 2Importer videofilen
For å begynne å laste opp videofilen, velg Pluss (+) knappen i midten av videorotatorgrensesnittet.
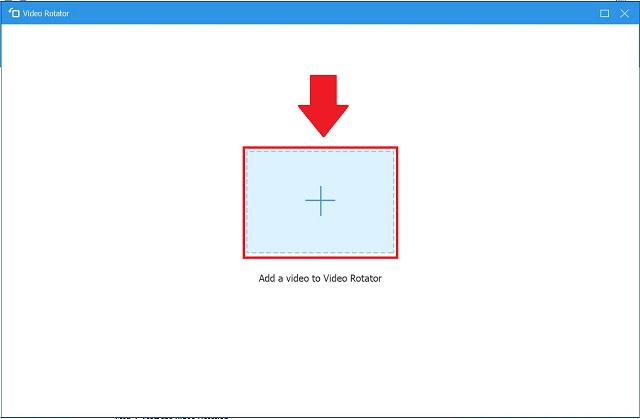
Trinn 3Roter videoen 180 grader
Sammen med den opprinnelige filen, vil du se utdataene til filen. Begynn med å trykke på Rotasjon ikoner for å ha tilgang til rotasjonsmodifikatoren. De to første ikonene lar deg rotere utgangen med eller mot klokken, mens de tredje og fjerde lar deg snu videoen. Her, for å rotere videoen 180 grader, trykk på den andre knappen to ganger som vist på bildet.
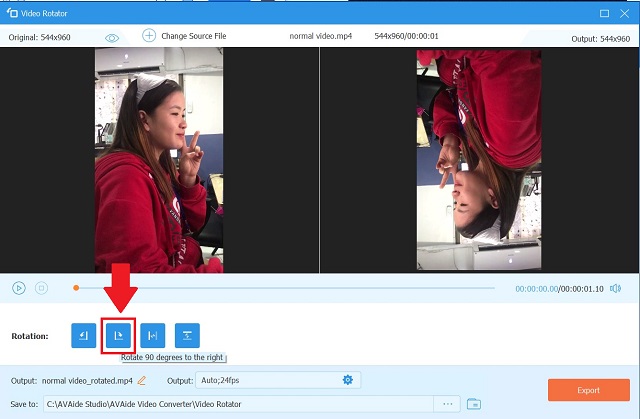
Trinn 4Eksporter videofilen
Klikk på Eksport alternativet for å lagre den roterte videofilen. Hvis du vil lagre utdataene dine i en bestemt filmappe, klikker du Lagre til og velg deretter en destinasjon fra din lokale mappe før du eksporterer.
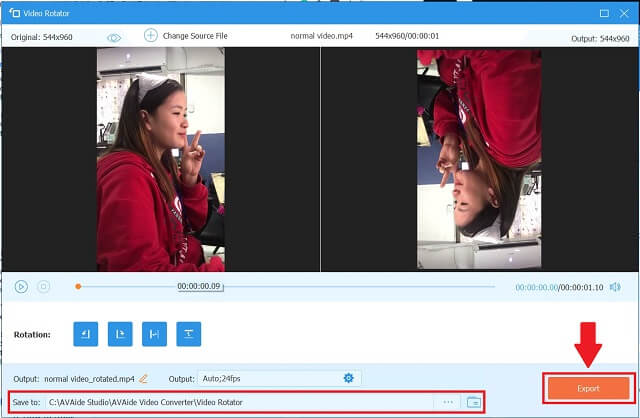
Del 2. Gratis måter å rotere en video 180 grader på
1. Videoroter 180 grader på VLC Media Player
VideoLAN-prosjektet opprettet VLC mediespiller, som er en åpen og gratis, kompakt, tverrplattform videospillerapplikasjon og streaming media server. VLC er tilgjengelig for både stasjonære og mobile plattformer, inkludert Android, iOS og iPadOS. Det er mer enn bare en mediespiller. Dette verktøyet kan også være et videoredigeringsprogram. Her er fremgangsmåten du kan bruke til roter video 180 grader på Windows 10.
Trinn 1Start applikasjonen
Last ned VLC på datamaskinen. Installer og start deretter applikasjonen.
Steg 2Importer og åpne verktøy
Importer filen ved å gå til Media > Åpne fil. Klikk på videofilen din, og den åpnes umiddelbart i VLC-grensesnittet.
Etter å ha åpnet filen, trykk Verktøy fra Meny bar og velg Effekt og filtre.
Trinn 3Roter og lagre
Deretter merker du av for Videoeffekter > Geometri. Sett et hake i Forvandle dialogboksen og velg ønsket videoretning. Klikk til slutt Lagre. Nå kan du se videoen din på den måten den

2. Roterende video på Premiere Pro 180 grader
Med Adobe Premiere Pro kan du rotere videoen uten problemer. Dette oppnås ved bruk av Transform-fanen. Den er ekstremt kompatibel med en rekke videoformater, inkludert WMV, MOV, MP4 og FLV. Følgende instruksjoner viser deg hvordan du snur en video i Adobe Premiere.
Trinn 1Angi det nye prosjektet
Installer programvaren på datamaskinen din. Åpne programvaren og velg Nytt prosjekt alternativ fra Fil Meny. Når du har valgt et prosjektnavn, klikker du på OK for å lagre endringene.
Steg 2Importer videoklippet
Gå til Filer, og velg deretter Import fanen. Dra videoen fra grensesnittet til Tidslinje panelet etter at du har valgt det.
Trinn 3Roter og eksporter den roterte videoen
For å legge til effekter til den opplastede videoen din, gå til tidslinjen og klikk på videoen du nettopp lastet opp. Se etter Bevegelse i øvre venstre hjørne og klikk på Rotasjon rullegardinknappen under den. Når du har fått helt riktig vinkel, klikker du på Rask eksport -knappen i øvre høyre hjørne av brukergrensesnittet for å lagre videoen.

3. Hvordan rotere video 180 grader på FFmpeg
Når det gjelder videorotasjon, er FFmpeg ditt beste program. Til tross for dette er det like godt opp til oppgaven med videoredigering. Du kan bruke den til å redigere videoer på en rekke måter, for eksempel rotering, konvertering, beskjæring, trimming, sammenføyning og splitting. Uten ytterligere adieu, la oss se hvordan FFmpeg 180-graders roterer videoen.
Trinn 1Installer FFmpeg
Først må du installere FFmpeg på systemet ditt. For å sikre at det fungerer, åpne ledeteksten, skriv inn ffmpeg, og trykk på Tast inn nøkkel.
Steg 2Bruk ledeteksten
Etter å ha validert appen, bruk ledeteksten for å navigere til katalogen som inneholder ønsket video. For å gjøre det, skriv inn cd etterfulgt av katalogmappen der videoen er plassert. Skriv inn cd-filbanen og trykk Tast inn.
Trinn 3Roter videoklippet
Du kan nå bruke følgende kommando for å rotere videoen 180 grader. Skriv inn følgende:
ffmpeg -i input.mp4 -vf transponere = 2, transponere 2 output.mp4.
Dette instruerer FFmpeg til å rotere videoen med klokken 180 grader.
Trinn 4Lagre den roterte videoen
Denne gangen klikker du på Tast inn tasten på tastaturet, og sjekk deretter videoens plassering for å se om endringene ble fullført.

I tillegg til metodene nevnt ovenfor, kan du lære hvordan rotere videoer på en iPhone.
Del 3. Vanlige spørsmål om roterende videoer 180 grader
Er det mulig å rotere videoer 180 grader i Windows Media Player?
Dessverre støtter Windows Media Player på en eller annen måte ikke rotasjon eller flipping. Det er begrenset til å spille av filmer og lydfiler som er lagret på din lokale stasjon. Men hvis du ønsker å fortsette å se filmer på Windows Media Player, kan du bruke de ovennevnte appene til å rotere videoer.
Hvordan rotere en video uten tap av kvalitet?
I motsetning til andre applikasjoner som forringer kvaliteten på konverterte videoer, AVAide Video Converter er et unntak. Du trenger ikke å bekymre deg for at ivideoen blir uskarp som følge av justeringene, siden du kan velge utdataformatet du trenger.
Finnes det en måte å raskt og enkelt rotere en film uten å installere programvare?
Hvis telefonens eller datamaskinens minne er fullt og du ikke vil laste ned et annet program, kan du rotere videoene dine på nettet. For å gi deg en bedre forståelse, setter mange nettalternativer begrensninger på antall videotyper som kan lagres.
Det er flere videoer som krever at du roterer for å oppnå riktig videoorientering. Men hvis du ikke er villig til å betale en krone for en app, kan du fortsatt endre videoklippene dine ved å bruke metoden som er skissert ovenfor for å rotere videoen 180 grader i Windows 11 og tidligere. Hvis du vil vite mer, lær hvordan rotere videoer i iMovie.
Din komplette videoverktøykasse som støtter 350+ formater for konvertering i tapsfri kvalitet.
Roter og snu video
- Reverser en video på Windows, Mac, online og på mobil
- Roter en video online
- Roter en video i Premiere Pro
- Roter et videoklipp i iMovie
- Roter en video på iPhone
- Roter en video på Android
- Beste apper for å rotere video for Android og iOS
- Vend video ved å bruke skrivebords-, online-, iPhone- og Android-apper
- Vend en video på nettet
- Roter en MP4-video
- Hvordan VLC roterer video
- Vend video i Final Cut Pro
- Vend en video på Android
- Roter en video for Instagram
- Roter video 180 grader
- Hvordan HandBrake Flip Videoer
- Vend videoer i Windows Media Player



 Sikker nedlasting
Sikker nedlasting


