Hvordan endrer du størrelsen på videoer for Instagram? Eller kanskje du ikke gjør det i det hele tatt? Instagram har vært en av de dominerende sosiale medieplattformene i det siste, hvor folk deler sine dyrebare øyeblikk via bilder og videoer. Derfor krever denne plattformen dimensjoner og sideforhold for videoene avhengig av det foreslåtte innlegget ditt. Dessuten bruker Instagram forskjellige måter å laste opp videoene dine på, for eksempel IG-historier, IGTV og IG-feed.
På den annen side er det fortsatt mange som ikke forstår viktigheten av å ha en perfekt størrelse på videoen din for publisering, og dette er sant med nybegynnere og private brukere. De skjønner ennå ikke at det er mer attraktivt å ha en video med perfekt forhold og vinkel. Lær derfor hvordan endre størrelsen på en video for Instagram nå! Grav inn i denne artikkelen og lær forskjellige reskaleringsmetoder for å få et ideelt videoinnlegg.
Del 1. Videokrav til Instagram
Instagram har spesifikke videokrav som du også må følge for å avstå fra tvungen klipping. I tillegg vil det å lære disse forholdene også gjøre deg klar til å bringe videoene dine til neste nivå. Og så, før retningslinjene for hvordan du beskjærer en video for Instagram, la oss først lære de grunnleggende standardene for å sikte.
Størrelsesforholdet:
Det er forskjellige sideforhold du kan bruke når du laster opp innlegget ditt på Instagram. Først er Portrett, som teknisk sett har et forhold på 4:5. De Landskap kan være 1,91:1, og Torget med 1:1. På den annen side, for IGTV, må hjul og historier ha 9:16-forholdet og 1:1 til 4:5 for karusellposten.
Videospesifikasjoner:
Det ideelle videoformatet for Instagram er MP4, med en bildefrekvens på 30 fps, innenfor en maksimal tid på 60 sekunder, ikke med mindre det er for IGTV. Dessuten må videoen endres størrelse for Instagram med 1080 px bred og 1920 høy, med en H.264-kodek som inneholder en AAC-lyd.
Del 2. Den beste programvaren for å endre størrelse eller beskjære video for Instagram
Endre størrelsen på videoen din på en mer innovativ måte ved å bruke AVAide Video Converter. Videre lar denne programvaren deg ikke bare endre størrelsen, men også forbedre videoene dine ved å bruke en rekke tilgjengelige redigeringsverktøy. Denne bemerkelsesverdige videokonvertereren og editoren er virkelig noe å skryte av på grunn av dens teknologier og attributter som du ikke finner i andre verktøy.
Det som er mer spennende er at mens du bruker dette verktøyet, vil du også få muligheten til å legge til effekter og flere filtre for å gi utstråling til videoen din. For det handler ikke bare om hvordan man beskjærer en video på Instagram-historien, men også hvordan man forskjønner den. I tillegg lar den deg også tilpasse vannmerket ved å legge til et bilde eller tekst hvis du vil, sammen med å legge til undertekster til innholdet ditt. Og så, uten noe mer adieu, la oss alle være vitne til hvordan denne utmerkede programvaren fungerer.
- Det er et multifunksjonelt verktøy.
- Lar deg dele den nylig redigerte videoen din på Instagram.
- Det hjelper deg med å produsere videoutganger i mer enn 300 forskjellige formater.
- Det beste valget for å forbedre Instagram-videoene dine ved å bruke de utallige redigeringsverktøyene.
Hvordan beskjære en video for Instagram med AVAide Video Converter
Trinn 1installer verktøyet
Først må du skaffe deg verktøyet ved å gå til den offisielle nettsiden og klikke på den aktuelle nedlastingsknappen for enheten din. Installer verktøyet for å starte oppgaven.
Steg 2Importer videoen
Få din foretrukne video lastet opp til grensesnittet. For å gjøre det, sørg for at du er i Konverter del, og dra for å slippe filen i midten. Alternativt kan du klikke på Legg til filer knappen øverst til venstre i grensesnittet.
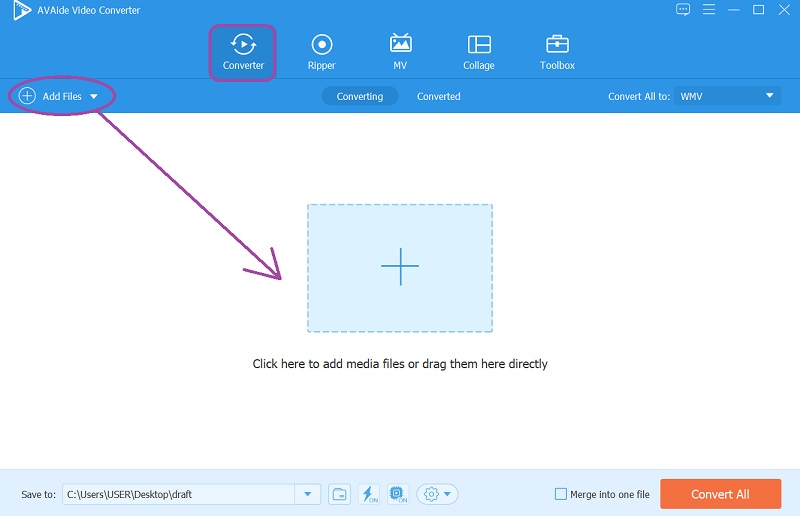
Trinn 3Gå til Beskjær video
Klikk på den opplastede filen Stjerne ikonet for å begynne å utføre endringer. Beskjær video fritt for Instagram når du kommer til neste vindu. Still inn Roter og beskjær del og begynn å velge ditt foretrukne sideforhold, hvor du også kan justere zoommodusen til videoen, og klikk deretter OK.
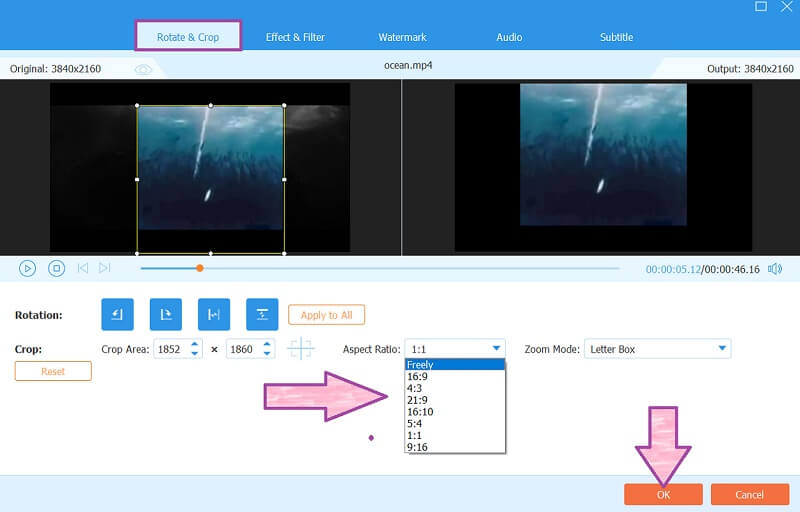
Merk: Hvis du vil justere videovarigheten, klikker du på Saks ikon. Juster videomarkøren manuelt i henhold til dine preferanser, og velg deretter blant de andre forhåndsinnstillingene som er tilgjengelige.
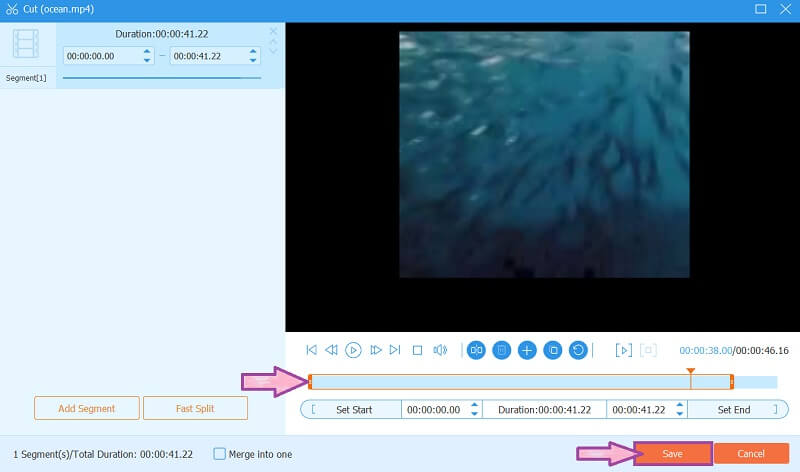
Trinn 4Skaff deg endringene
For å lagre endringene du har gjort, klikk ganske enkelt på Konverter alle knapp.
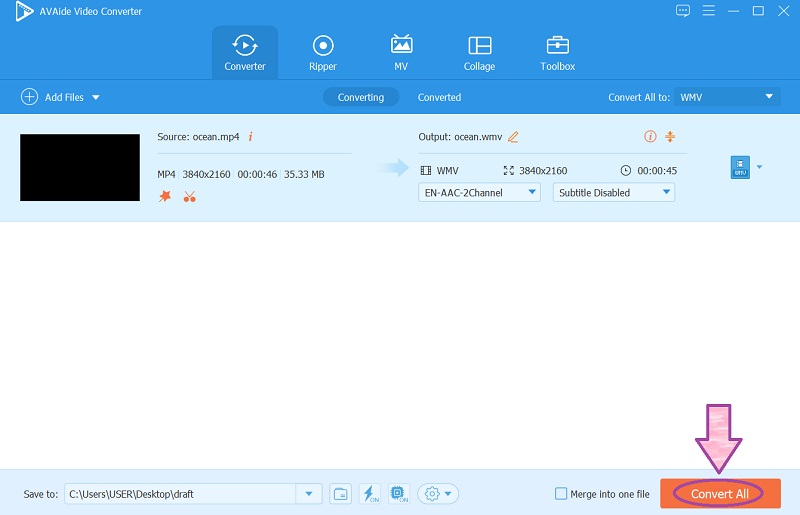
Trinn 5Del på Instagram
Dette er et valgfritt trinn i tilfelle du vil dele den beskårede videoen på Instagram med en gang. For å gjøre det, bare gå til Konvertert, og klikk deretter på Dele ikonet til filen, og trykk på Instagram-logoen.
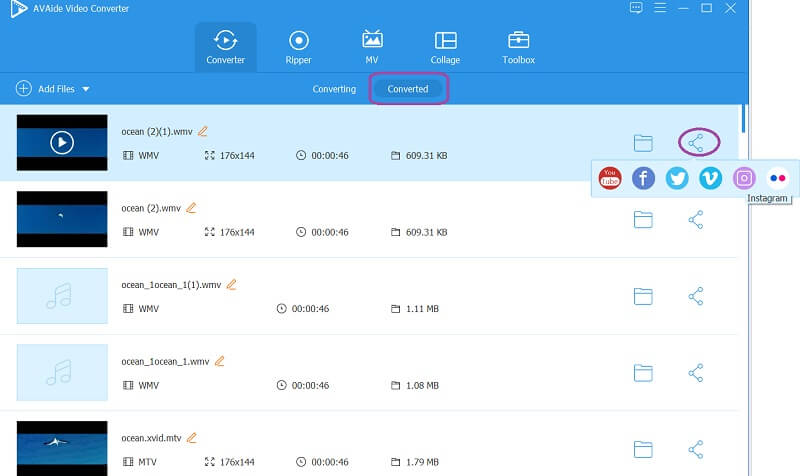
Del 3. 3 beste måter å endre størrelse på video for Instagram
1. Endre størrelse på video for Instagram med VEED.IO
VEED.IO er en enestående online videoredigerer som beskjærer videoen på Mac/Windows uten problemer. Videre tilbyr den kraftige forhåndsinnstillinger for å imøtekomme dine redigeringsbehov. På den ene siden elsker alle hvor enkelt dette nettbaserte verktøyet er der du ikke trenger retningslinjer for bruk fordi grensesnittet er selvforklarende. På den annen side er det ikke alle som er fornøyd med hvor sakte prosedyren for å endre størrelsen foregår. Likevel, beskjær videoen din for Instagram gratis ved å følge de enkle trinnene nedenfor.
Trinn 1Gå til nettstedet, og importer filen med en gang ved å klikke på Last opp videoen din. Du kan laste opp en fil fra enheten din, dropbox, en lenke eller en råfil. Men pass på at du kun laster opp maksimalt 50 MB størrelse på filen.
Steg 2Begynn å endre størrelsen på forholdet ved å gå til Innstillinger og under Størrelse, velg målforholdet ditt fra rullelisten.
Trinn 3Til slutt, trykk på Eksport -knappen i øvre høyre hjørne av grensesnittet for å lagre endringene. Denne gangen må du vente tålmodig mens endringene skrider frem, og deretter laste ned filen etterpå.
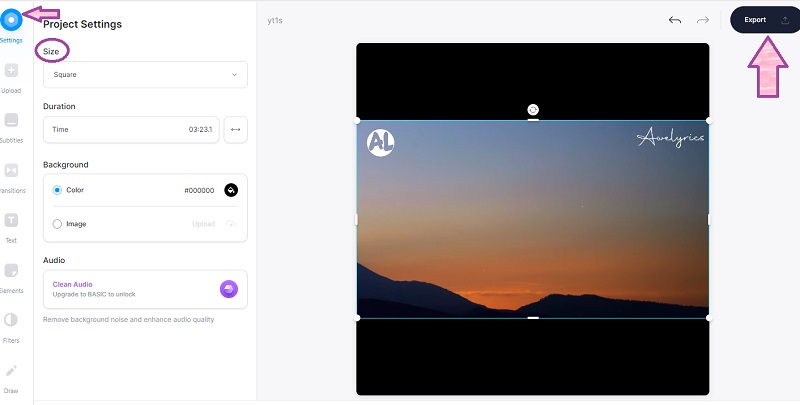
2. Endre størrelse på video for Instagram ved hjelp av Kapwing
Endre størrelsen på en video for Instagram ved å bruke den spektakulære Kapwing. Dette nettbaserte verktøyet lar deg endre størrelse ved å bruke forskjellige sideforhold og oppleve tonnevis av forhåndsinnstillinger i grensesnittet med profesjonelle utseende. Til å begynne med vil du finne det skremmende hvordan forhåndsinnstillingene ble presentert, men du vil finne deg selv å nyte det mens du går gjennom det. Men selv om du eksporterte endret størrelse eller redigerte utdata gratis, vil det ikke frigjøre deg fra å ha dem et vannmerke, som kan begrenses ved å oppgradere til den betalte versjonen. Se derfor retningslinjene nedenfor for å lette din bekymring for Kapwing.
Trinn 1Besøk den offisielle nettsiden, og begynn å beskjære videoer for Instagram ved å klikke på Opprett nytt prosjekt. På hovedgrensesnittet klikker du på Laste opp for å importere videofilen. Når filen er inne, trykker du på Video.
Steg 2Endre størrelsen på videoen ved å velge blant de tilgjengelige utdatastørrelsene i øvre høyre del av grensesnittet.
Trinn 3Lagre den justerte filen ved å klikke på Eksporter video fanen. Trykk deretter på i neste vindu Eksporter med vannmerke. Ellers oppgrader til pro-versjonen.
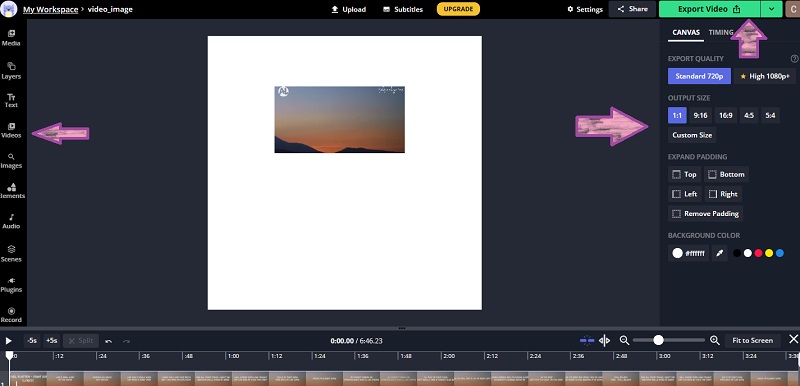
3. Endre størrelse på video for Instagram og prøv Clideo
Til slutt har vi denne Clideo som tilbyr enorme verktøysett som vil være svært nyttige for videoredigeringsoppgaven din, inkludert endre størrelse for Instagram. I tillegg kan du endre videosideforhold og oppnå ønsket høyde og bredde ved å sette inn den nøyaktige tallstørrelsen. Derfor, akkurat som de tidligere nettverktøyene, bringer Clideo vannmerkede utdata. Uansett, la oss alle lære hvordan du endrer størrelsen på en video ved å bruke dette nettbaserte verktøyet.
Trinn 1På hovedsiden laster du opp videoen når du klikker på Velg Fil, og vent på opplastingsfremdriften. Å bli ferdig.
Steg 2Når den åpnes, begynner du å bruke den for å endre størrelsen på videoen. Velg Instagram blant rullegardinlisten for valgplattformene og din foretrukne størrelse under den.
Trinn 3Slå den Eksport for å sette filen klar for nedlasting.
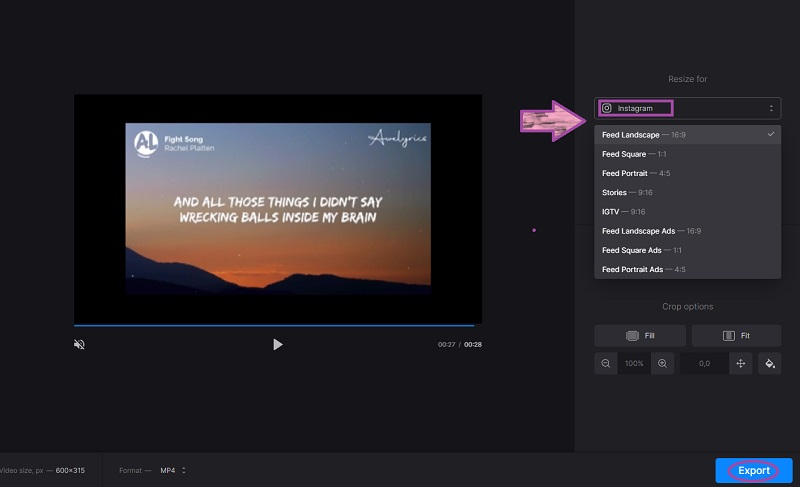
Del 4. Vanlige spørsmål om Instagram-videoer
Hvorfor beskjærer Instagram videoene mine?
Instagram beskjærer automatisk videoer som ikke oppfyller det nødvendige forholdet for den typen innlegg du skal lage.
Kan jeg laste opp TikTok-videoene mine på Instagram?
Du kan alltid gjøre det, men Tiktok-videoer har et 9:16-forhold med tanke på størrelsen. Husk alltid å sjekke om videoen passer til IG-posten.
Hvordan kan jeg oppnå en video med endret størrelse for Instagram uten vannmerke?
De AVAide Video Converter lar deg oppnå en ikke-vannmerket beskåret video for Instagram.
Dette innlegget har i utgangspunktet som mål å lære deg forskjellige måter å oppnå Instagrambare videoer på. Nøkkelen er at du kjenner de forskjellige typene sideforhold for denne plattformen. Du kan teste nettverktøyene, men vi anbefaler på det sterkeste AVAide Video Converter, slik at du kan oppnå Instagram-videozoomeffekten.
Din komplette videoverktøykasse som støtter 350+ formater for konvertering i tapsfri kvalitet.
Beskjær og endre størrelse på video
- Topp 8 GIF Resizers for Windows og Mac
- Hvordan endre størrelse på eller beskjære videoer for Instagram
- Kunnskapsrik om hvordan du endrer videoformatforhold
- Hvordan beskjære og endre størrelse på videoer på Android
- Hvordan beskjære videoer i Premiere Pro
- Hvordan beskjære videoer på iMovie
- Hvordan beskjære videoer på Mac
- Hvordan beskjære en video i QuickTime
- Topp 5 fantastiske sideforholdsomformere for å beskjære videoene dine veldig
- Hvordan endre størrelsesforhold i Windows Movie Maker
- Hvordan endre størrelse på en video i Photoshop
- Hvordan beskjære MP4-video utmerket
- Slik bruker du Ffmpeg til å endre størrelsen på videoene dine
- Hvordan beskjære video uten vannmerke
- Hvordan beskjære en video på Windows
- Hvordan beskjære videoer i Windows Meida Player
- Hvordan beskjære videoer til kvadrat
- Hvordan beskjære videoer i After Effects
- Hvordan beskjære videoer i DaVinci Resolve
- Hvordan beskjære videoer i OpenShot
- Hvordan beskjære videoer med Kapwing
- Hvordan beskjære Snapchat-videoer
- Slik bruker du VLC Crop-videoer
- Hvordan beskjære Camtasia-videoer
- Slik bruker du OBS-beskjæringsvideoer
- Hvordan bruke Ezgif Resize videoer
- Hvordan endre størrelsesforhold i Final Cut Pro



 Sikker nedlasting
Sikker nedlasting



