Final Cut Pro er en allsidig og kraftig videoredigeringsprogramvare som profesjonelle og entusiaster elsker. Selv om den allerede kommer fullpakket med ulike funksjoner og verktøy, er en av Final Cut Pros største fordeler plugin-støtten. Disse Final Cut Pro-pluginene kan utvide programvarens funksjonalitet, og gir utallige muligheter for kreativitet, effektivitet og bekvemmelighet. Dette innlegget utforsker fordelene og mulighetene som plugins tilbyr og hvordan disse infografikk-plugins for Final Cut Pro kan forbedre redigeringsarbeidsflyten din i Final Cut Pro.
Del 1. Forstå plugins i Final Cut Pro
Plugins for Final Cut Pro åpner for en verden av kreative muligheter. Fra fargegraderingseffekter og filmatisk utseende til animasjoner og spesialeffekter, plugins tilbyr en omfattende samling av alternativer for å gjøre videoene dine visuelt imponerende. Med Final Cut Pro-plugins kan du enkelt oppnå unike stiler, eksperimentere med forskjellig estetikk og legge til mer kreativitet til arbeidet ditt.
Plugins for Final Cut Pro effektiviserer redigeringsprosessen, og sparer deg for tid og krefter. Mange plugins tilbyr avanserte funksjoner, som automatisk lydsynkronisering, smart bibliotekadministrasjon og batchbehandling, som kan forbedre arbeidsflyteffektiviteten betydelig.
I tillegg til å spare tid, kan plugins øke produktiviteten din i Final Cut Pro. For eksempel gir noen plugins avanserte organisasjonsverktøy, slik at du enkelt kan kategorisere og finne mediefilene dine. Andre tilbyr samarbeidsfunksjoner, noe som gjør det enklere å jobbe med flere redaktører eller dele prosjekter med klienter. Disse pluginene lar deg fokusere mer på de kreative aspektene ved arbeidet ditt og mindre på organisering og administrative oppgaver.
Å bruke plugins i Final Cut Pro er muligheten til å tilpasse arbeidsområdet ditt. Plugins kan legge til nye menyer, paneler og snarveier, slik at du kan lage et bedre redigeringsmiljø som passer dine preferanser og krav. Dette tilpasningsnivået kan forbedre effektiviteten betraktelig og gjøre redigeringsprosessen morsommere.
Å bruke plugins i Final Cut Pro handler ikke bare om umiddelbare fordeler. Det handler også om kontinuerlig læring og vekst. Plugins kommer ofte med unike funksjoner og innstillinger, som gir rom for utforskning og eksperimentering. Ved å utforske forskjellige plugins kan du oppdage nye teknikker, utvide ferdighetene dine og bli en mer allsidig og kompetent redaktør.
Del 2. Beste infografikk-plugins for Final Cut Pro
Det er flere utmerkede plugins for Final Cut Pro tilgjengelig som kan hjelpe deg med å lage fantastisk infografikk for å heve videoprosjektene dine. I denne delen skal vi utforske tre populære plugins for Final Cut Pro.
FCPX Infographics Plugin
Programtillegget er designet spesielt for Final Cut Pro X og lar brukere lage imponerende og dynamisk infografikk direkte i programvaren. Den tilbyr ulike tilpassbare diagrammer, grafer, kart og andre visuelle elementer, noe som gjør det enkelt å presentere data visuelt overbevisende.
FCPX Infographics Plugin tilbyr flere forhåndsdesignede maler og temaer å velge mellom. Du får tilpassbare diagrammer, grafer, kart og forhåndsvisninger av endringer i sanntid. Dessuten gir denne Final Cut Pro X-pluginen deg animasjons- og bevegelseskontrollalternativer. Den integreres med Final Cut Pro Xs opprinnelige verktøy og effekter. Men det er bare begrenset til Final Cut Pro X-brukere.
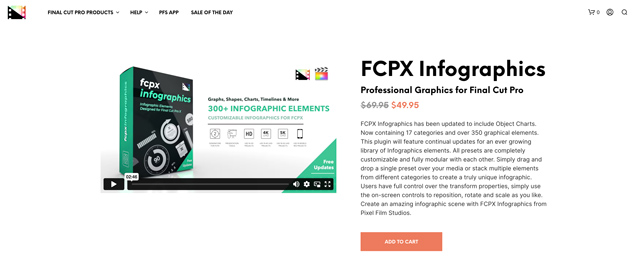
FCPX Infographics Plugin er tilgjengelig for kjøp på utviklerens nettsted. Prisene varierer avhengig av lisensieringsalternativet som er valgt, alt fra enkeltbrukerlisenser til flerbrukerlisenser for bedrifter eller utdanningsinstitusjoner.
Stupid Raisins Data Pop
Data Pop er en populær infografikk-plugin for Final Cut Pro utviklet av Stupid Raisins. Den lar deg lage profesjonelt utseende infografikk ved å bruke tilpassbare diagrammer, grafer og animerte elementer. Den samler mange forhåndsdesignede maler og elementer. Forhåndsvisningen i sanntid hjelper deg å gjøre justeringer effektivt.
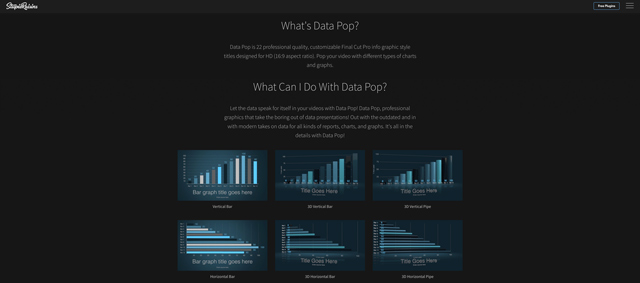
Stupid Raisins tilbyr Data Pop for kjøp på nettsiden sin. Prisene varierer avhengig av lisensieringsalternativene som er tilgjengelige, inkludert individuelle og flerbrukerlisenser. Denne plugin er også begrenset til Final Cut Pro X.
mInfographics-plugin
mInfographics-plugin-modulen er et annet populært alternativ for å lage infografikk i Final Cut Pro X. Det gir brukere et bredt spekter av tilpassbare diagrammer, grafer og animerte elementer for å presentere data kreativt. Denne plugin tilbyr mange forhåndsdesignede maler og elementer. Som pluginene for Final Cut Pro ovenfor, lar den deg forhåndsvise endringer i sanntid.
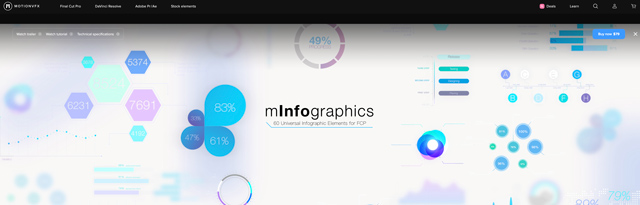
mInfographics plugin er tilgjengelig for kjøp på utviklerens nettsted. Prisene varierer avhengig av lisensalternativene som tilbys. Prisen passer kanskje ikke for alle brukere.
Del 3. Trinn-for-trinn veiledning for å installere plugins til Final Cut Pro
Søk etter kompatible plugins som du vil installere i Final Cut Pro. Du kan finne tilhørende plugins på ulike nettsteder eller markedsplasser. Når du har funnet plugin-en du vil installere, laster du den ned til datamaskinen din. Du bør velge versjonen som er kompatibel med din versjon av Final Cut Pro. Hvis plugin-en er i et zippet eller komprimert filformat, pakk den ut til en plassering på datamaskinen din.
Trinn 1Start Final Cut Pro og åpne prosjektet ditt eller lag et nytt. Sørg for at Final Cut Pro er oppdatert for å unngå kompatibilitetsproblemer med plugin.
Steg 2Naviger til Filmer mappen på din Mac. Åpne a Finner vindu, velg Gå fra toppmenyen, og velg deretter Gå til mappe. Skriv inn ~/Filmer i dialogboksen som vises, og klikk på Gå.
Trinn 3Finn og åpne mappen Filmer Final Cut Pro mappe. Finn og åpne Bevegelsesmaler mappe. Mappen inneholder ulike undermapper for ulike typer plugins.
Trinn 4Flytt den utpakkede plugin-mappen til den aktuelle undermappen i Bevegelsesmaler mappe. Plasseringen kan variere avhengig av typen plugin du installerer når du har installert plugin, lukk og åpne Final Cut Pro på nytt. Denne operasjonen sikrer at applikasjonen gjenkjenner den nylig installerte plugin-modulen.
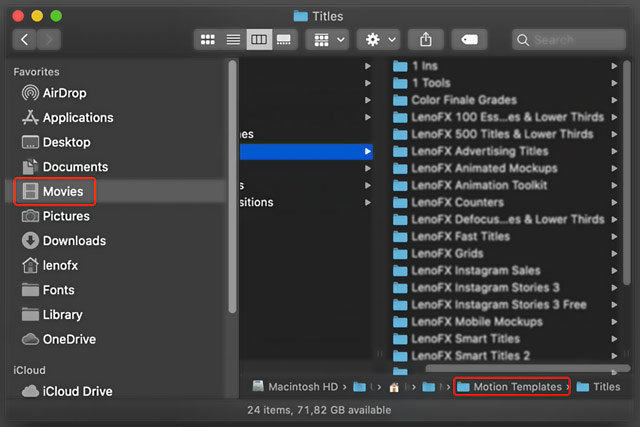
Trinn 5For å bruke den installerte plugin-modulen, naviger til den aktuelle delen i Final Cut Pro. Det skal vises i listen over tilgjengelige alternativer. Bare dra og slipp den på tidslinjen eller bruk den på klippene dine etter ønske.
Del 4. Vanlige spørsmål om Infographics Plugin for Final Cut Pro
Spørsmål 1. Hvordan avinstallerer jeg en plugin fra Final Cut Pro?
For å avinstallere en plugin fra Final Cut Pro, kan du starte redigeringsprogramvaren på datamaskinen din, klikke Final Cut Pro i øverste venstre hjørne og velge Preferences. Gå til fanen Plugins for å se en liste over installerte plugins.
Finn plugin-en og klikk for å velge den. Klikk på --ikonet for å enkelt fjerne det fra Final Cut Pro. Klikk på Slett for å bekrefte avinstalleringen.
Spørsmål 2. Hvordan kan jeg oppdatere pluginene mine i Final Cut Pro??
For å oppdatere plugins i Final Cut Pro, bør du også gå til Innstillinger-vinduet. Klikk på Plug-ins-fanen og Check Now-knappen for å se etter oppdateringer for dine installerte plugins for Final Cut Pro.
Spørsmål 3. Kan jeg bruke flere plugins samtidig i Final Cut Pro?
Ja, du kan bruke forskjellige plugins samtidig i Final Cut Pro. Final Cut Pro lar deg bruke flere effekter, overganger og andre plugins til videoklippene dine. Du kan bruke og stable flere plugins på samme klipp for å oppnå de ønskede kreative effektene eller redigeringsteknikkene.
Infografikk-plugins i Final Cut Pro tilbyr en rekke fordeler for både kreative fagfolk og hobbyister. Ved å utvide programvarens muligheter, forbedrer plugins kreative alternativer, effektiviserer redigeringsoppgaver, øker produktiviteten og mer. Send oss en melding hvis du har spørsmål om Final Cut Pro-plugins.
Din komplette videoverktøykasse som støtter 350+ formater for konvertering i tapsfri kvalitet.



 Sikker nedlasting
Sikker nedlasting


