Ulike prosjekter kan kreve et annet sideforhold når du prøver å redigere videofilene dine til et mesterverk. Aspektforhold definerer andelen av klippene dine når det gjelder høyde og bredde, og det kan variere fra alternativer som 116:9. 4:5 og så videre. Endring av sideforholdet er en nøkkelfaktor for et spesifikt formål, enten du vil lage ruller som passer for en reklame på sosiale medier eller en filmeffekt. Dette innlegget vil lære deg hvordan endre sideforhold i iMovie og andre tredjepartsverktøy.
Del 1: Direkte måte å endre sideforhold i iMovie på Mac
Hvis du ønsker å endre dimensjonene til videoen din, har ikke iMovie en innstilling for sideforhold der du kan finne forhåndsinnstillinger for å redigere klippene dine automatisk. Men med beskjæringsverktøyet kan du tilpasse størrelsen på videoene dine i henhold til hva du har i tankene. Denne veiledningen vil lære deg hvordan du bruker iMovie til å endre sideforholdet til vertikalt.
Trinn 1Gå til iMovie på enheten din og velg Lag ny > Film på skjermen din. Du kan klikke på Importer media for å importere klippene fra din lokale mappe rett til verktøyet.
Steg 2Når du har importert klippene dine, trykker du på Avling ikonet i verktøylinjen for å justere klippene til målet ditt.
Trinn 3For å eksportere filen, trykk på Dele knappen og lagre videoen i din lokale mappe.
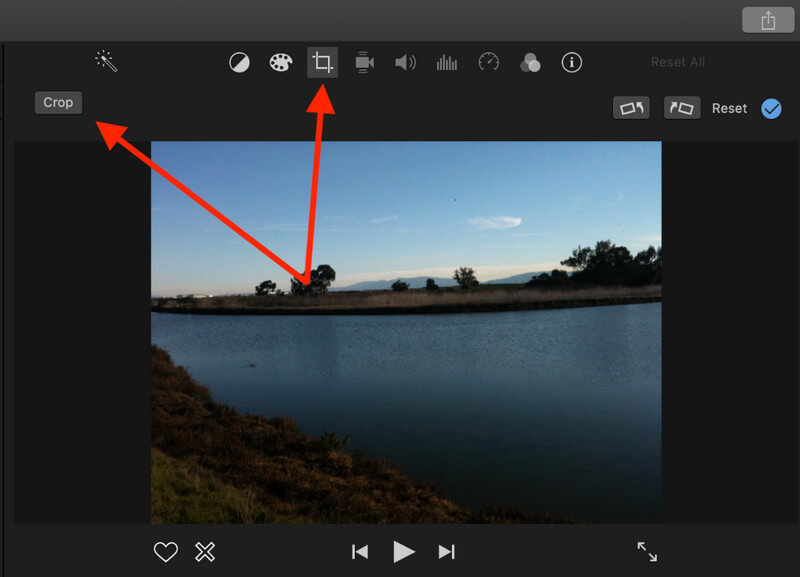
Del 2: Kan iPhone iMovie endre sideforhold for videoer?
Ikke bekymre deg hvis du trenger å endre iMovies sideforhold på iPhone. Denne håndholdte enheten lar deg enkelt målrette målet ditt på klippene dine uten læringskurven. Du kan endre sideforholdet ved å bruke Bilder-appen. Ikke bare det, du kan gå lenger med redigeringsaktivitetene dine, da det kan hjelpe deg med å endre filtre og til og med kutte deler av klippene du ønsker å slette.
Trinn 1Start iMovie på iPhone og trykk Prosjekt fra hovedskjermen. Etterpå, trykk på Opprett prosjekt og velg iMovie.
Steg 2Deretter importerer du klippene til verktøyet ved å klikke på Plus knapp. Se på videotiden til iMovie på telefonen for å sjekke om filene er lastet opp fullstendig.
Trinn 3Til slutt, for å endre sideforholdet i iMovie ved hjelp av telefonen, trykk på Ramme og velg de forhåndsvalgte rammestørrelsene på verktøyet. Du kan også justere videoen manuelt ved å flytte klippene med fingrene.
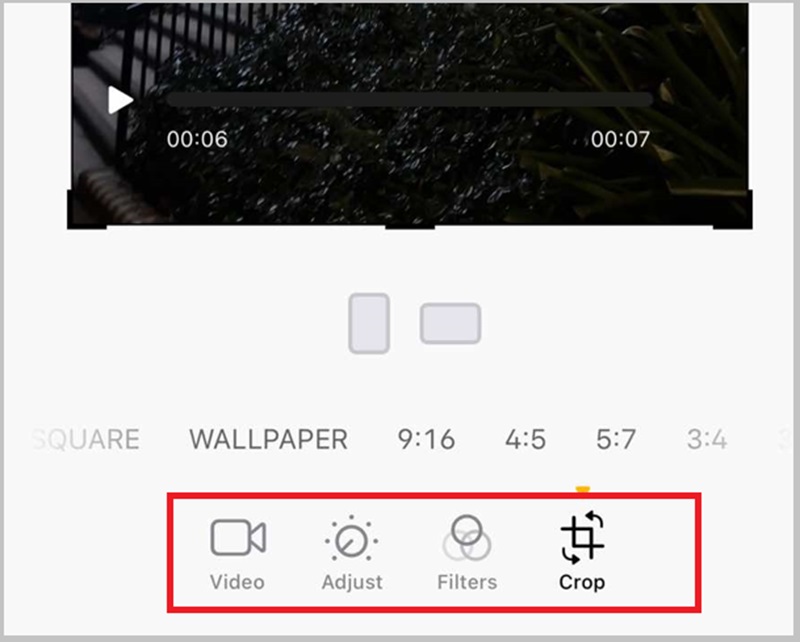
Del 3: 3 utmerkede iMovie-alternativer for å endre sideforhold på Windows/iOS/Online
1. AVAide Video Converter
En annen måte du kan endre sideforholdet i iMovie-alternativet er gjennom AVAide Video Converter. Dette verktøyet gjør jobben raskt, slik at du kan velge mellom forskjellige alternativer, fra tilpasset forhold til kinomodus og så videre. Dessuten lar dette verktøyet deg redigere klippene dine ved å rotere, slå sammen og trimme områder du kanskje vil utelate ved å bruke beskjæringsverktøyet. AVAide Video Converter Ultimate er også et av de beste valgene for å legge til spesialeffekter og overganger til filene dine og lage magiske stykker som en proff. Dessuten lar den deg eksportere utdata til kompatible formater som MOV, MP4, FLV og 500+ alternativer. Her er det du trenger for å bruke dette alternativet til iMovie-endringsforhold.
Trinn 1Installer verktøyet
Klikk på nedlasting knapp som passer ditt operativsystem. Etterpå, for å starte programmet, kjør installasjonsprogrammet og følg installasjonsinstruksjonene.

PRØV DEN GRATIS For Windows 7 eller nyere
 Sikker nedlasting
Sikker nedlasting
PRØV DEN GRATIS For Mac OS X 10.13 eller nyere
 Sikker nedlasting
Sikker nedlastingSteg 2Last opp filen din
Gå til MV panel, trykk på Legg til fil knappen, og begynn å importere filene dine. Når du er ferdig, gå til Redigere og vent til redigeringspanelet vises på skjermen.
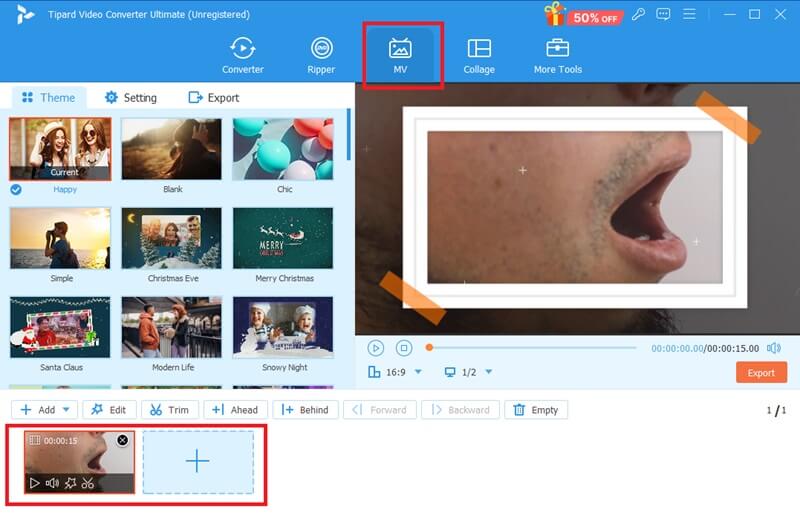
Trinn 3Endre sideforhold
Slipp ned Størrelsesforholdet og velg ønsket rammestørrelse fra listen. Hvis du trenger å tilpasse størrelsen på klippene dine, trykker du på Fritt og begynn å dra hjørnene på videoen for å endre størrelsen. Når du er ferdig, trykk OK for å lagre endringene dine.
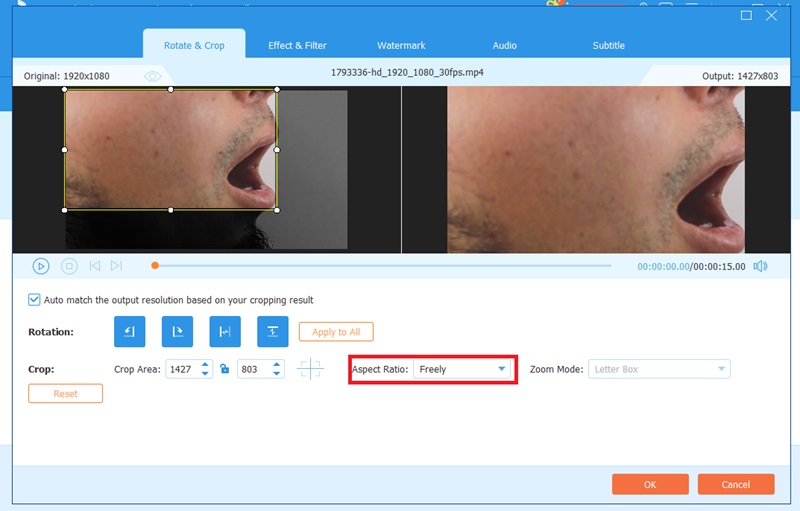
Trinn 4Lagre utdata
Til slutt kan du trykke på Forhåndsvisning for å sjekke endringene på videoene dine. For å lagre prosjektet ditt, trykk på Eksport knappen og vent til prosessen er fullført.
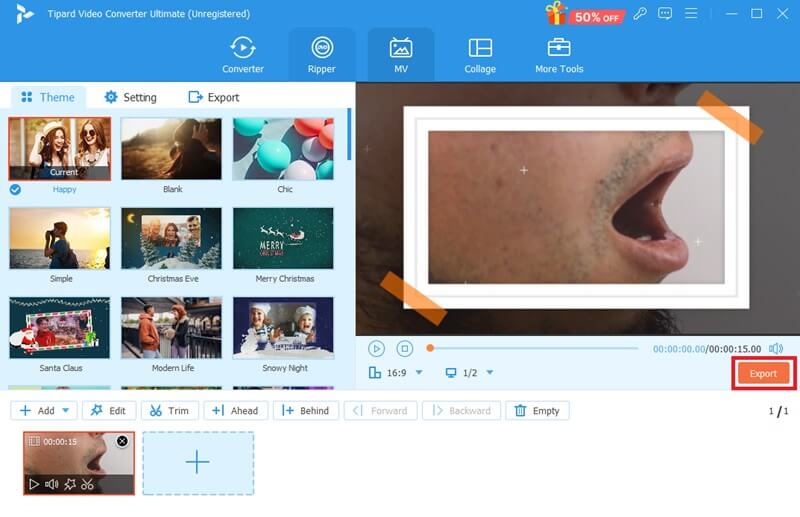
2.RedKetchup
Et annet intuitivt verktøy som kan hjelpe deg med å endre sideforhold er RedKetchup. Dette nettverktøyet kommer gratis og er kjent for sin allsidighet. Bortsett fra den nevnte utformingen av dette verktøyet, kan det også hjelpe deg med å komprimere, redigere ikoner og konvertere mediefiler. Med det brede utvalget kan du endre videoaspektet til forhåndsvalgte alternativer som Golden Ratio, square, 16:9, eller til og med tilpasse. Dessuten kan det hjelpe deg med å endre størrelse på bildedimensjoner. Hvis du vil endre sideforholdet i et iMovie-alternativ som RedKetchup, følg veiledningen nedenfor.
Trinn 1Gå til den offisielle RedKetchup-siden ved å bruke din foretrukne nettleser. Deretter trykker du på Bla gjennom-knappen og velger videoen du vil endre størrelsen på.
Steg 2Når filen er lastet opp, rull ned Størrelsesforholdet fanen og velg dimensjonen du ønsker. Du kan også bruke Rotate-funksjonen til å snu videoene dine.
Trinn 3Rull ned på siden og gå til Eksport panel. Etter å ha valgt utdataformat, trykk på nedlasting for å finne filen i lagringen.
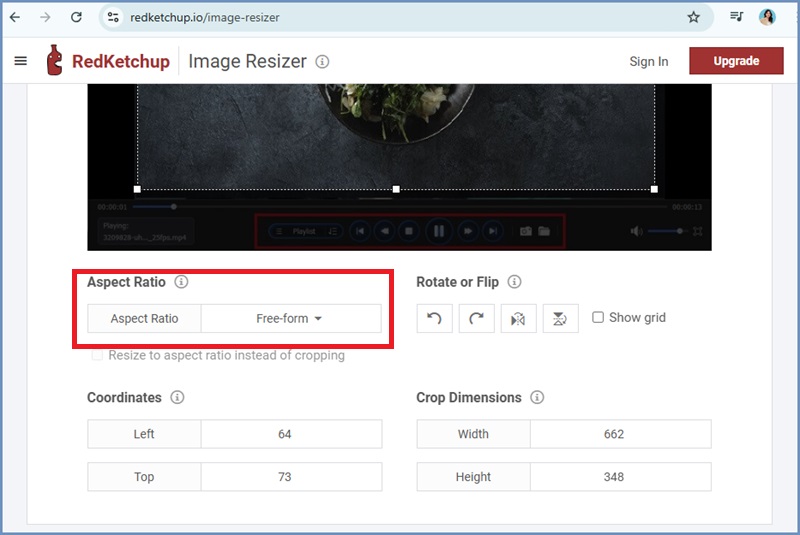
3. Video Resizer Online
Video Resizer Online er et annet lovende verktøy som kan gjøre det samme iMovie for å endre sideforholdet til vertikalt. Dette nettbaserte verktøyet er kjent for å ha forhåndsinnstillinger for sosiale medier som forbereder klippene dine slik at verden kan se dem. Dessuten kan det hjelpe deg med å tilpasse opptakene dine ved å legge til høydebåndbreddeverdiene til sideforholdet ditt. Dessuten kan det hjelpe deg med å lage horisontale videoer vertikalt eller omvendt. Endre størrelse på video på nettet er best når du lager uskarpe bakgrunner eller en solid bakgrunnsfarge for å fremheve motivet i videoen.
Trinn 1Slå den Velg Fil og importer videoen du ønsker å redigere.
Steg 2Velg din foretrukne Størrelsesforholdet ved Endre størrelse panelet når videoen er lastet opp. For å gjøre videoen vertikal, velg 16:9 forhold.
Trinn 3Til slutt, trykk på Eksport -knappen og vent på at utgangen skal lagres.
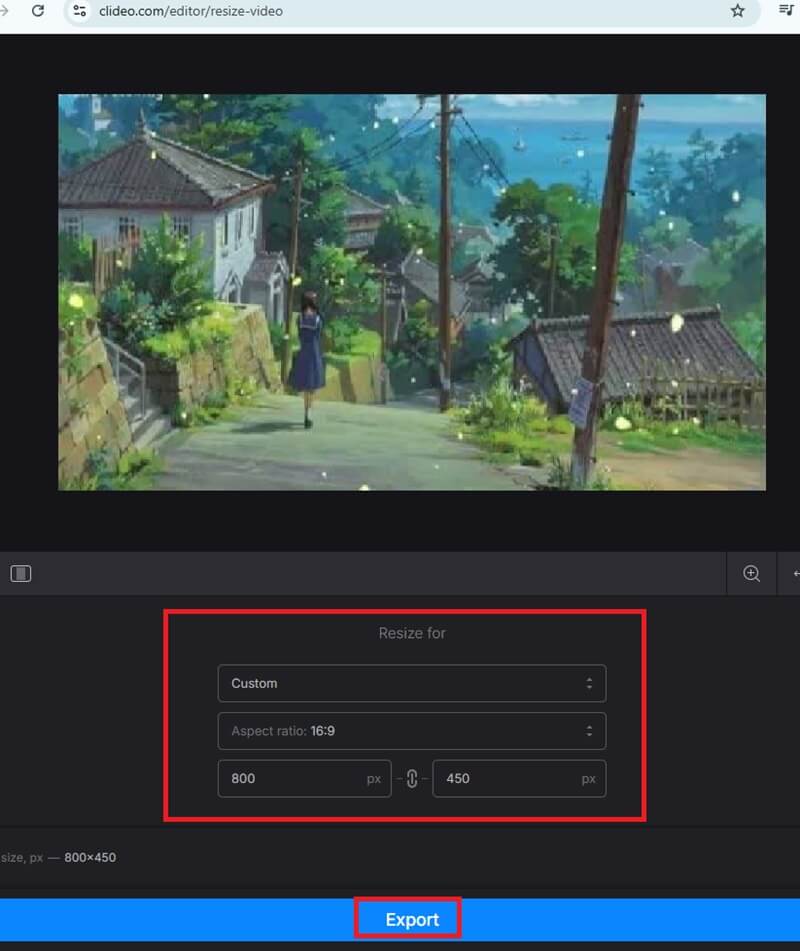
Her er de beste og beste måtene å endre sideforhold i iMovie. Bruk av forskjellige enheter kan utgjøre spesifikke bekymringer og fordeler. Men hvis du ønsker å sikre et skarpt resultat og direkte konvertere klippene dine til forskjellige formater, er AVAide Video Converter en venn du kan stole på.
Din komplette videoverktøykasse som støtter 350+ formater for konvertering i tapsfri kvalitet.




