Når det gjelder å lage fremragende filmer, vil et verktøy utvilsomt hjelpe deg. Et av de beste programmene er Windows Movie Maker. Dette verktøyet lar deg uttrykke kreativiteten din mens du blir en profesjonell redaktør. Det kan imidlertid være vanskelig å generere en film med denne filmskaperen, spesielt når videoen vår er av dårlig kvalitet. I denne artikkelen skal vi lære deg hvordan forbedre videokvaliteten i Windows Movie Maker og bruk et annet brukervennlig program for forbedring av videokvalitet.
Del 1. Hvordan forbedre kvaliteten på video i Windows Movie Maker
Mange leter etter et videoforbedringsverktøy som vil gi deg de mest betydningsfulle resultatene og den mest enkle metoden som er tilgjengelig for øyeblikket. Kanskje du lurer på om Windows Movie Maker kan forbedre kvalitetsvideoer. I så fall er dette bare en av de mange bekymringene vi får angående denne Windows-eide programvaren daglig. Og nå vil vi diskutere og veilede deg gjennom en detaljert trinn-for-trinn-prosess for å forbedre videokvaliteten til filmen din ved å bruke den nyeste versjonen av Windows Movie Maker. La oss også finne ut hvordan du får den beste oppløsningen på videoen vår i dette praktiske programmet.
Trinn 1Start programmet
Kjør programvaren på enheten din. Gå deretter til Legg til prosjekt fanen, velg Importer video og velg videofilen fra datamaskinen. La oss se på hvordan du endrer videokvaliteten i Windows Movie Maker.
Steg 2Forbedre filmkvaliteten
Når videofilen er i, klikker du på Effekter og velg de ønskede filtrene for å gjøre filmen din mer spektakulær.

Trinn 3Forbedre videooppløsningen
For å forbedre videooppløsningen, vennligst klikk på Eksport knappen, og velg deretter Eksporter til enhetene, velg deretter hvilket format du vil eksportere, og trykk deretter på Vedtak alternativet ved å justere den til ønsket oppløsning.

Trinn 4Eksporter filen
Når alt er på plass, klikker du på Eksport alternativ. Tilpass filens navn og andre standardinnstillinger i boksen som vises, og klikk deretter på Eksport knappen for å lagre.

Merk: For avspillingskvalitet har Windows Movie Maker flere innstillinger. Når du har eksportert filmfilen, trykker du på Vis flere alternativer knappen nedenfor, klikk på Andre innstillinger radio og velg ønsket kvalitetsnivå. Velg Høykvalitets video (NTSC) for videoer av høy kvalitet, og klikk deretter Neste for å lagre videoen med de endrede kvalitetsinnstillingene. Husk at filstørrelsen på disse filmene ofte er betydelig.
Del 2. En mye enklere måte å forbedre videokvaliteten på
AVAide Video Converter er det mest fremragende filmskaperalternativet for Windows Movie Maker hvis du vil ha mye enklere måter å forbedre videokvaliteten på. Tenk på at det til og med kan redusere ristingene ukontrollert i filmene dine mens du justerer lysstyrken til du får ønsket resultat. Du vil aldri være redd for AVAide Video Converter siden den vil forvandle de uattraktive filmene dine til det mest tiltalende videoinnholdet du noen gang vil publisere.
Dessuten kunne kraften til dette flotte programmet merkes ikke bare på Windows-datamaskiner, men også på Mac. Uten videre, la oss gå inn i de neste delene og kunnskap for å forbedre videokvaliteten ved å bruke den beste programvaren.
- Den har en mengde innstillinger for å forbedre filmkvaliteten.
- Den har en rekke temaer, filtre og effekter.
- Brukeren kan tilpasse vannmerket og underteksten.
- Legg ut videoene dine på ulike sosiale medienettverk i sanntid.
Trinn 1Gå til den beste filmskaperens offisielle nettsted for å laste den ned gratis. Ellers kan du bruke en av nedlastingskoblingene ovenfor.
Steg 2For å fortsette, trykk på Verktøykasse fanen, og velg deretter Video Enhancer for å begynne å forbedre filmkvaliteten uten problemer.
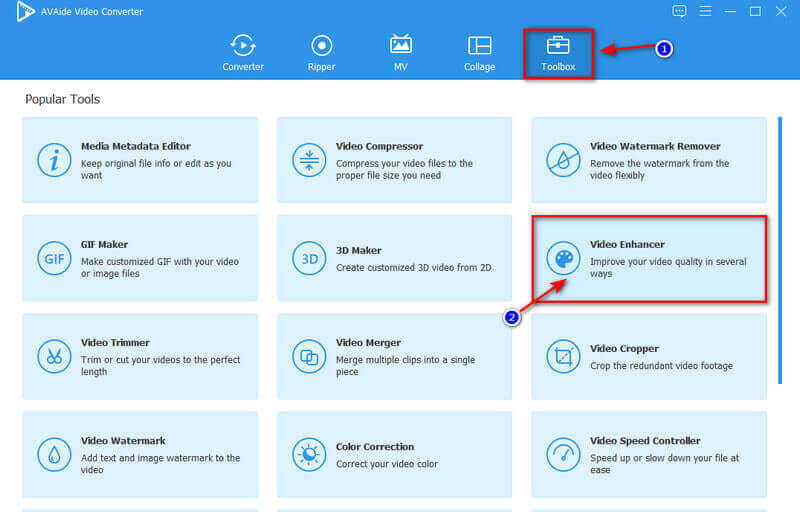
Trinn 3Etter at du har klikket på Video Enhancer, vil panelet vises på skjermen. Klikk på Plus knappen, og filmappen vises. Finn filen og klikk Åpen for å laste den opp.
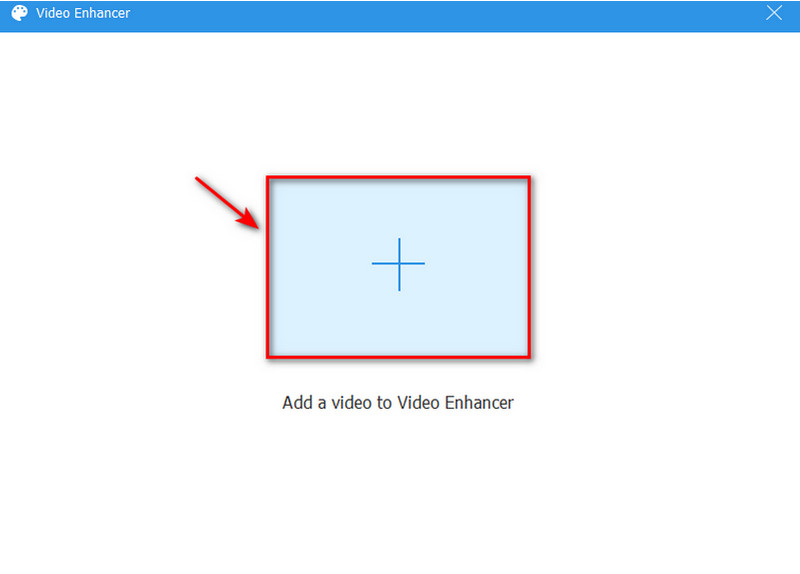
Trinn 4For å forbedre videokvaliteten til filmen din kan du velge alle de fire alternativene som tilbyr, inkludert Oppskalert oppløsning, Optimaliser lysstyrke og kontrast, Fjern videostøy, og Reduser videoristing. Disse alternativene for å forbedre filmkvaliteten er fordelaktige og vil helt sikkert forbedre videoen din uten tap av kvalitet. Du kan imidlertid også justere Vedtak ved å klikke på den og velge ønsket oppløsning.
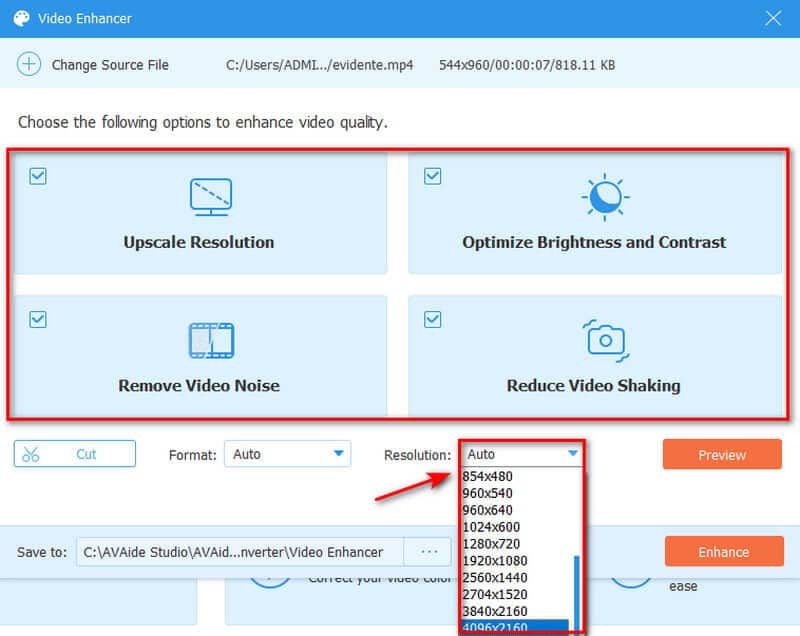
Trinn 5Til slutt kan du lagre den endelige forbedrede videoen ved å klikke på Forbedre -knappen, som umiddelbart eksporterer til mappen. Men hvis du vil forhåndsvise arbeidet ditt, klikker du OK-knappen når forbedringen er fullført.
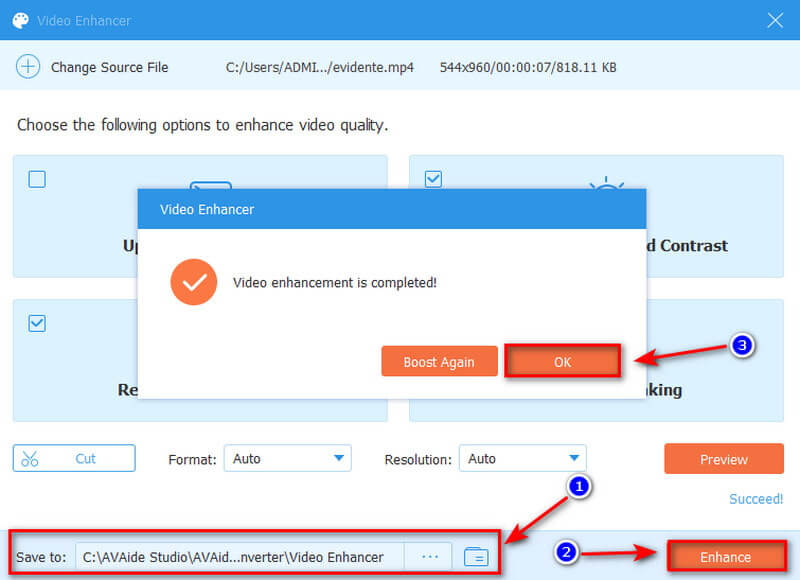
I tillegg til å forbedre videokvaliteten ved å ha langt sterkere innstillinger, kan den også generere utrolige filmer fordi den inkluderer den mest attraktive MV-funksjonen.
Del 3. Vanlige spørsmål om Windows Movie Maker
Er Windows Movie Maker fortsatt praktisk?
Windows Movie Maker er et utmerket sted å starte hvis du er ny på videoredigering. Det er uanstrengt å lære. Det er relativt enkelt og lett å bruke. Videre kommer dette gratis videoredigeringsprogrammet med et overraskende antall effekter og overganger å jobbe med.
Er det mulig at Windows Movie Maker forringer videokvaliteten?
Ja, WMM reduserer kvaliteten på forhåndsvisningen under redigering. Likevel, når du lagrer filmen, vil den opprinnelige kvaliteten beholdes, og du kan beholde den på riktig måte.
Kan jeg få Windows Movie Maker gratis?
Ja, fordi det er helt gratis. Denne applikasjonen er et stykke videoredigeringsprogramvare som er gratis å bruke. Selv om mange Windows Movie Maker-alternativer er tilgjengelige på internett, trenger de fleste av dem betaling. Som et resultat er det ingenting som slår gratis hvis du har et begrenset budsjett.
Kan Windows Movie Maker håndtere 4K-oppløsning?
Ja, selv om du kan importere 4K-video til Windows Movie Maker, er utdataene bare Full HD-, 1920 x 1080 WMV- eller mp4-filer.
For å konkludere er det enkelt og praktisk å bruke verktøyene nevnt ovenfor for å øke videokvaliteten. Vi anbefaler imidlertid at du alltid velger det bedre alternativ til Windows Movie Maker. Vi foreslår sterkt AVAide Video Converter. Vi regner med at du allerede har oppdaget det mest utrolige Windows Movie Maker-alternativet. Dra nytte av denne flotte programvarens overlegenhet, spesielt ved å lage imponerende videoinnhold.
Din komplette videoverktøykasse som støtter 350+ formater for konvertering i tapsfri kvalitet.
Videoforbedring
- Oppskalere 1080p til 4K
- Oppskalere 480p til 1080p
- Nedskaler 4K til 1080p/720p
- Nedskaler 1080p til 480p
- Oppskaler DVD til 1080p/720p
- Reparer video av dårlig kvalitet
- AI Video oppskalere
- Forbedre videokvaliteten
- Forbedre TikTok-videokvaliteten
- Beste videoforsterker
- Video Enhancer-app for iPhone og Android
- Beste 4K Video Enhancer
- AI oppskalere video
- Rydd opp i videokvalitet
- Gjør video av høyere kvalitet
- Gjør en video lysere
- Beste Blur Video App
- Fiks uskarpe videoer
- Forbedre zoom videokvalitet
- Forbedre GoPro-videokvaliteten
- Forbedre Instagram-videokvaliteten
- Forbedre Facebook-videokvaliteten
- Forbedre videokvaliteten på Android og iPhone
- Forbedre videokvaliteten i Windows Movie Maker
- Forbedre videokvaliteten i Premiere
- Gjenopprett gammel videokvalitet
- Skjerp videokvalitet
- Gjør videoen mer oversiktlig
- Hva er 8K-oppløsning
- 4K-oppløsning: Alt du trenger å vite [Forklart]
- 2 fantastiske måter å øke videooppløsningen uten tap
- Video Resolution Converter: Ting du bør tenke på når du får en
- Den enestående 5K til 8K-konverteren du ikke bør gå glipp av!
- Fjern bakgrunnsstøy fra video: Med tre effektive måter
- Hvordan fjerne korn fra video ved å bruke de 3 bemerkelsesverdige måtene



 Sikker nedlasting
Sikker nedlasting


