Det er viktig å beholde minner for å dele med venner og familie. Det er derfor vi elsker å fange og dele hver eksepsjonell opplevelse i livene våre på våre sosiale mediekontoer. Men å ta det mest utmerkede kameraet, for eksempel en GoPro, vil utvilsomt oppfylle dine ønsker for å ta filmer av høy kvalitet. Det brukes ofte av bloggere som bruker dette bærbare minikameraet til å dokumentere ferier, eventyr eller reiser i stedet for å sette opp for mye utstyr.
Videre ønsker vi å forberede det rette utstyret vårt for å ta opp videoer og dokumentere de vakre øyeblikkene med vår vennlige GoPro. Det kan imidlertid forekomme tilfeller når du må forbedre videokvaliteten som GoPro fanger. Fortsett å lese denne guideposten for å lære hvordan forbedre videokvaliteten til GoPro ved å bruke det mest utrolige og mest ettertraktede programvareverktøyet for å forvandle rå GoPro-opptakene dine til en flott og tiltalende film.
Del 1. Beste videoforbedrer for å forbedre GoPro-videokvaliteten
Når vi ønsker å forbedre GoPro-videokvaliteten på en enkel og profesjonelt måte, finnes det et verktøy som helt sikkert vil opplyse belastningen din. AVAide Video Converter er på listen og et av de mest anbefalte verktøyene for videoforbedring. Den kan produsere videoer av høy kvalitet i oppløsninger fra 1080p til 8K.
I tillegg inneholder AVAide Video Converter en editor som lar deg klippe, redigere, endre utdatainnstillingene, dele, snu og rotere og beskjære, og forbedre videoens farge før du konverterer dem.
- Uten tap av kvalitet kan den produsere 1080p/4K/5K/8K videoutgang.
- Den kan øke konverteringen 30X raskere med avansert akselerasjonsteknologi.
- Den kan lastes ned og installeres på Windows og Mac.
- Den kan lastes ned og installeres på Windows og Mac. Den har en kraftig og profesjonell verktøykasse.
Er det ikke fantastisk? Hva er tingene du kan gjøre med verktøyet? Hvis dette verktøyet fanget oppmerksomheten din, er fire metoder tilgjengelige for bruk på AVAide for å hjelpe deg med å justere dårlig GoPro-videokvalitet på verktøykassen.
1. Forbedre GoPro-videokvaliteten ved å korrigere farger
Korrigering av fargeknappen hjelper ved å lette fargen fra opptak til opptak og gi videoen en mer feilfri følelse, slik at brukeren kan fokusere på historien. Hvis du ønsker å forbedre gleden av videoen din, bruker du alternativet Korrigerende farge ved å klikke på det. Her er de grunnleggende trinnene for å navigere i denne konfigurasjonen.
Trinn 1Til å begynne med må du først laste ned og installere programvaren ved å klikke på nedlastingsknappen nedenfor.

PRØV DEN GRATIS For Windows 7 eller nyere
 Sikker nedlasting
Sikker nedlasting
PRØV DEN GRATIS For Mac OS X 10.13 eller nyere
 Sikker nedlasting
Sikker nedlastingSteg 2For å begynne å forbedre videoen din, start denne videoforsterkeren og naviger til Verktøykasse funksjon og velg deretter Korrigerer farge.
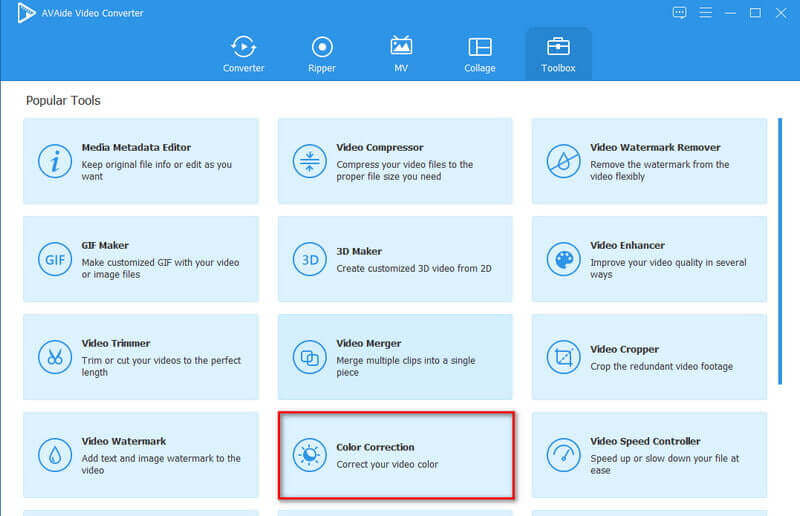
Trinn 3Du kan legge til mediefiler ved å trykke på (+) knappen og velge hvilken video som skal forbedres.
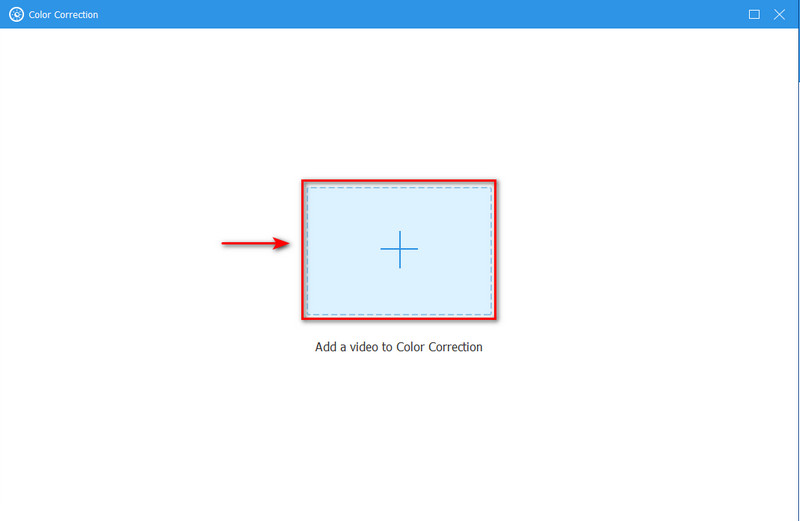
Trinn 4Etter at du har importert filene dine, kan du nå endre videoen ved å velge Metning, Lysstyrke, Hue og Contrast før du eksporterer videoen i løpet av sekunder.
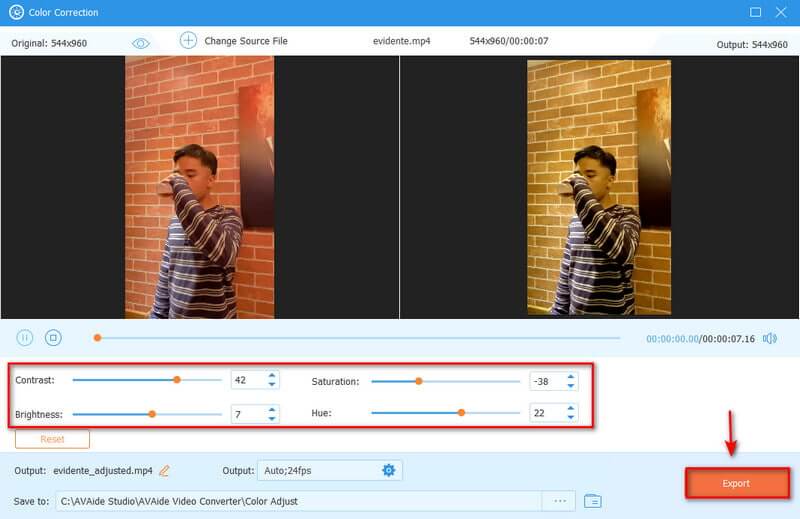
2. Forbedre GoPro-videokvaliteten ved å oppskalere oppløsningen, redusere kamerarystelser og fjerne støy
Hensikten med å oppskalere oppløsningen er å forbedre videokvaliteten. Kameraristing er et av de største problemene ved mobilfotografering. Det er en av de vanligste årsakene til at du må kaste et bilde. Og videostøy er ofte forårsaket av digital forsterkning og vises som uønsket korn i videobildet. Ved å øke oppløsningen, redusere kamerarystelser og fjerne videostøy kan du øke videokvaliteten. Prosedyrene er gitt nedenfor.
Trinn 1Etter å ha startet AVAide Video Converter, velg Video Enhancer fra Verktøykasse-fanen.
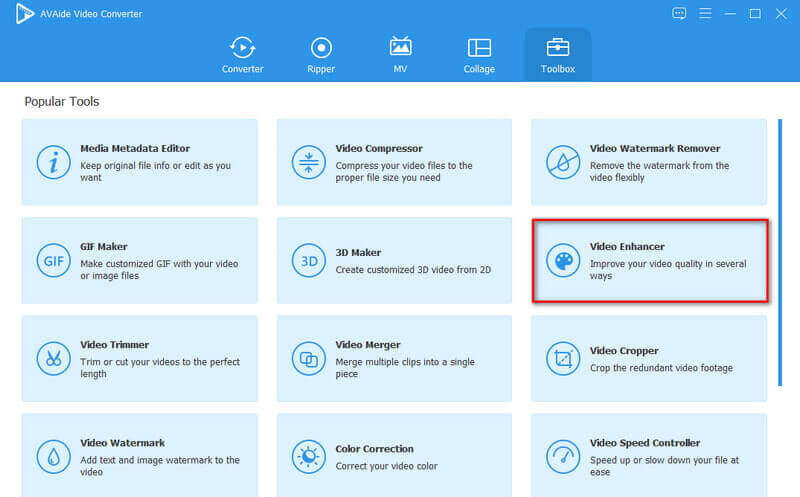
Steg 2Du kan laste opp videofilen ved å trykke på (+) Pluss-knapp.
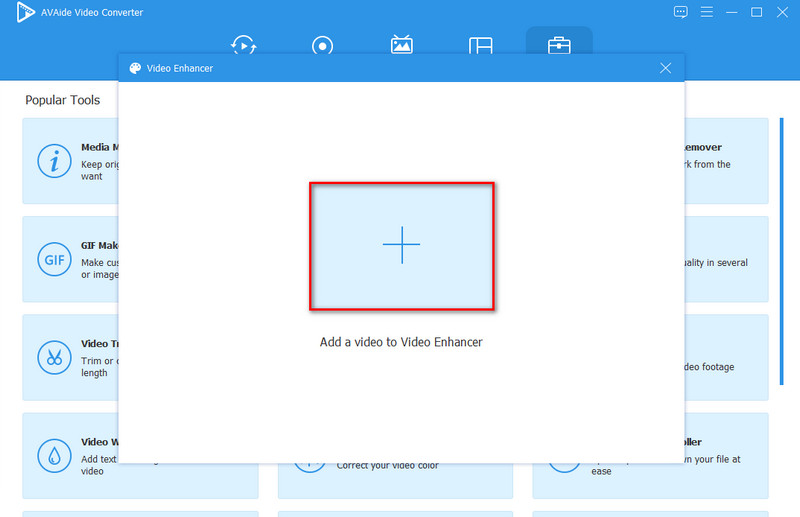
Trinn 3Etter at du har lastet opp videoen din, kan du forbedre kvaliteten ved å velge Oppskalert oppløsning alternativ. Du kan også endre oppløsningen nedenfor hvis du vil. Velg også Reduser videoristing å stabilisere rystende filmer, og Reduser videostøy for å fjerne den smusslignende videostøyen og rydde opp i videoen. Når du er ferdig, klikker du på Forbedre knapp.
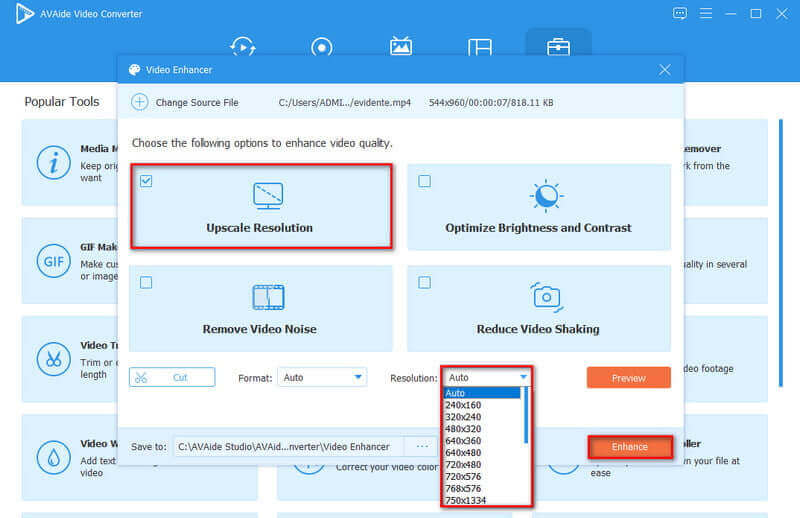
Del 2. Hvordan laste opp GoPro-videoer av høy kvalitet til Instagram og YouTube
Last opp GoPro-videoer av høy kvalitet til Instagram
Opplasting av GoPro-filmer direkte fra telefonen vil føre til betydelig kvalitetstap. Likevel er det et annet alternativ for å laste opp GoPro-opptak av høy kvalitet via Instagram. Ja, du kan legge ut GoPro-opptak på Instagram på den mest enkle måten. Du må først overføre opptakene fra GoPro-kameraet for å gjøre det. Du kan deretter eksportere videoen som en MP4-fil og publisere den på Instagram. Her er en enkel veiledning for raskt å legge ut GoPro-videoer av høy kvalitet på Instagram.
Trinn 1Åpne Instagram-kontoen din.
Steg 2Gå til (+) Plussknapp i øvre høyre hjørne
Trinn 3Last opp GoPro-videoene dine umiddelbart.
Trinn 4Du kan også sette inn en effekt og filter hvis du vil. Klikk deretter Neste, og den vil automatisk laste opp videoen din.
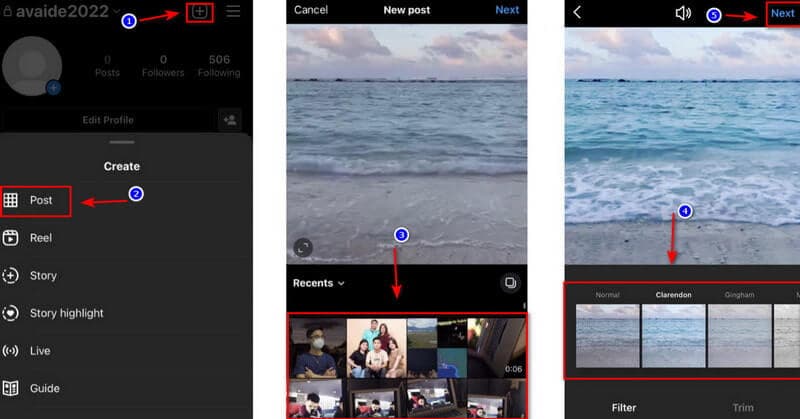
Last opp GoPro-videoer av høy kvalitet til Youtube
Anta at du vil laste opp GoPro-filmene dine til YouTube-kanalen din. I så fall er det første trinnet å overføre dem til en datamaskin hvor du kan redigere og konvertere dem for å møte YouTubes beste videokrav. De restaurerte GoPro-filmene kan lastes opp manuelt til YouTube fra din PC. I så fall bør GoPro-videoen din lastes opp til YouTube med mindre kvalitetstap. Vær imidlertid sikker på at opplastingen skjer over en god internettforbindelse. Husk også at når videoen med lav oppløsning er fullført, vil det ta noen timer til å fullføre opptakene i full kvalitet.
Del 3. Vanlige spørsmål om GoPro-videokvalitet
Hva er den beste måten å se mine GoPro-opptak og bilder?
Først må du overføre filene til enheten din lokalt. Få GoPro-appen på smarttelefonen din og bruk den til å se filene dine. GoPro kommer imidlertid med en app for nedlasting til smarttelefonen din. Den lar deg se medieelementer fra dine mobile enheter.
Hvorfor er videoen på GoPro-en min uskarp?
Uskarpe videoer er forårsaket av en kombinasjon av bevegelse og lav lukkerhastighet. Årsaken til kornete GoPro-video er nesten vanligvis mangel på lys. Hvis du fotograferer på en solrik dag, vil din GoPro ha mye lys og bruke en rask lukkerhastighet.
Hva er den beste GoPro-oppløsningen?
Den høyeste og beste GoPro-oppløsningen er 4K-video (3840 x 2160). Du kan ta bilder med 24, 25 eller 30 bilder per sekund. Og Normal-videoen har en bildefrekvens på 30 bilder per sekund.
For å avslutte det er det enkelt å forbedre GoPro-videokvaliteten i den programvaren. Du vil bli mer profesjonell som et resultat av å bruke den. AVAide Video Converter er det mest praktiske verktøyet fordi, bortsett fra å være tilgjengelig programvare, er det enkelt og lar deg utvide kreativiteten din mens du forbedrer videoene dine. Du vil aldri se tilbake når du begynner å bruke denne programvaren.
Din komplette videoverktøykasse som støtter 350+ formater for konvertering i tapsfri kvalitet.
Videoforbedring
- Oppskalere 1080p til 4K
- Oppskalere 480p til 1080p
- Nedskaler 4K til 1080p/720p
- Nedskaler 1080p til 480p
- Oppskaler DVD til 1080p/720p
- Reparer video av dårlig kvalitet
- AI Video oppskalere
- Forbedre videokvaliteten
- Forbedre TikTok-videokvaliteten
- Beste videoforsterker
- Video Enhancer-app for iPhone og Android
- Beste 4K Video Enhancer
- AI oppskalere video
- Rydd opp i videokvalitet
- Gjør video av høyere kvalitet
- Gjør en video lysere
- Beste Blur Video App
- Fiks uskarpe videoer
- Forbedre zoom videokvalitet
- Forbedre GoPro-videokvaliteten
- Forbedre Instagram-videokvaliteten
- Forbedre Facebook-videokvaliteten
- Forbedre videokvaliteten på Android og iPhone
- Forbedre videokvaliteten i Windows Movie Maker
- Forbedre videokvaliteten i Premiere
- Gjenopprett gammel videokvalitet
- Skjerp videokvalitet
- Gjør videoen mer oversiktlig
- Hva er 8K-oppløsning
- 4K-oppløsning: Alt du trenger å vite [Forklart]
- 2 fantastiske måter å øke videooppløsningen uten tap
- Video Resolution Converter: Ting du bør tenke på når du får en
- Den enestående 5K til 8K-konverteren du ikke bør gå glipp av!
- Fjern bakgrunnsstøy fra video: Med tre effektive måter
- Hvordan fjerne korn fra video ved å bruke de 3 bemerkelsesverdige måtene





