Beskjære videoen din i DaVinci Resolve vil være veldig enkelt hvis du følger vår veiledning! Men først, la oss ha et stykke mer dyptgående kunnskap om denne programvaren. DaVinci Resolve er et allsidig ikke-lineært redigeringsverktøy som kan fungere på macOS, Linux og Windows. Videre er det en programvare utviklet av Blackmagic Design og ble snart en konkurrent til Premiere Pro, Final Cut Pro og Camtasia. Det er uten tvil en alt-i-ett videoredigerer, for den kommer med visuelle effekter, bevegelsesgrafikk, fargekorrigering og lydpostproduksjon i et profesjonelt grensesnitt som alle elsker!
Unødvendig å si at DaVinci Resolve endrer størrelse, filtrerer og redigerer video med et preg av eleganse og profesjonalitet. Det er imidlertid ikke alle brukere som har råd til det. Faktisk vil nybegynnere sannsynligvis ikke anskaffe verktøy verdt $295 bare for å beskjære en video. Derfor fikk andre som byttet til det innhold på grunn av dens evne, men ikke prosessen. Derfor vil du lære de enkle trinnene for å beskjære videoen din ved å bruke DaVinci Resolve og også møte det beste alternative verktøyet som fungerer bedre, men billigere til en pris som definitivt er verdt avtalen!
Del 1. Hvordan beskjære videoer ved hjelp av DaVinci Resolve
Hvordan beskjære en video i DaVinci Resolve? Dette er en primær bekymring for en person som ønsker å vite den riktige måten å oppnå det perfekte kuttet på videoene sine med et av de mest lovende videoredigeringsverktøyene i dag. Det vil imidlertid ikke være så vennlig som du tror for en nybegynner som deg. Tross alt passer denne typen verktøy de dyktige, noe som betyr at ikke alle har råd til å navigere i det basert på typen grensesnitt og pris det har. Derfor, for trangen til å bruke den, se nedenfor guidene som vil gjøre deg beskjær videoene dine i DaVinci Resolve ved å bruke de tre enkle trinnene.
Trinn 1Gå og installer programmet vellykket etter nedlastingsprosessen. Start programvaren og gjør deg klar til å laste opp videofilen. På redigeringssiden klikker du på Beskjæring fanen under Inspektør.
Steg 2Beskjæringsalternativer vil bli vist, der du fritt kan navigere på styret for å oppnå målet ditt. Du kan også utforske verktøyets andre viktige attribusjoner.
Trinn 3Uansett, bruk endringene du har gjort ved å lagre den beskårede filen etter. Hvordan? Klikk Søke om.

Del 2. Beskjær videoer med det beste alternativet til DaVinci Resolve
Hvordan beskjære en video i fravær av DaVinci Resolve? Vel, evne, evne og kvalitetsmessig AVAide Video Converter besitter dem hinsides storhet. Videre har denne programvaren tusenvis av videoredigeringsverktøy og funksjoner til en svært rimelig pris. Tenk deg på $36, du kan allerede ha livstidslisensen og til slutt bruke dens eksklusive funksjon, der du potensielt kan lage, redigere og konvertere videofilene utrolig!
Hva mer? Alle er så glade når de bruker den AVAide Video Converter, for det gir brukerne det mest skjematiske grensesnittet, som selv et barn kan forstå. Derfor er både nybegynnere og profesjonelle overrasket over hvor gode resultater du kan få fra dette enkle verktøyet. Anta at videoen din må endres størrelse og filtreres på DaVinci Resolve for å oppnå et godt resultat, men hvorfor nøye seg med en god hvor du kan ha det beste? La oss derfor se hvordan du kan beskjære videoer på den beste og mest praktiske måten.
- Det er den beste, men økonomiske videokonvertereren og redaktøren.
- Den kan beskjære, endre sideforholdet og zoome videoene dine fritt.
- Gjør den beskårede videoen din strålende og unik ved å legge til filtre og temaer til den.
- Forvandle videofilene dine til mer enn 300 forskjellige formater etter beskjæring.
- Del de redigerte videoene dine umiddelbart til dine favoritt sosiale medier ved å bruke den.
- Den tilbyr tusenvis av redigeringsverktøy som vil forbedre og øke dem.
Hvordan beskjære video uten DaVinci Resolve
Trinn 1Skaff programvaren
Få programvaren på datamaskinen din ved å klikke på nedlastingsknappene ovenfor. Velg den som passer til enheten din. Tross alt tilbyr den deg en for Windows og en for Mac.
Steg 2Last opp filen
Når verktøyet er installert, start det. Begynn å legge filene dine i grensesnittet da. For å gjøre det, klikk på Plus tegn, den Legg til filer, eller bare slipp videofilene i midten av grensesnittet når du drar dem fra enhetslagringen.
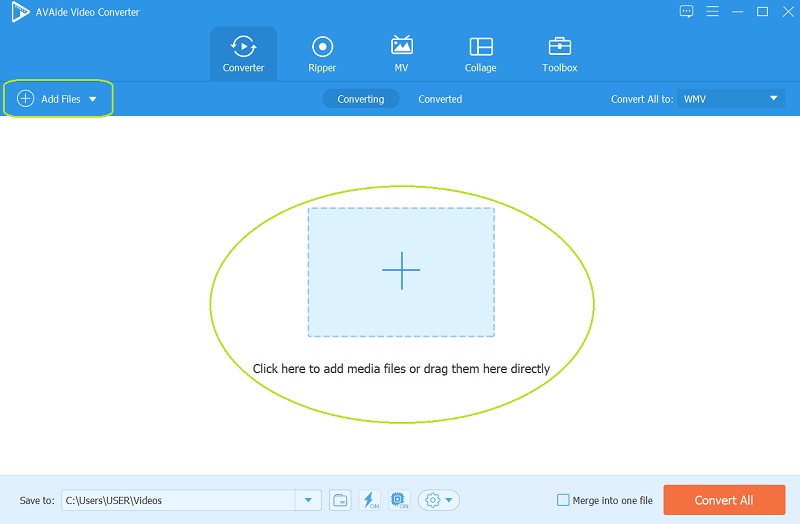
Trinn 3Arbeid med beskjæring
Bare klikk på stjerne symbol under hver opplastede fil og se hvor enkelt det er å beskjære videoer, i motsetning til i DaVinci Resolve. Når du kommer til Roter og beskjær vindu, få øynene dine fokusert på Beskjæringsområde, Størrelsesforholdet, og Zoom-modus og juster i henhold til ønsket snitt. Du kan også justere beskjæringslinjen manuelt på den første videoen. Klikk deretter på OK knappen når den er ferdig.
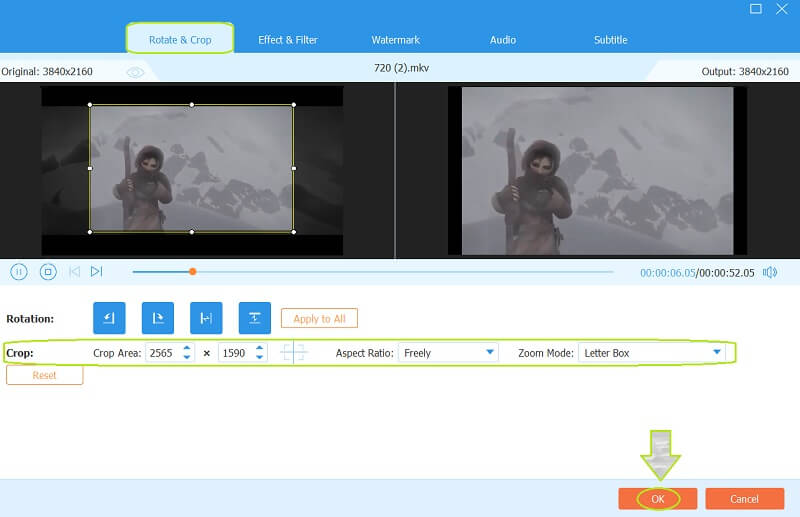
- Denne gangen kan du gå og prøve de andre funksjonene bortsett fra beskjæring. Du kan prøve å legge til noen krydder til videoen din ved å bruke noen Effekt og filter, blande noen Lyd, legger til Undertekster, og lage en personlig Vannmerke.
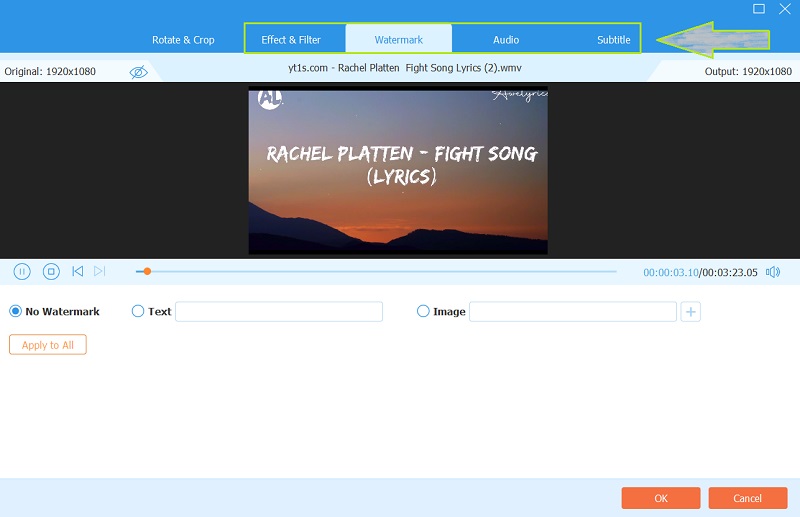
Trinn 4Lagre den beskårne filen
Gå tilbake til forrige side, i motsetning til hvordan DaVinci Resolve beskjærer videoer, her kan du klikke på Konverter alle knappen for å lagre de nylig beskårne videoene via konvertering. Vær derfor oppmerksom på at du kan forhåndsbestemme utdataene dine før lagringsprosessen. For å gjøre det, gå til Lagre til del og klikk på Pil knappen for å velge Bla gjennom og velg mappe.
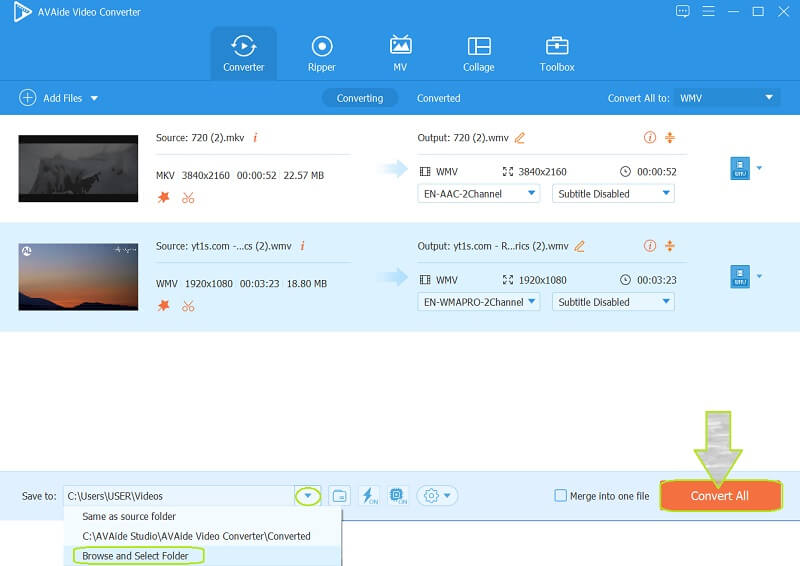


![]() AVAide Video Converter
AVAide Video Converter
Den mest omfattende mediekonverteren for å konvertere video og lyd og DVD uten tap av kvalitet.
Del 3. Vanlige spørsmål angående DaVinci Resolve
Kan jeg beskjære flere klipp i DaVinci Resolve? Hvordan?
Ja. DaVinci Resolve kan beskjære flere klipp samtidig. Bare last opp videoen til grensesnittet, og trykk deretter på Beskjær på den nederste delen av tidslinjevisningen for å justere. Deretter må du kopiere klippet og velge klippene ved å klikke på boksen rundt dem. Deretter trykker du på Lim inn attributter og trykk på avkrysningsboksen for beskjæringen. Til slutt klikker du på Søke om for å lagre endringene.
Hvordan endrer DaVinci Resolve 16 sideforhold?
For å endre sideforholdet på Resolve 16, last opp videoen, gå til tidslinjen og høyreklikk for å gå til tidslinjeinnstillingene. Gå deretter til Egendefinerte innstillinger og endre sideforholdet for å sikte mot målet ditt.
Kan jeg gjøre en oval beskjæring med DaVinci Resolve?
Ja. Denne programvaren lar deg bruke en oval og sirkelform for å beskjære videoen.
Der har du det, folkens, tingene du trenger å vite før du bruker DaVinci Resolve. Denne programvaren har faktisk mye å skryte av siden den har mange fantastiske egenskaper. Det er imidlertid rimelig forventet for prisen. Dermed gir AVAide Video Converter samme nivå av funksjoner, attributter og engasjement innenfor en lavere og rimelig pris. Av denne grunn anbefaler vi deg å prøve det!
Din komplette videoverktøykasse som støtter 350+ formater for konvertering i tapsfri kvalitet.
Beskjær og endre størrelse på video
- Topp 8 GIF Resizers for Windows og Mac
- Hvordan endre størrelse på eller beskjære videoer for Instagram
- Kunnskapsrik om hvordan du endrer videoformatforhold
- Hvordan beskjære og endre størrelse på videoer på Android
- Hvordan beskjære videoer i Premiere Pro
- Hvordan beskjære videoer på iMovie
- Hvordan beskjære videoer på Mac
- Hvordan beskjære en video i QuickTime
- Topp 5 fantastiske sideforholdsomformere for å beskjære videoene dine veldig
- Hvordan endre størrelsesforhold i Windows Movie Maker
- Hvordan endre størrelse på en video i Photoshop
- Hvordan beskjære MP4-video utmerket
- Slik bruker du Ffmpeg til å endre størrelsen på videoene dine
- Hvordan beskjære video uten vannmerke
- Hvordan beskjære en video på Windows
- Hvordan beskjære videoer i Windows Meida Player
- Hvordan beskjære videoer til kvadrat
- Hvordan beskjære videoer i After Effects
- Hvordan beskjære videoer i DaVinci Resolve
- Hvordan beskjære videoer i OpenShot
- Hvordan beskjære videoer med Kapwing
- Hvordan beskjære Snapchat-videoer
- Slik bruker du VLC Crop-videoer
- Hvordan beskjære Camtasia-videoer
- Slik bruker du OBS-beskjæringsvideoer
- Hvordan bruke Ezgif Resize videoer
- Hvordan endre størrelsesforhold i Final Cut Pro






 Sikker nedlasting
Sikker nedlasting


